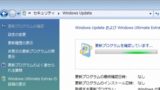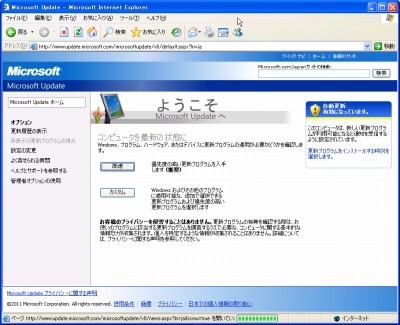
Windows XP で Windows Update を手動で実行する場合の操作方法です。
通常の操作方法
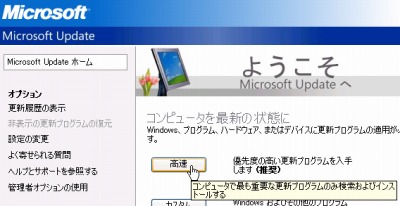
Windows Update にアクセスし、[高速]をクリックします。
※この時、アドオンのインストールが表示された場合はインストールします。
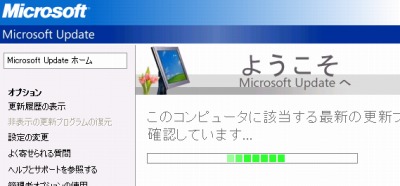
更新ファイルがあるかを確認しています。しばらく待ちます。
更新プログラムがある場合
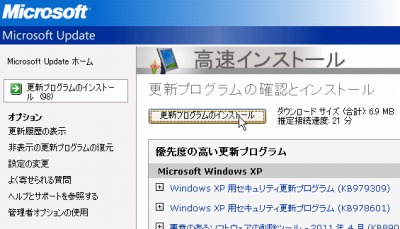
更新が見つかった場合は[更新プログラムのインストール]をクリックします。
※インストールしたくない更新が含まれている場合は、カスタム インストールを行ってください (非推奨)

ライセンス条項に同意する必要がある場合、上図のような画面が表示されます。同意できる場合は[同意します]をクリックします。
※表示されないことや、何度か表示されることがあります
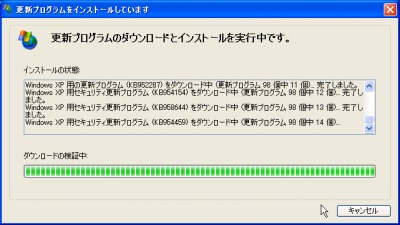
ダウンロードとインストールが行われます。しばらく待ちます。
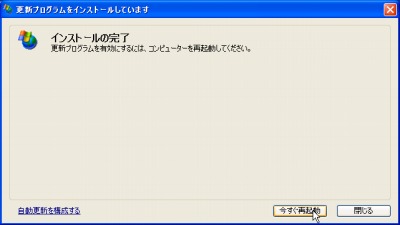
「今すぐ再起動」がある場合は[今すぐ再起動]をクリックします。
「閉じる」だけが表示されている場合は[閉じる]をクリックします。
更新プログラムがない場合
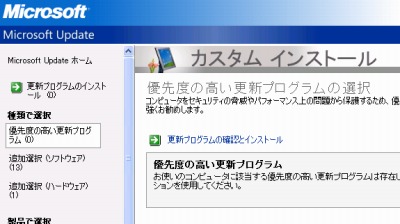
重要な更新がない場合は「お使いのコンピュータに該当する優先度の高い更新プログラムは存在しません」と表示されます。
カスタム インストール
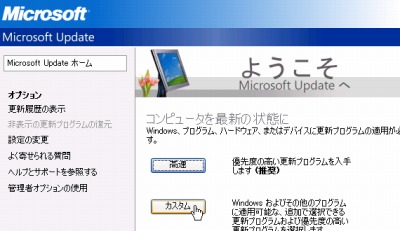
通常は[高速]をクリックしますが、例えば Internet Explorerを更新されるとシステムに影響が出る場合や、インストールされる順序を管理したい場合などは、これを回避する必要があります。
このような場合はカスタム インストールを行いますが、上級者向けの操作です。
インストールしたくないものを選択する
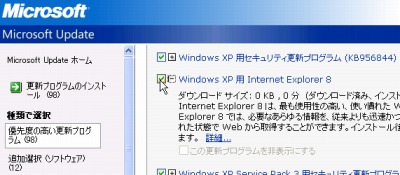
カスタム インストールの場合は、各更新に対してインストールの可否を選択できます。インストールしたくないもののチェックマークを外します。
※ここでチェックマークを外したものは「今回」のインストールから除外されます。恒久的にインストールしない場合は非表示にします (後述)
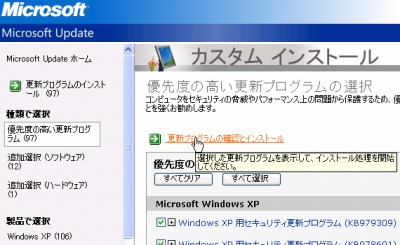
インストールする更新の選択が完了したら、[更新プログラムの確認とインストール]をクリックします。
以降の操作は通常と同様です。
恒久的にインストールしない場合
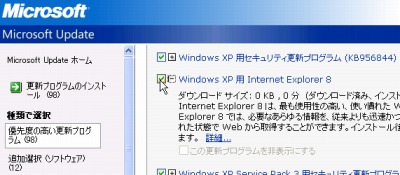
更新プログラムを恒久的にインストールしない場合は、カスタム検索した結果からチェックマークを外したあと、以下の手順を行います。
以降、インストールする必要が出た際には非表示にした更新プログラムを解除します (後述)
非表示にした更新プログラムを確認する
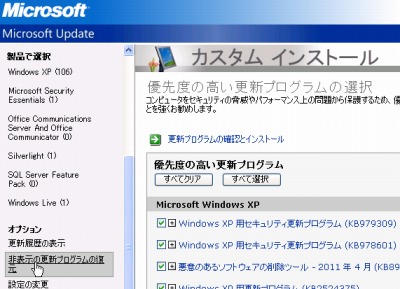
[非表示の更新プログラムの復元]をクリックします。
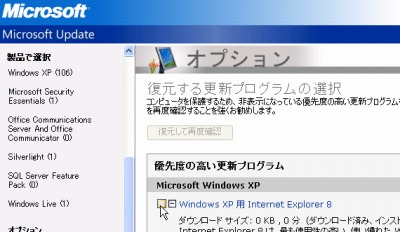
非表示になっているプログラムの一覧が表示されます。
この一覧にあるプログラムは自動的にインストールされません。
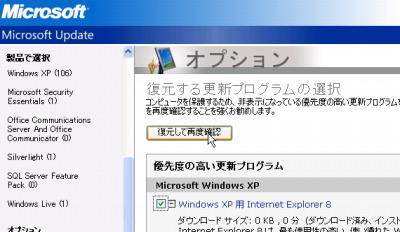
非表示になっている更新プログラムをインストールする際には、インストールしたい更新プログラムにチェックマークを付け、[復元して再度確認]をクリックします。
関連
Windows 各バージョンでの Windows Update 方法については、次のサポート記事をご参照ください:
スポンサードリンク