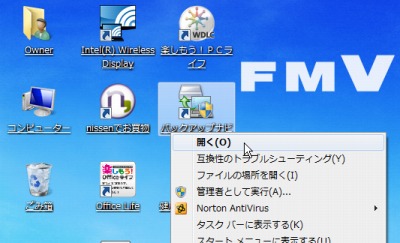
富士通製コンシューマ向けパソコン (一般に販売されている個人ユーザ向け機種) には、「バックアップナビ」というソフトウェアがインストールされています。
バックアップ ナビを利用すると、リカバリー ディスクの作成や任意の時点での環境をバックアップ (オリジナル リカバリーのようなもの) できるなどが行えます。
このうち、少なくともリカバリー ディスクの作成については購入後、初期設定を終えたら直ぐに行うことを強く推奨します。
本記事では、バックアップ ナビを用いてリカバリー ディスクを作成する方法について記載します。なお、本作業には時間がかかりますので余裕を持って行なってください。
バックアップ ナビを使ってリカバリー ディスクを作成する方法
起動方法
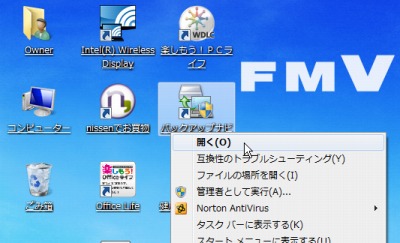
デスクトップ上の「バックアップナビ」を開きます。
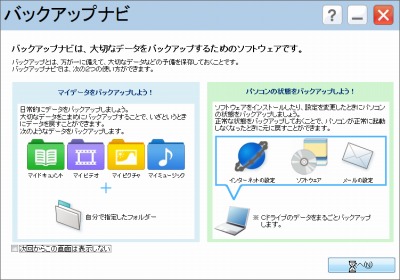
バックアップナビについての説明が表示されます。[次へ]をクリックします。
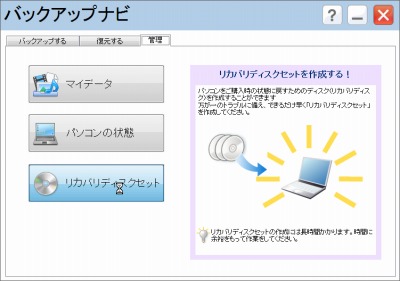
リカバリー ディスクを作成しますので、[リカバリディスクセット]をクリックします。
ディスク選択
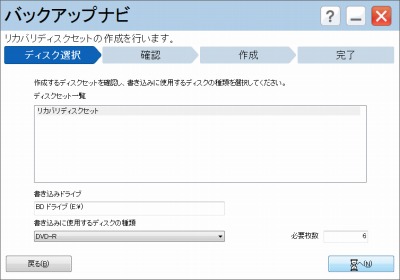
ディスクセット一覧
本機種では「リカバリディスクセット」のみ作成ができるようですので、これを確認します。(特に操作はありません)
書き込みドライブ
本機種では「BD ドライブ」(ブルーレイ対応ドライブ) が搭載されていますので、これを確認します。(特に操作はありません)
書き込みに使用するディスクの種類
本機種ではブルーレイ対応ドライブが搭載されていますので、書き込み可能なブルーレイ ディスクまたは書き込み可能な DVD が選択できます。
本機種の場合、ブルーレイ ディスクを選択した場合、1枚作成するだけで完了します。DVD を選択した場合は 6 枚のディスクが必要です。これは、DVD よりもブルーレイ ディスクのほうが容量が大きいためです。この例では、書き込み可能な DVD である「DVD-R」を利用して作業を行います。
内容の確認ができたら[次へ]をクリックします。
確認
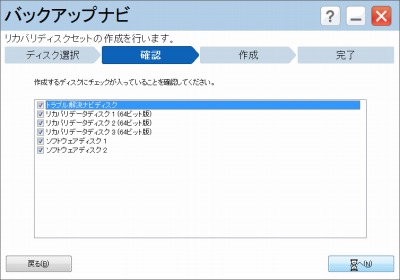
作成するディスクを選択します。
本機種で DVD 書き込みを選択した場合、以下のディスクが作成されます:
- トラブル解決ナビディスク
- リカバリデータディスク1 (64ビット版)
- リカバリデータディスク2 (64ビット版)
- リカバリデータディスク3 (64ビット版)
- ソフトウェアディスク1
- ソフトウェアディスク2
通常は、すべてのチェックボックスがチェックされている状態のまま、[次へ]をクリックします。
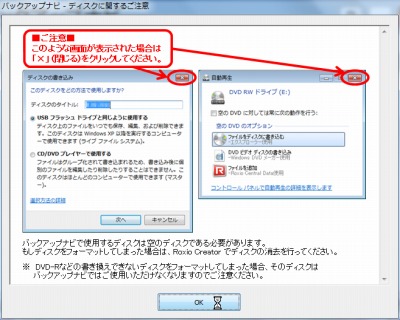
書き込み用ディスクをパソコンに挿入した場合、自動的に表示される画面は×ボタンで閉じるように注意されます。
作成
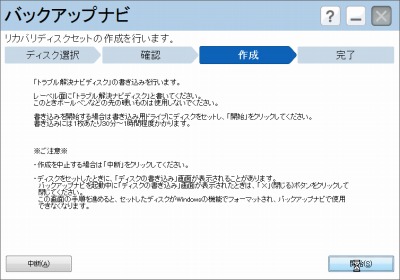
ディスクをドライブに挿入し、[開始]をクリックします。
※ノートパソコン等の場合は「CD/DVD のセットと取り出し方法 (ノートパソコンなど)
」も参照ください
ディスクが入っていない場合
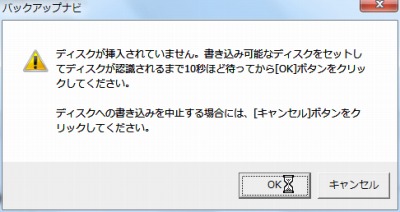
ディスクが入っていない場合、上記の表示が出ます。
※ディスクを挿入しても、挿入されたことをパソコンが認識するまで時間がかかりますので、少し待ってから作業を行います
自動再生が表示された場合
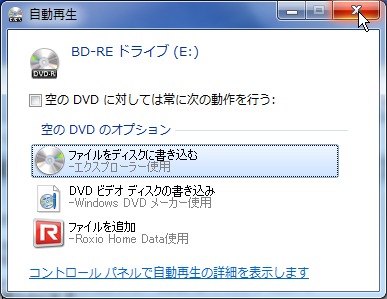
ディスクを挿入したときに自動再生が表示される場合は、事前に注意事項で閉じるように書かれていましたので×ボタンで閉じます。
書き込みの開始
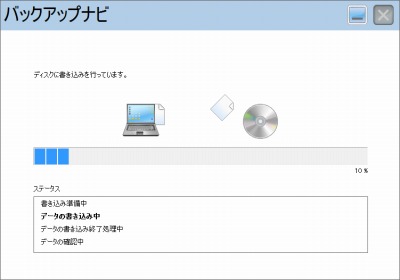
書き込みが始まったら、ほかの作業を行わず待ちます。
※この時、省電力モードやスタンバイなどに移行しないよう注意します
※作成されたディスクには作成前に表示されたディスク名を書きこむなどし、わからなくならないようにします
作成 (繰り返し)
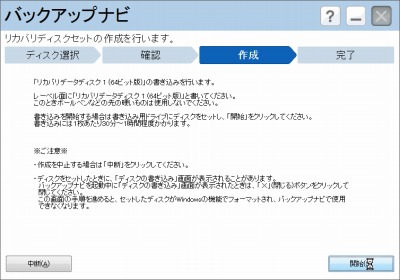
ディスクの作成が完了すると、ディスクがイジェクト (排出) されます。次のディスクがある場合はディスクを挿入し、手順を繰り返します。
完了
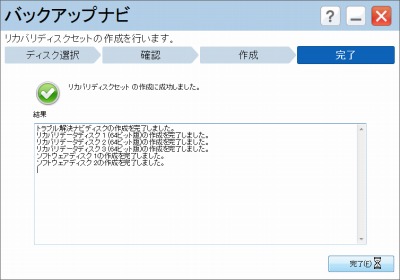
すべてのディスクの作成が完了したら[完了]をクリックします。
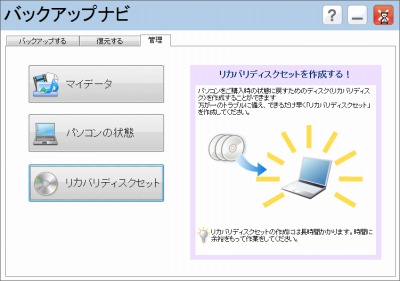
バックアップ ナビの画面に戻ったら、×ボタンをクリックして終了します。
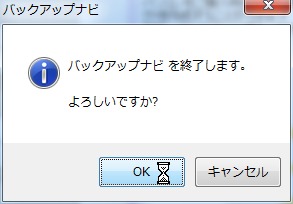
「バックアップナビを終了します。よろしいですか?」に[OK]をクリックして、バックアップ ナビを終了します。
注意
- 富士通 FMV LIFEBOOK AH56/E FMVA56EW (Windows 7 64bit / 2011 秋冬モデル) の例です
- 作成したディスクは修理の際などに必要になることがありますので、普段利用することはありませんが大切に保管してください
- 以前の機種で「マイリカバリ」がインストールされている場合は、「リカバリー ディスクを作成する方法 (富士通)」を参照してください
スポンサードリンク