
Windows 2000 を FTP サーバーとして設定し、Windows 7 からアクセスする方法です。
この例では、すべて Windows の機能のみを利用しています。最も手軽に FTP によるファイル共有が可能です。
準備
予め IIS (インターネット インフォメーション サービス) コンポーネントをインストールしておきます。
また、サーバー機となる端末の IP アドレスを固定しておきます。これは必須ではありませんが固定しておくことをお勧めします。なお、設定項目に入力する値は専門的な知識と計算が必要です。
FTP サーバーの設定

「コントロールパネル」を開き、[管理ツール]を開きます。
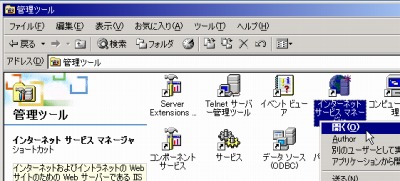
[インターネット サービス マネージャ]を開きます。

「インターネット インフォメーション サービス」が表示されますので、端末を選択、[既定のFTP サイト]を[右クリック]し、[プロパティ]を開きます。
フォルダへの書き込み権限付与

標準では、外部からのディレクトリ(フォルダ)に対するアクセスに対し「読み込み」が行えるように設定されています。外部の端末から「書き込み」(ファイルの新規作成等)を行う場合は「書き込み」にチェックを入れ、有効化しておきます。
ショートカットの作成
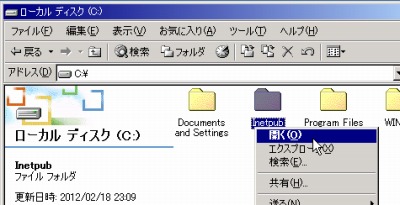
標準では「C:\inetpub\ftproot」がホーム ディレクトリとして設定されています。これは外部から見える最上位のフォルダです。
頻繁に FTP を通して共有するファイルにアクセスする場合はショートカットを作成しておくと効率的にアクセスできます。
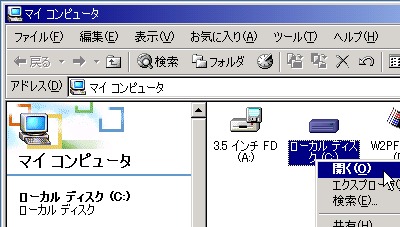
「マイコンピュータ」を開き、「ローカルディスク (C:)」を開きます。

さらに「Inetpub」フォルダを[右クリック]、[送る]から[デスクトップ(ショートカットを作成)]を選択します。
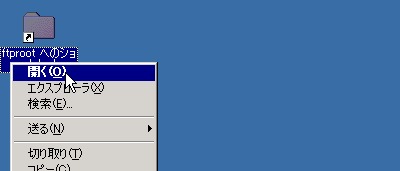
上記操作によりデスクトップ上にショートカットが作成されます。これを開くと直ぐに FTP のホーム ディレクトリにアクセスできます。
動作確認
サーバー側
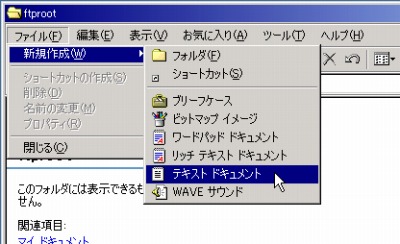
サーバー側にテスト用ファイルを作成し、クライアント側から見えるかを確かめます。
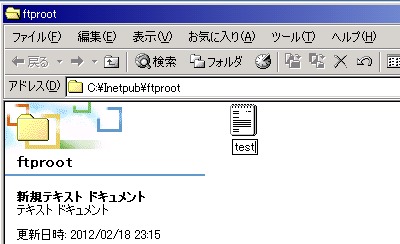
FTP のホーム ディレクトリを開き、テスト ファイルを作成します (中身は空でかまいません)。
クライアント側
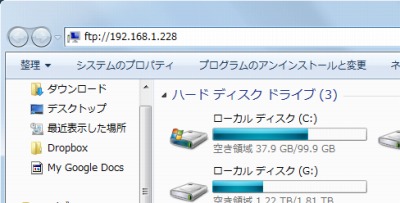
ここでは Windows 7 (クライアント側) から Windows 2000 (サーバー側) にアクセスします。
「コンピュータ」を開き、アドレス欄にサーバー機のIP アドレスを入力します。
この例ではサーバー機の IP アドレスが「192.168.1.228」に設定されていますので、アドレス欄に「http://192.168.1.228」を入力し、[Enter]キーを押します。
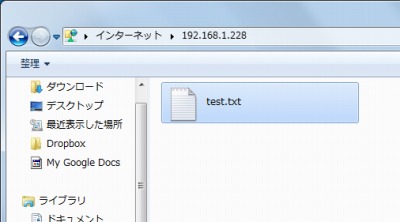
FTP サーバー機 (Windows 2000) で作成したテスト用ファイルが表示されたら「読み込み」の確認が成功です。
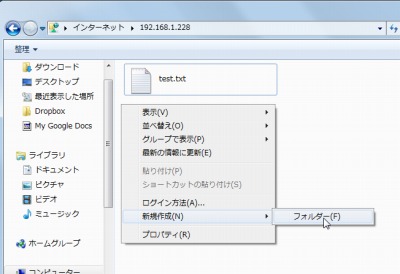
次に、クライアント側 (Windows 7) からフォルダを作成し、「書き込み」ができるかを確認します。
[右クリック]し、[新規作成]、[フォルダー]をクリックします。
書き込みができない場合
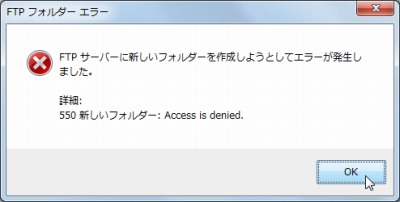
「FTP サーバーに新しいフォルダを作成しようとしてエラーが発生しました。詳細: 550 新しいフォルダー: Access is denied.」と表示された場合は、「書き込み」ができるように設定されていません。サーバー機(Windows 2000)の設定を再度確認します(前述参照)。
書き込みができる場合
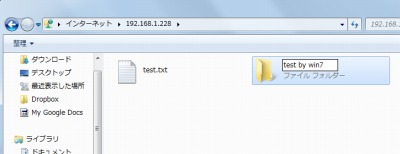
作成したフォルダーに適当な名前をつけます。「新しいフォルダー」のままでもかまいません。
念のため、クライアント (Windows 7) で作成したフォルダーが Windows 2000 から見えるか確認します。
サーバー側
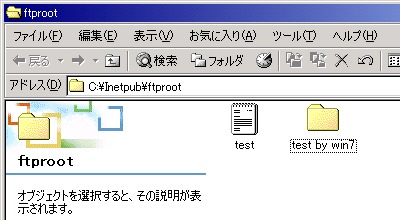
再びサーバー側のホームディレクトリを開き、クライアント側 (Windows 7) で作成したフォルダが見えるかを確認します。
これら一覧の作業で、サーバー側で作成したファイルがクライアント側から確認でき、クライアント側からサーバーに書き込みが可能であることが確認できました。
注意
- 本操作例は Windows 2000 SP4 上にインストールされた IIS のものです
- 正しくセキュリティー対策を行わないと、外部からアクセスされる可能性があります
スポンサードリンク