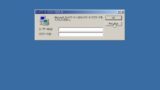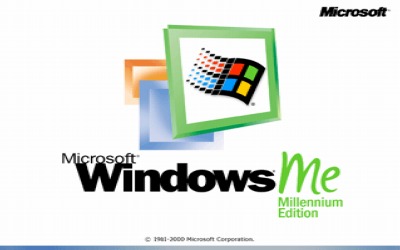
Windows Me (Millennium Edition) をインストールする方法です。
Windows Me をインストールする方法
インストーラーの起動
Windows Me インストール ディスクをドライブに挿入し、インストール ディスクからパソコンを起動します。
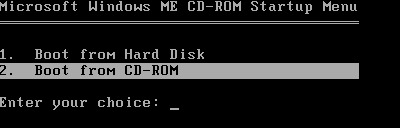
Microsoft Windows ME CD-ROM Startup Menu
===================================1. Boot from Hard Disk
2. Boot from CD-ROMEnter your choice: _
選択肢が表示されますので、[2. Boot from CD-ROM]を選択し、[Enter]を押します。
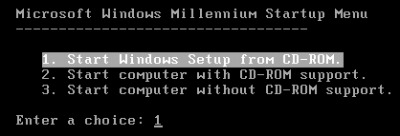
Microsoft Windows Millennium Startup Menu
===================================1. Start Widows Setup from CD-ROM.
2. Start computer with CD-ROM support.
3. Start computer without CD-ROM support.Enter a choice: _
選択肢が表示されますので、[1. Start Windows Setup from CD-ROM.]を選択し、[Enter]を押します。
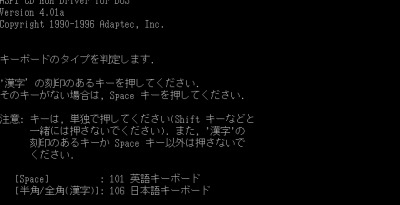
キーボード タイプの判別
’漢字’ の刻印のあるキーを押してください.
そのキーがない場合は、Space キーを押してください.注意: キーは、単独で押してください(Shift キーなどと
一緒に押さないでください).また、’漢字’の
刻印のあるキーかSpace キー以外は押さないで
ください。[Space] :101 英語キーボード
[半角/全角(漢字)]:106 日本語キーボード
キーボード タイプの判別を行いますので、日本語キーボードを使っている場合は[全角/半角]キーを押します。
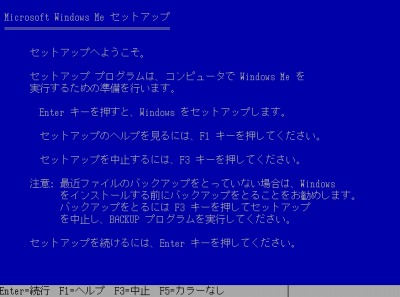
セットアップへようこそが表示されますので、[Enter]を押します。
ディスクの選択
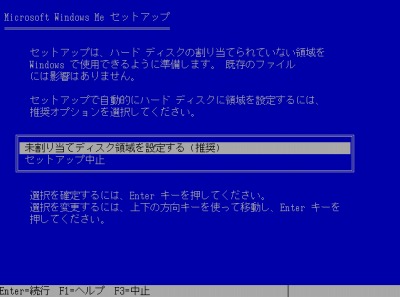
[未割り当てディスク領域を設定する(推奨)]を選択し、[Enter]キーを押します。
※ここでは未使用のディスクに WindowsMe をインストールしようとしており、既に領域が割り当てられている場合などは選択肢や準備の操作が異なる場合があります
大容量ディスク サポートの有効化

[大容量ディスク サポートを有効にする]を選択し、[Enter]を押します。

コンピュータを再起動しますので、[Enter]キーを押します。
インストーラーの起動
Windows Me インストール ディスクをドライブに挿入し、インストール ディスクからパソコンを起動します。
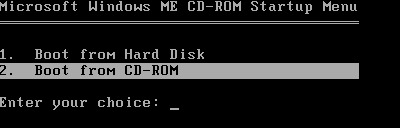
Microsoft Windows ME CD-ROM Startup Menu
===================================1. Boot from Hard Disk
2. Boot from CD-ROMEnter your choice: _
選択肢が表示されますので、[2. Boot from CD-ROM]を選択し、[Enter]を押します。
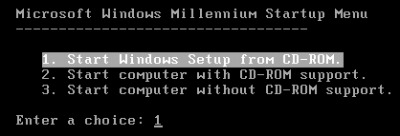
Microsoft Windows Millennium Startup Menu
===================================1. Start Widows Setup from CD-ROM.
2. Start computer with CD-ROM support.
3. Start computer without CD-ROM support.Enter a choice: _
選択肢が表示されますので、[1. Start Windows Setup from CD-ROM.]を選択し、[Enter]を押します。
キーボード タイプの判別
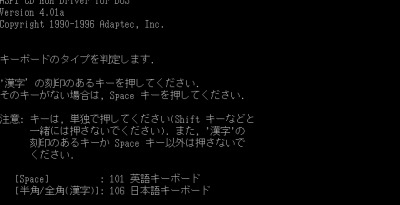
’漢字’ の刻印のあるキーを押してください.
そのキーがない場合は、Space キーを押してください.注意: キーは、単独で押してください(Shift キーなどと
一緒に押さないでください).また、’漢字’の
刻印のあるキーかSpace キー以外は押さないで
ください。[Space] :101 英語キーボード
[半角/全角(漢字)]:106 日本語キーボード
キーボード タイプの判別を行いますので、日本語キーボードを使っている場合は[全角/半角]キーを押します。
ディスクの初期化
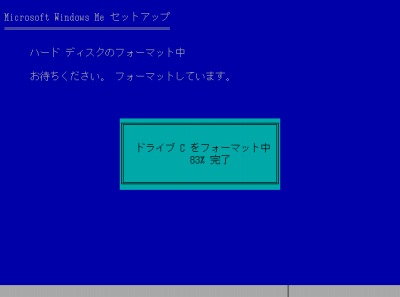
フォーマットが開始されますので、完了するまで待ちます。

Windows Me をインストールする準備がされていますので、完了するまで待ちます。
「Enter キーを押すと続行します」と表示されたら、[Enter]を押します。
ディスクの検査
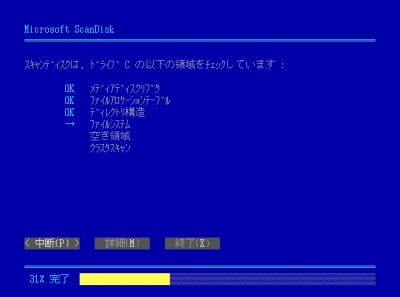
スキャンディスクが開始されますので、完了するまで待ちます。

Windows Me のセットアップに必要なファイルがコピーされますので、完了するまで待ちます。
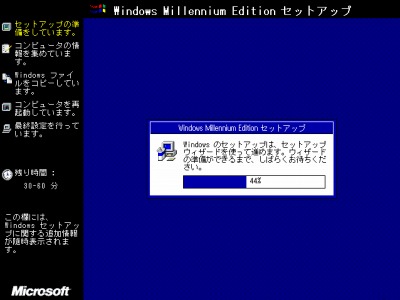
WindowsMe セットアップ ウィザードが準備されますので、しばらく待ちます。
セットアップ ウィザードの開始
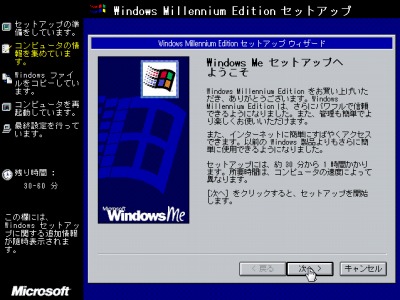
「Windows Me セットアップへ ようこそ」が表示されますので、[次へ]をクリックします。
ディレクトリの選択
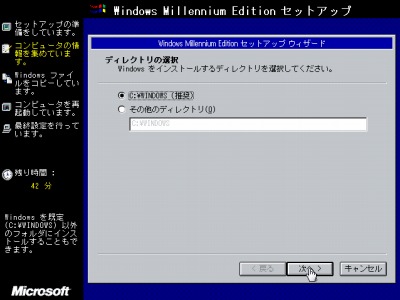
Windows Me のインストール先ディレクトリを指定します。
「C:\WINDOWS (推奨)」が選択されていることを確認し、[次へ]をクリックします。
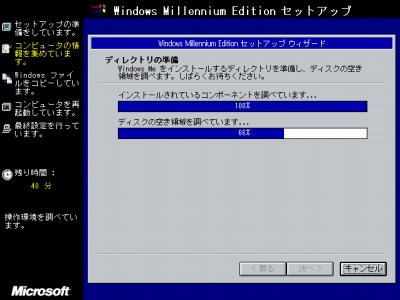
ディレクトリの準備や空き容量の確認がされますので、しばらく待ちます。
セットアップ方法の選択
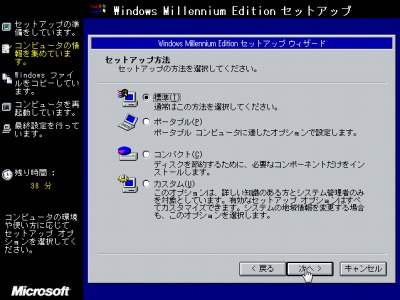
セットアップ方法を選択します。
選択肢は「標準」、「ポータブル」、「コンパクト」、「カスタム」がありますが、通常は[標準]を選択し、[次へ]をクリックします。
Windows コンポーネントの選択
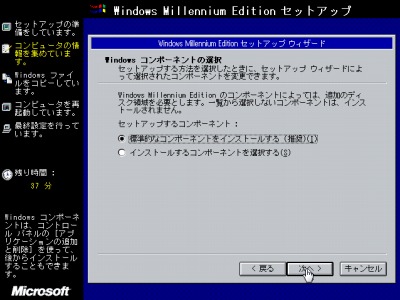
「Windows コンポーネントの選択」が表示されます。
通常は[標準的なコンポーネントをインストールする(推奨)]を選択し、[次へ]をクリックします。
ネットワーク ID の入力
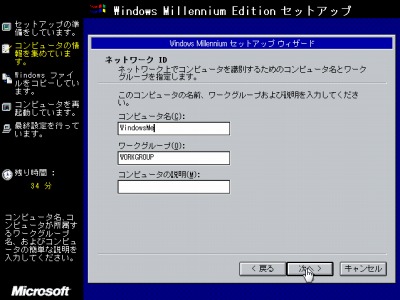
「コンピュータ名」や「ワークグループ」、「コンピュータの説明」が入力可能ですが、通常は何もせずに[次へ]をクリックします。
国や地域の選択
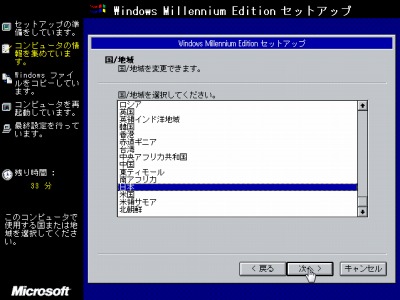
「国/地域」を選択します。
[日本]を選択し、[次へ]をクリックします。
タイムゾーンの選択
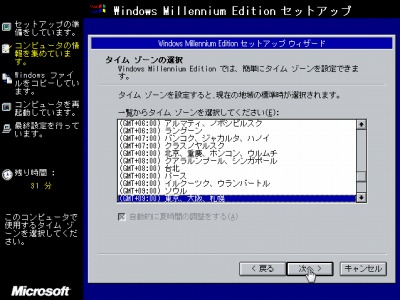
「タイムゾーン」を選択します。
[(GMT+09:00) 東京、大阪、札幌]を選択し、[次へ]をクリックします。
コピーの開始
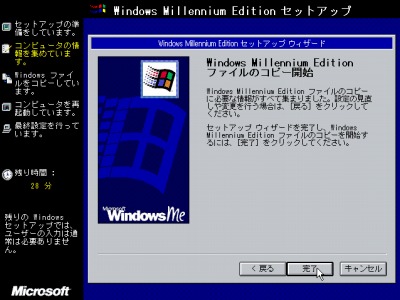
「Windows Millennium Edition ファイルのコピー開始」が表示されたら、[完了]をクリックします。
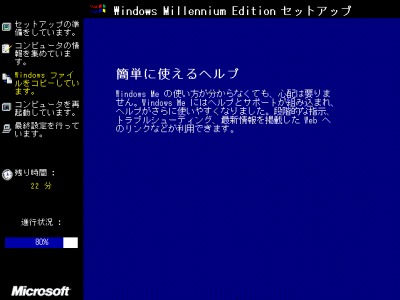
Windows Millennium Edition のセットアップが開始されますので、しばらく待ちます。
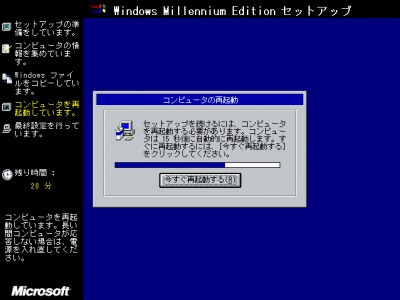
自動的に再起動されるのを待つか、[今すぐ再起動する]をクリックします。
セットアップの継続
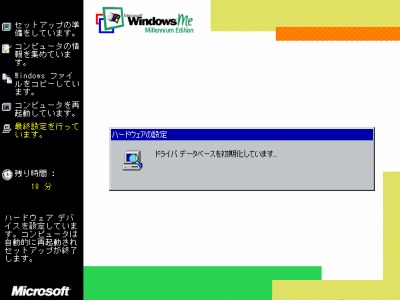
「ドライバ データベースを初期化しています …」と表示されますので、しばらく待ちます。
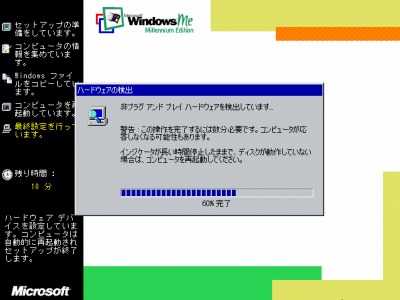
「ハードウェアの検出」が行われますので、しばらく待ちます。
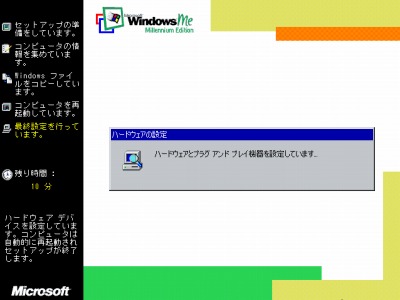
「ハードウェアとプラグアンドプレイ機器を設定しています …」と表示されますので、しばらく待ちます。
ユーザー情報の入力
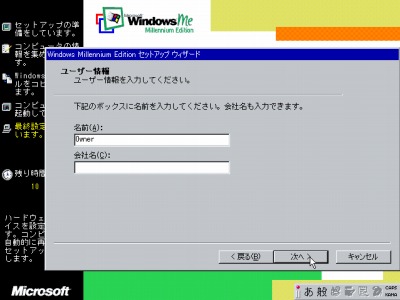
ユーザー情報を入力し、[次へ]をクリックします。
※「名前」欄への入力は、「半角英数字のみ」を使用することを強く推奨します
使用許諾契約書への同意
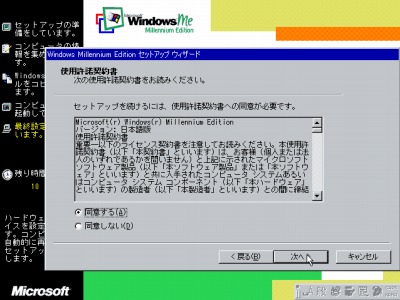
使用許諾契約書に同意できる場合は[同意する]を選択し、[次へ]をクリックします。
プロダクトキーの入力

WindowsMe のプロダクトキーを入力し、[次へ]をクリックします。
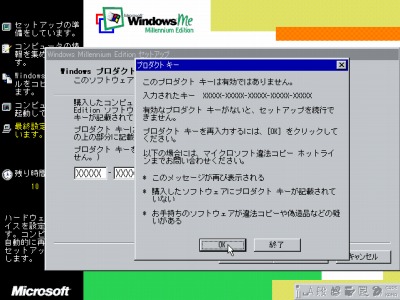
「このプロダクトキーは有効ではありません。」と表示された場合は、[OK]をクリックします。
入力に誤りがないかなどを確認し、正しいプロダクトキーを入力して[次へ]をクリックします。
ウィザードの終了
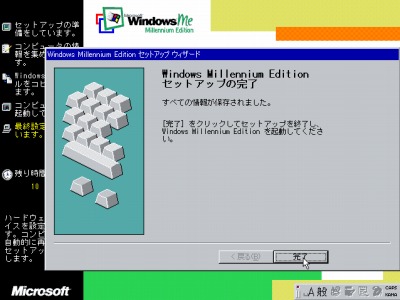
「Widnows Millennium Edition セットアップの完了」が表示されたら、[完了]をクリックします。
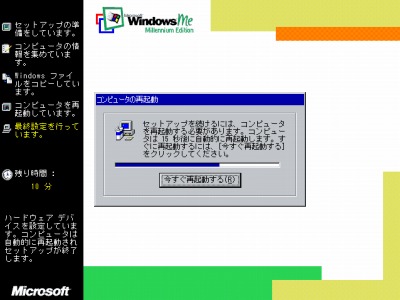
自動的に再起動されるのを待つか、[今すぐ再起動する]をクリックします。
セットアップの継続
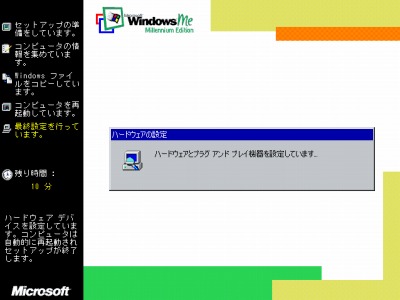
「ハードウェアとプラグアンドプレイ機器を設定しています …」と表示されますので、しばらく待ちます。
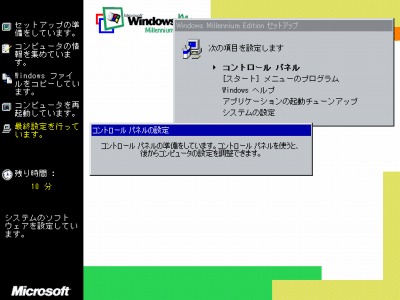
「コントロールパネル」の設定が行われますので、しばらく待ちます。
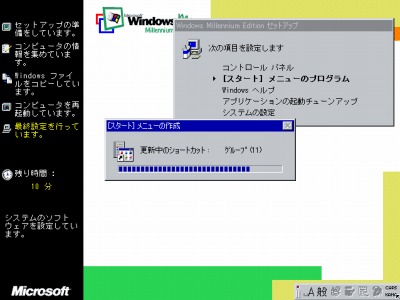
引き続き、「[スタートメニュのプログラム]」、「Windows ヘルプ」、「アプリケーションの起動チューンアップ」、「システム設定」が行われます。
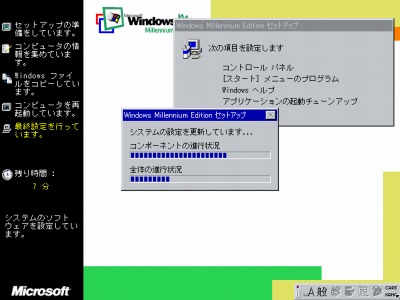
システムの設定の更新が行われますので、しばらく待ちます。
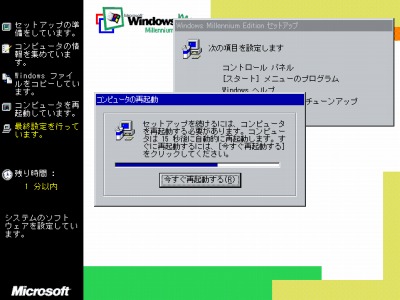
自動的に再起動されるのを待つか、[今すぐ再起動する]をクリックします。
セットアップの継続
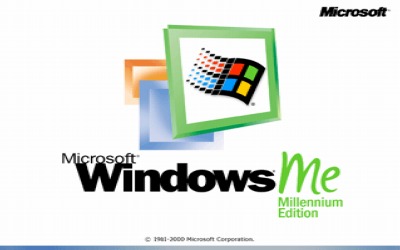
再起動が完了するまで待ちます。
ネットワーク パスワードの入力

環境によっては「ネットワーク パスワードの入力」が表示されます。
ここでは[キャンセル]をクリックします。
※「ネットワーク パスワードの入力」を表示しないようにするには、以下のサポート記事をご参照ください:
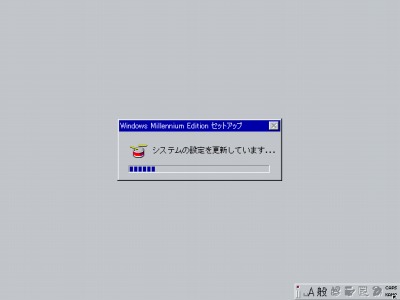
システムの設定の更新が更新されますので、しばらく待ちます。

ハードウェア情報データベースの更新が行われますので、しばらく待ちます。
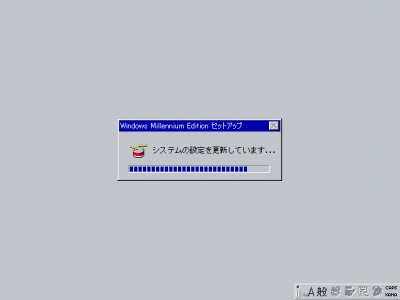
システムの設定の更新が行われますので、しばらく待ちます。
インストールの完了
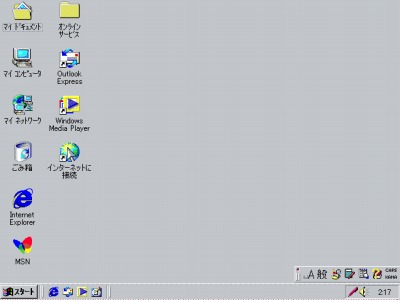
Windows Me が起動し、デスクトップが表示されます。
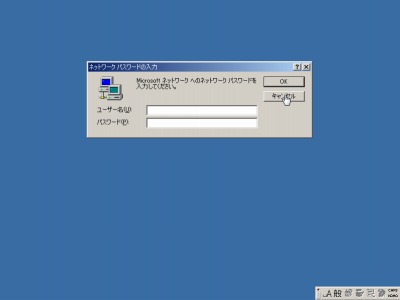
引き続き、お使いのパソコンに適したドライバ等を正しくインストールし、初期設定や各種アップデート等を行います。次のサポート記事をご参照ください:
注意
- 本操作例は WidowsMe を新規環境にインストールするものです
スポンサードリンク