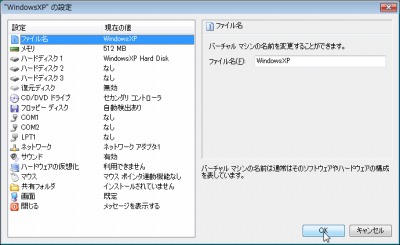
Microsoft Virtual PC 2007 のゲスト OS に Windows XP をインストールする例です。
予め Microsoft Virtual PC 2007 をインストールしておきます。
→ [Virtual PC 2007] Microsoft Virtual PC 2007 をインストールする方法
※Microsoft Virtual PC 2007 と Windows Virtual PC は異なる製品です
新しいバーチャルマシンを作る方法
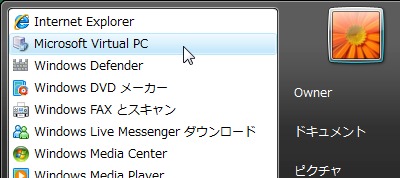
ホスト OS を操作して Microsoft Virtual PC 2007 を起動します。
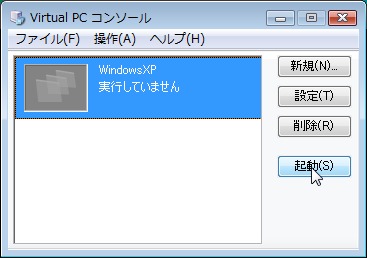
Virtual PC コンソールを表示させ、[新規]をクリックします。
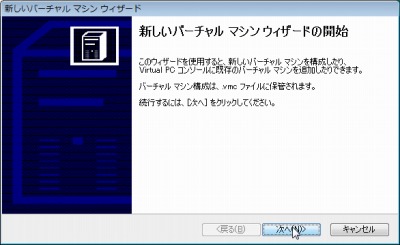
「新しいバーチャルマシンウィザードの開始」が表示されたら[次へ]をクリックします。
オプション選択
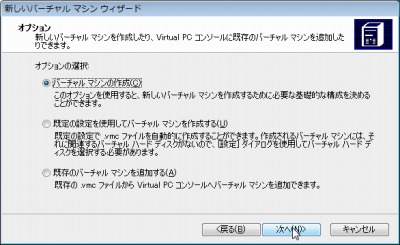
オプションを選択します:
- バーチャルマシンの作成
- 既定の設定を使用してバーチャルマシンを作成する
- 既存のバーチャルマシンを追加する
ここでは「バーチャルマシンの作成」を選択し、[次へ]をクリックします。
名前と場所の設定
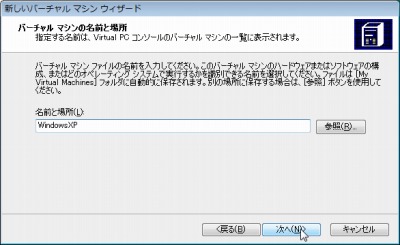
バーチャルマシンの任意の名前と保存場所を設定します。
ここでは Windows XP をインストールしますので、「Windows XP」と入力し[次へ]をクリックします。
オペレーティングシステム
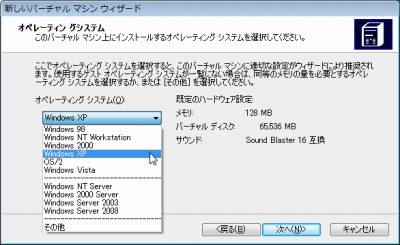
ゲスト OS のオペレーティングシステムを選択します:
- Windows 98
- Windows NT Workstation
- Windows XP
- OS/2
- Windows Vista
- Windows NT Server
- Windows 2000 Server
- Windows Server 2003
- Windows Server 2008
- その他
ここでは Windows XP をインストールしますので、「Windows XP」を選択して[次へ]をクリックします。
メモリーの割り当て

ゲスト OS に割り当てるメモリー量を設定します。
ここでは自動的に決定されたメモリー量の 128 MB を調整し、512 MB を割り当てます。
バーチャル ハード ディスク オプション
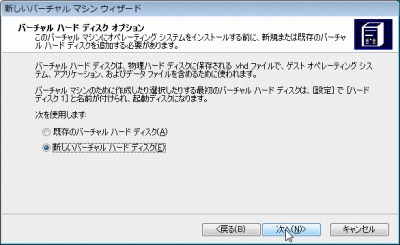
バーチャル ハード ディスク オプションを選択します:
- 既存のバーチャル ハード ディスク
- 新しいバーチャル ハード ディスク
ここでは新規に仮想ハード ディスク (VHD) を作成しますので「新しいバーチャル ハード ディスク」を選択し、[次へ]をクリックします。
バーチャル ハード ディスクの場所
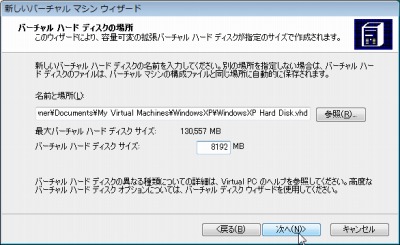
作成するバーチャル ハード ディスクのディスクサイズを設定します。
ここでは 8192 MB (8 GB) を指定します。
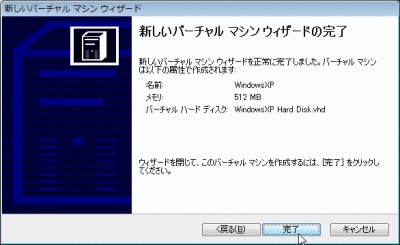
「新しいバーチャルマシン ウィザードの完了」が表示されたら[完了]をクリックします。
バーチャルマシンの起動
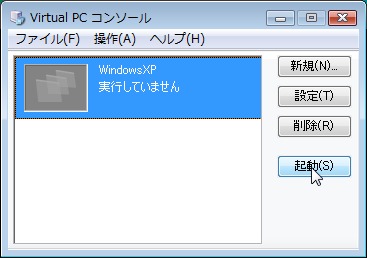
Virtual PC コンソールから任意のバーチャルマシンを選択し、[起動]をクリックします。
OS インストール
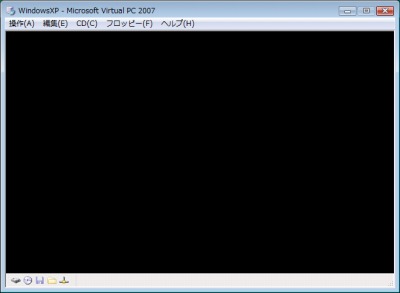
バーチャルマシンが起動したら任意の OS をインストールします。
OS のインストールが完了したらバーチャルマシンの追加機能をインストールします。
→ [Virtual PC 2007]「バーチャルマシン追加機能」をインストールする方法
設定の変更
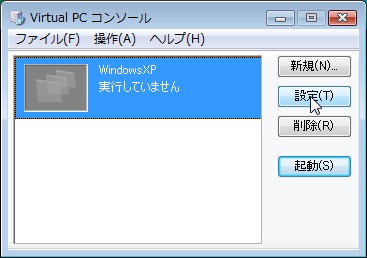
設定を変更する場合は Virtual PC コンソールを表示し、目的のバーチャルマシンを選択し、[設定]をクリックします。
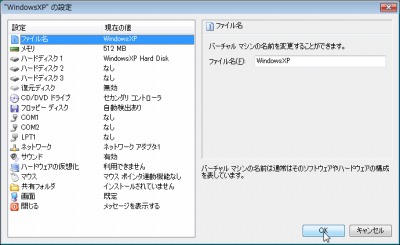
各項目を調整します。
関連
注意
- 本操作例は、ホスト OS Windows Vista SP2 32bit にインストールされた Microsoft Virtual PC 2007 を操作して、ゲスト OS に Windows XP SP3 32bit をインストールするためのバーチャルマシンを定義したものです
スポンサードリンク

