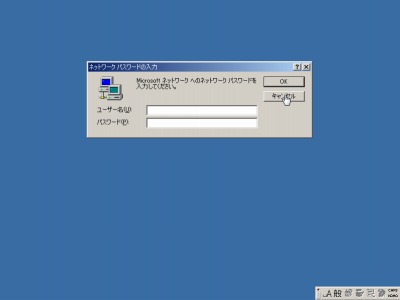
Windows Me 起動時に「ネットワーク パスワードの入力」画面が表示されることがありますが、環境によっては表示を消したい場合があります。
以下は「優先ログオン ネットワーク」を変更する手順です。
優先ログオン ネットワークを変更する方法
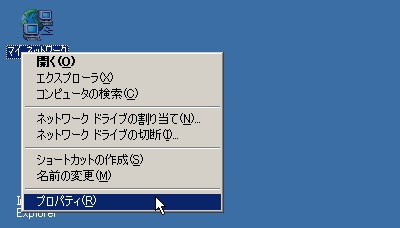
[マイネットワーク]を[右クリック]し、[プロパティ]をクリックします。

「優先的にログオンするネットワーク」を「Windows ログオン」に変更します。

[OK]をクリックします。

「新しい設定を有効にするには、コンピュータを再起動する必要があります。今すぐ再起動しますか?」と表示されますので[はい]をクリックします。

再起動後、「Windows パスワードの入力」が表示されますので、[OK]をクリックします。
表示されている通り、パスワードを入力しない場合は、次回から表示されなくなります。これにより、電源を入れると「ネットワーク パスワードの入力」が表示されず、デスクトップが表示されるようになります。
注意
- 本操作例は Windows Me のものです
- ネットワークに接続している場合などは、適切な設定や操作方法をネットワーク管理者にお問い合わせください
スポンサードリンク