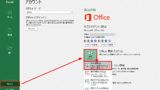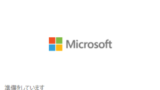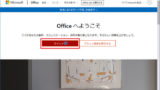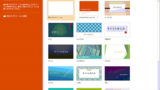Microsoft Office 2016 をダウンロードしてインストールする方法です。
Microsoft Office 2016
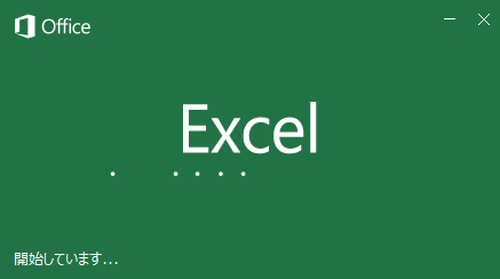
Microsoft Office 2016 は、Word、 Excel、 PowerPoint、 OneNote、 Outlook、 Access、 Publisher、 Skype for Business などから構成されるオフィス製品です。単体のほか、いくつかのソフトウェアがパッケージされた製品もあり、こちらが一般的に利用されます:
- Office 2016 Personal
Word, Excel, Outlook - Office 2016 Home and Student
Word, Excel, PowerPoint, OneNote - Office 2016 Home and Business
Word, Excel, PowerPoint, Outlook, OneNote - Office 2016 Professional
Word, Excel, PowerPoint, Outlook, OneNote, Access, Publisher - Office 2016 Professional Plus
Word, Excel, PowerPoint, Outlook, OneNote, Access, Publisher, Skype for Business
本記事では、「Microsoft アカウント」を使用せずに Microsoft 社から Office 2016 をダウンロードしてインストールする手順を記載します。
なお、本サイトの別のサポート記事では、Microsoft 社のウェブサイトに Microsoft アカウントを使用してサインインし、「お手持ちの Office 2016 のプロダクト キー」を入力、Office 2016 をダウンロードしてインストールする手順を記載しています。
ダウンロード
以下よりダウンロードします:
- Office 2016 Personal
https://officecdn.microsoft.com/db/492350F6-3A01-4F97-B9C0-C7C6DDF67D60/media/ja-JP/PersonalRetail.img - Office 2016 Home and Student
https://officecdn.microsoft.com/db/492350F6-3A01-4F97-B9C0-C7C6DDF67D60/media/ja-JP/HomeStudentRetail.img - Office 2016 Home and Business
https://officecdn.microsoft.com/db/492350F6-3A01-4F97-B9C0-C7C6DDF67D60/media/ja-JP/HomeBusinessRetail.img - Office 2016 Professional
https://officecdn.microsoft.com/db/492350F6-3A01-4F97-B9C0-C7C6DDF67D60/media/ja-JP/ProfessionalRetail.img - Office 2016 Professional Plus
https://officecdn.microsoft.com/db/492350F6-3A01-4F97-B9C0-C7C6DDF67D60/media/ja-JP/ProPlusRetail.img
※お手持ちの Office 製品のプロダクト キーに対応するものをダウンロードします
※この例では、「Office 2016 Professional Plus」をダウンロードしてインストールします
※ Word や Excel など個別にダウンロードしたい場合は、ページ下部「個別ダウンロード」の項をご参照ください
ディスク イメージのマウント
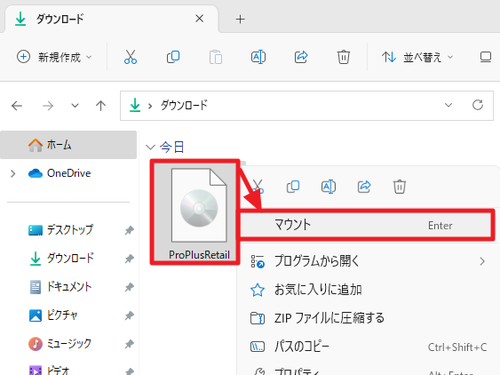
ダウンロードした「xxxxxxxx.img」を[右クリック]して[マウント]をクリックします。
この例では「ProPlusRetail.img」を操作します。
※ダウンロードしたファイル名は適宜お読み替えください
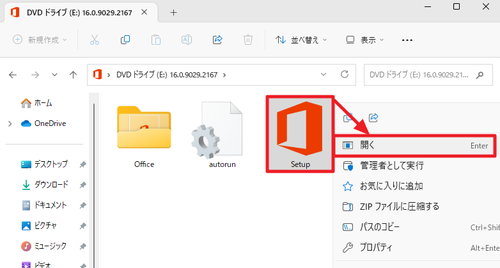
自動的に開いたフォルダ内の「Setup」をダブルクリックするか、[右クリック]して[開く]をクリックします。
※自動的にフォルダが開かなかった場合は、「コンピューター」を開き、「DVD ドライブ (E:)」のような光学ディスク ドライブを開きます
※お使いのパソコンに光学ディスク ドライブが搭載されていても搭載されていなくても一時的に光学ディスク ドライブが増えます (複数ある場合、操作を行うのは増えたほうの光学ディスク ドライブです)
※ドライブの名称等は環境により異なりますので適宜お読み替えください
インストール
※インストールする Office 製品のプロダクト キーを準備します
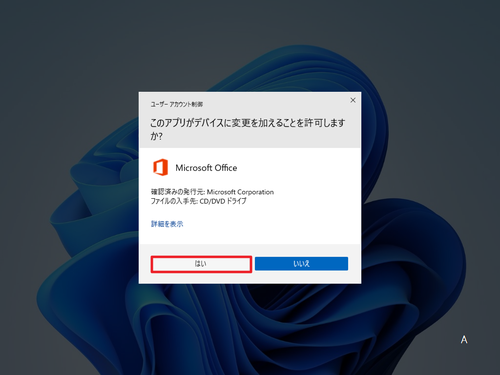
「ユーザー アカウント制御」が表示された場合は[はい]をクリックします。

インストーラーが起動するまで待ちます。
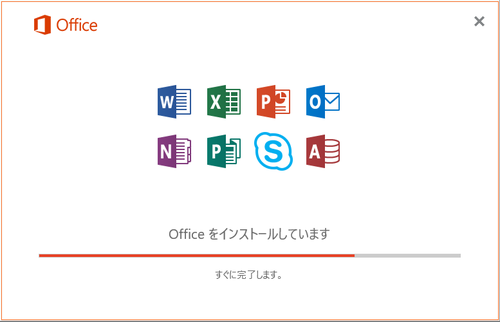
インストールが完了するまで待ちます。
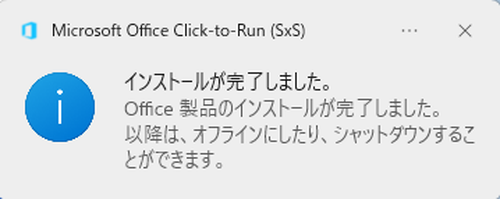
画面右下に「インストールが完了しました。Office 製品のインストールが完了しました。以降は、オフラインにしたり、シャットダウンすることができます。」と表示されますが、特に操作する必要はありません。
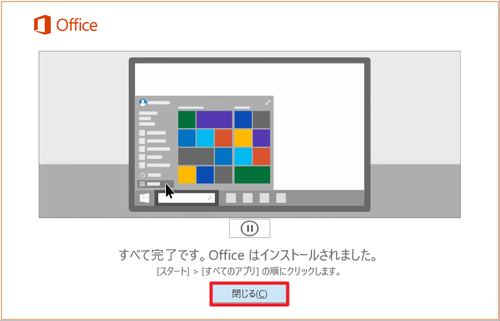
「すべて完了です。Office はインストールされました。」と表示されたら[閉じる]をクリックします。
ディスク イメージのアンマウント
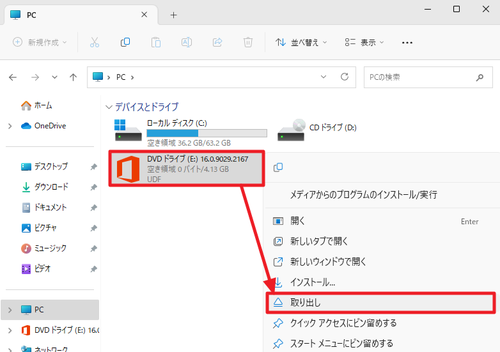
「コンピューター」を開き、「DVD ドライブ (E:)」のような光学ディスク ドライブを[右クリック]して[取り出し]をクリックします。
※実際に物理的なディスクが排出されることはなく、一時的に増えていた光学ディスク ドライブが消えます (もし、ドライブからディスク トレイが排出された場合は、操作対象のドライブが間違っています)
ダウンロードした「xxxxxxxx.img」を削除することも可能です。
この例では「ProPlusRetail.img」を削除します。
※ダウンロードしたファイル名は適宜お読み替えください
起動のしかた
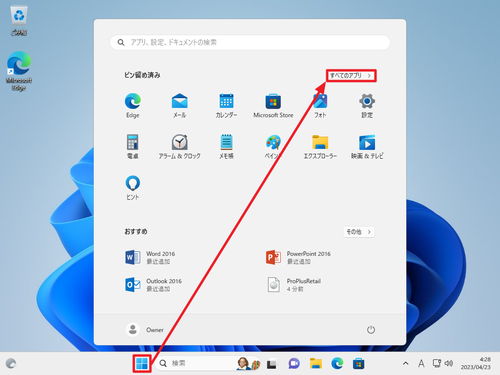
[スタート]をクリックして[すべてのアプリ]をクリックします。
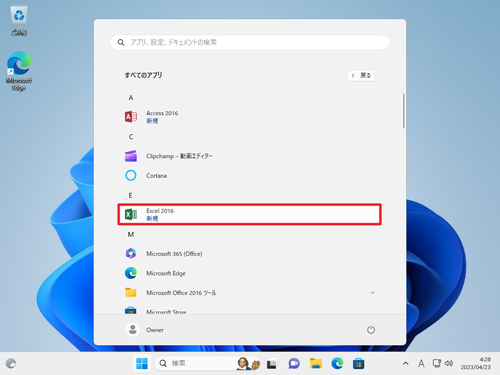
「Excel 2016」をクリックします。
初回起動
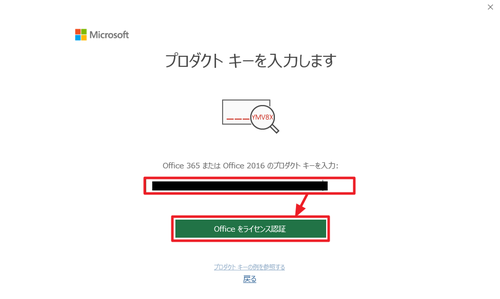
「プロダクト キーを入力します」と表示されたら、お手持ちのプロダクト キーを入力して[Office をライセンス認証]をクリックします。
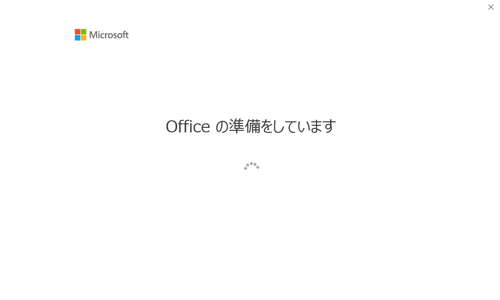
「Office の準備をしています」と表示されたら完了するまで待ちます。
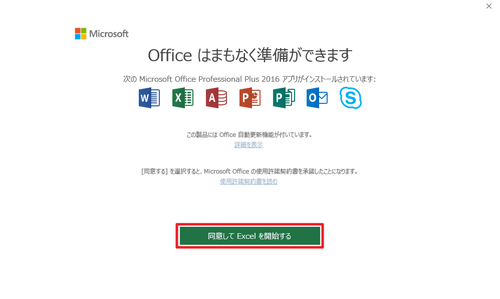
「Office はまもなく準備ができます」と表示されたら[同意して Excel を開始する]をクリックします。
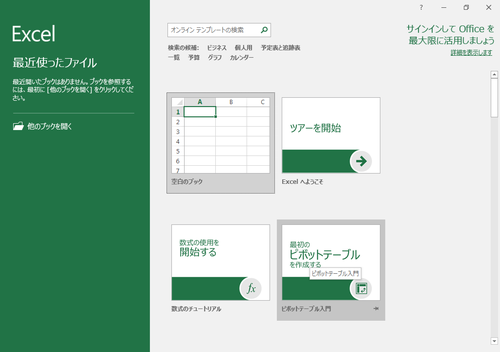
起動したところ。
※ここでは例として Excel を起動しましたが、Excel である必要はなく、Word 等でもかまいません
アップデート
アップデート操作については、次のサポート記事をご参照ください:
関連
Office 2016 をダウンロードしてインストールする方法については、次のサポート記事をご参照ください:
Microsoft 365 (Office 365) のインストール方法については、次のサポート記事をご参照ください:
その他の Office のインストール方法については、次のサポート記事をご参照ください:
個別ダウンロード
- Microsoft Word 2016
https://officecdn.microsoft.com/db/492350F6-3A01-4F97-B9C0-C7C6DDF67D60/media/ja-JP/WordRetail.img - Microsoft Excel 2016
https://officecdn.microsoft.com/db/492350F6-3A01-4F97-B9C0-C7C6DDF67D60/media/ja-JP/ExcelRetail.img - Microsoft PowerPoint 2016
https://officecdn.microsoft.com/db/492350F6-3A01-4F97-B9C0-C7C6DDF67D60/media/ja-JP/PowerPointRetail.img - Microsoft Outlook 2016
https://officecdn.microsoft.com/db/492350F6-3A01-4F97-B9C0-C7C6DDF67D60/media/ja-JP/OutlookRetail.img - Microsoft Publisher 2016
https://officecdn.microsoft.com/db/492350F6-3A01-4F97-B9C0-C7C6DDF67D60/media/ja-JP/PublisherRetail.img - Microsoft Access 2016
https://officecdn.microsoft.com/db/492350F6-3A01-4F97-B9C0-C7C6DDF67D60/media/ja-JP/AccessRetail.img - Microsoft Project Standard 2016
https://officecdn.microsoft.com/db/492350F6-3A01-4F97-B9C0-C7C6DDF67D60/media/ja-JP/ProjectStdRetail.img - Microsoft Project Professional 2016
https://officecdn.microsoft.com/db/492350F6-3A01-4F97-B9C0-C7C6DDF67D60/media/ja-JP/ProjectProRetail.img - Microsoft Visio Standard 2016
https://officecdn.microsoft.com/db/492350F6-3A01-4F97-B9C0-C7C6DDF67D60/media/ja-JP/VisioStdRetail.img - Microsoft Visio Professional 2016
https://officecdn.microsoft.com/db/492350F6-3A01-4F97-B9C0-C7C6DDF67D60/media/ja-JP/VisioProRetail.img
参考文献等
- Microsoft Office – Wikipedia
https://ja.wikipedia.org/wiki/Microsoft_Office - Microsoft Office 2016 – Wikipedia
https://en.wikipedia.org/wiki/Microsoft_Office_2016 - Microsoft Office 2016 | 生産性向上アプリ
https://www.microsoft.com/ja-jp/microsoft-365/previous-versions/microsoft-office-2016 - Office 2019、Office 2016、または Office 2013 をダウンロードしてインストールまたは再インストールする – Microsoft サポート
https://support.microsoft.com/ja-jp/office/7c695b06-6d1a-4917-809c-98ce43f86479 - Office 2021、Office 2019、または Office 2016 を再インストールするか、ディスクからインストールする (中小企業向け) – Microsoft サポート
https://support.microsoft.com/ja-jp/office/b6bf710b-1fe5-4326-ae1c-9cb0ddba2f81 - PCに搭載されたOfficeをセットアップする – Microsoft サポート
https://support.microsoft.com/ja-jp/office/bc5293ea-7067-47b3-944c-524b1d1a5d43#PickTab=Office_2019,_2016
注意
- 本操作例は、Windows 11 に Microsoft Office 2016 Professional Plus (Ver.16.0.9029.2167) をダウンロードしてインストールするものです
スポンサードリンク