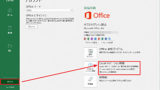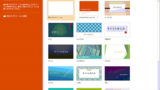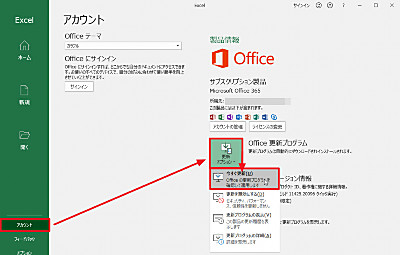
Microsoft Office 365 の自動更新の確認と設定方法です。
Office 365 アップデートの実行と設定
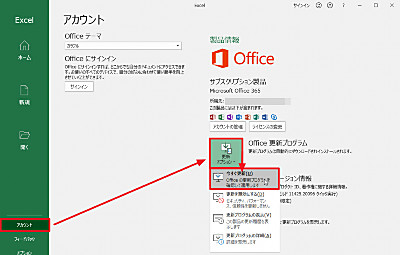
[スタート]ボタンをクリックし、 Excel を起動します。
左側の[アカウント]をクリックします。
アップデート設定の確認
[更新オプション]欄に「更新プログラムは自動的にダウンロードされインストールされます。」と表示されている場合は、自動更新が有効になっています。「この製品は更新されません」 と表示されている場合は、自動更新が無効になっています。
アップデート設定
[更新オプション]をクリックすると、以下の選択が可能です:
- 今すぐ更新
- 更新を無効にする
- 更新を有効にする
- 更新プログラムの表示
- 更新プログラムの詳細
「今すぐ更新」
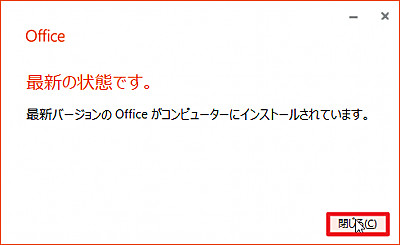
[今すぐ更新]をクリックすると、更新プログラムを確認します。
最新の状態になっている場合は、「最新の状態です。最新バージョンの Office がコンピューターにインストールされています。」と表示されますので、[閉じる]をクリックして閉じます。
「更新を無効にする」
「更新を無効にする」をクリックすると、ユーザー アカウント制御が表示され、[はい]をクリックすると更新が無効になります。「この製品は更新されません」と表示されます。
この設定は、他の Office 製品にも影響します。例えば Excel で更新を無効にすると、Word の更新も無効になります。
更新を有効にする場合は、同様の手順で[更新を有効にする]をクリックします。
「更新プログラムの表示」
「更新プログラムの表示」をクリックすると、ウェブブラウザが起動し、現在の更新についての説明ウェブページが表示されます。とても便利な機能が追加されている場合もありますので、興味や時間があるときに訪れてみましょう。
「更新プログラムの詳細」
自動更新が有効になっている場合の表示例:
この Office 製品の更新処理が既定で有効になっており、更新プログラムがインターネット接続を介して自動的にダウンロードされてからインストールされます。更新状況を確認したり、更新処理のオン/オフを切り替えたりするには、[ファイル] タブをクリックし、[アカウント] をクリックします。Office 更新プログラムで、現在の更新状況を確認したり、自動更新処理のオン/オフを切り替えたりすることができます。
バージョンを確認する方法
バージョンを確認する場合は、次のサポート記事をご参照ください:
関連
注意
- 本操作例は、Windows 10 (Ver.1809) にインストールされた Microsoft Office 365 に含まれる Excel (Ver.1903) のものです
- 2020 年 4 月以降 Office 365 は Microsoft 365 になりました
スポンサードリンク