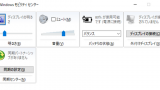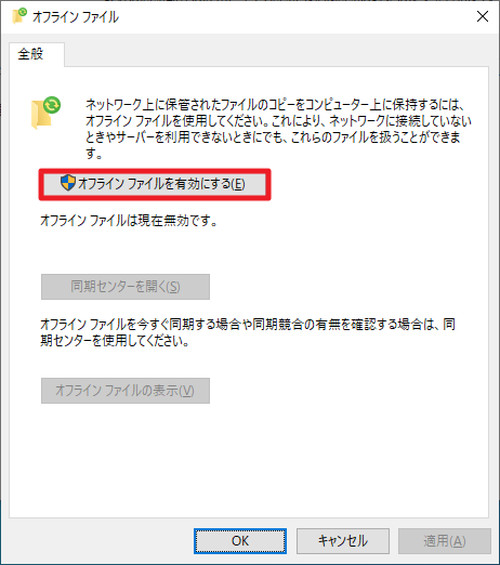
Windows 10 の「同期センター」を有効化または無効化する方法です。
同期センター
Windows 10 の同期センターを使用すると、ネットワーク ドライブ上のファイルなど、オンライン状態でなければ開いたり編集したりできないファイルが、オフライン状態でも操作できるようになり、その後、オンライン状態に復帰したとき、更新されたファイルがオンライン上のストレージに適用されますので、利便性が向上します。
一方、オフライン状態のファイルとオンライン上のファイルが同時に変更されるなどした場合は、トラブルになる場合もあるほか、Windows の操作によっては、自動的に同期センターが有効化され、意図せずトラブルに巻き込まれる可能性もあります。
ここでは、同期センターの状態の確認、有効化、無効化を記載します。
同期センターを開く
コントロール パネルを開く
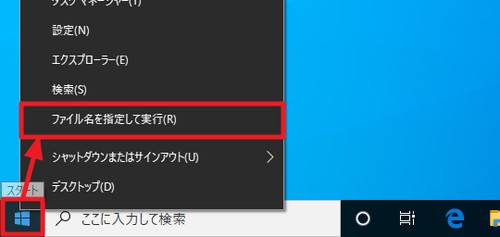
[スタート]ボタンをクリックし、[ファイル名を指定して実行]をクリックします。
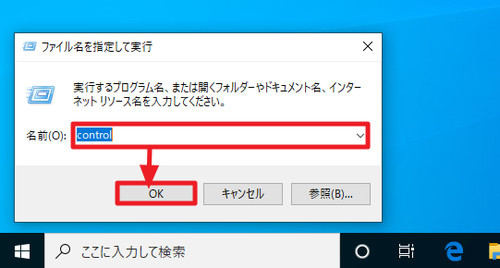
「ファイル名を指定して実行」が表示されたら「control」と入力して[OK]をクリックします。
同期センターを開く
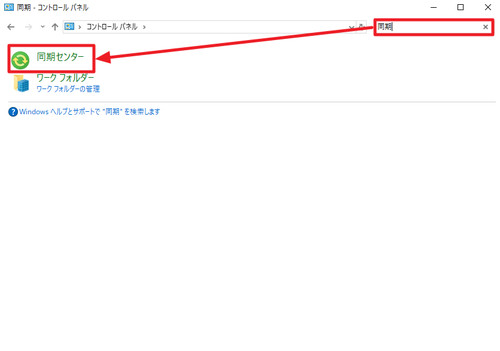
コントロール パネルが表示されたら、検索窓に「同期」と入力し、「同期センター」をクリックします。
現在の状態を確認する
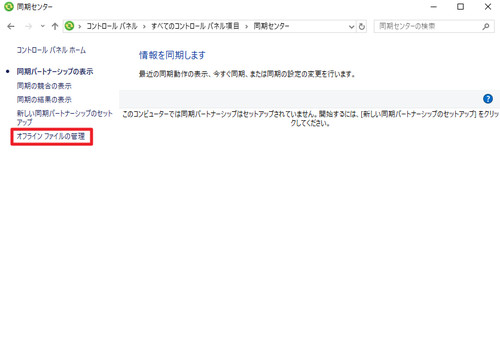
同期センターを開くと、現在設定されている同期パートナーシップの一覧と動作状況が表示されます。ただし、この例では、設定がないため、何も表示されていません。
※本記事では、機能そのものの有効化または無効化について記載しています。個別の設定を変更する場合は、この画面で操作します。
[オフライン ファイルの管理]をクリックします。
オフライン ファイルを有効にする
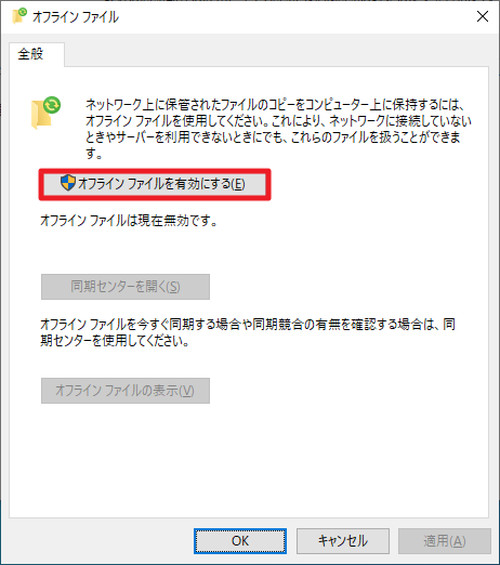
「オフライン ファイルは現在無効です」と表示されている場合は、無効になっています。
有効にするには、[オフライン ファイルを有効にする]をクリックします。
オフライン ファイルを無効にする
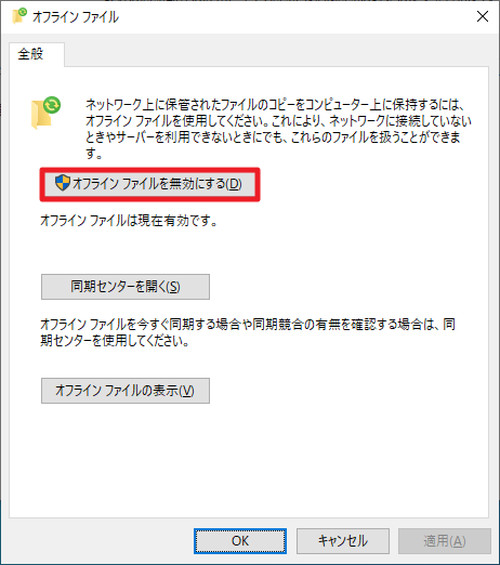
「オフライン ファイルは現在有効です。」と表示されている場合は、有効になっています。
無効にするには、[オフライン ファイルを無効にする]をクリックします。
参考
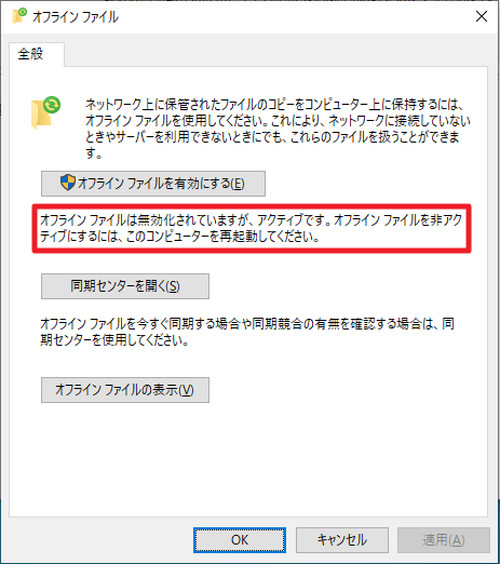
「オフライン ファイルは無効化されていますが、アクティブです。オフライン ファイルを非アクティブにするには、このコンピューターを再起動してください。」と表示されている場合は、無効化する設定がなされているものの、無効化の設定をしてから再起動していないため、適用されていない状態です。再起動すると設定されている内容が有効になります。
再起動
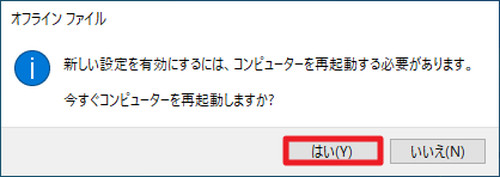
「新しい設定を有効にするには、コンピューターを再起動する必要があります。今すぐコンピューターを再起動しますか?」と表示されたら[はい]をクリックします。
再起動後、設定した内容が正しく反映されているか確認します。
関連
「Windows モビリティ センター」については、次のサポート記事をご参照ください:
注意
- 本操作例は、Windows 10 (Ver.19H1) のものです
スポンサードリンク