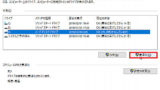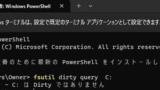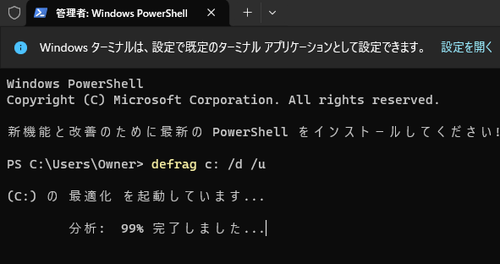
Windows 標準機能のデフラグをコマンドで実行する方法です。
デフラグ コマンド
デフラグは、フラグメンテーション状態を否定する意味を持っています。したがって、ディスクを最適な状態にして快適に動作するように処理をするコマンドです。特定のファイルのみデフラグすることもできます。
コマンド:
defragオプション (抜粋):
C:\Users\Owner>defrag
Defrag <ボリューム> <操作> [<Options>]
ボリューム:
/C | /AllVolumes 各ボリュームで、指定された操作の一覧から
優先操作のみを実行します。
操作:
/A | /Analyze 分析を実行します。
/D | /Defrag 従来のデフラグを実行します (これは既定値です)。階層型
ボリュームでは、従来のデフラグはキャパシティ層でのみ
実行されます。
/U | /PrintProgress 操作の進行状況を画面に出力します。
/V | /Verbose 断片化の統計情報を含む詳細を出力します。
/X | /FreespaceConsolidate
空き領域の統合を実行し、空き領域をボリュームの終わりに
移動します (シン プロビジョニングされたボリュームであっても)。
階層型ボリュームでは、統合はキャパシティ層でのみ実行
されます。
オプション:
/File <file path 1> <file path 2>...<file path n>
Defrag でのみ使用できます。これは、選択した
ファイルのみをデフラグメントし、スペースで区切られた複数ファイル パスを指定するためで す。
ワイルドカードを使用して、複数のファイルをデフラグメントできます。
/H | /NormalPriority この操作を通常の優先度で実行します (既定では "低")。
/OnlyMetadata Defrag でのみ使用可能です。これは各ボリュームの特定の
メタデータ ファイル (MFT や USN ジャーナルなど) のみをデフラグメントするものです。
Defrag 操作の既定の動作では、上記メタデータが無視されます
このオプションは NTFS ボリュームでのみサポートされています。
例:
Defrag C: /U /V
Defrag C: D: /TierOptimize /MultiThread
Defrag C:\mountpoint /Analyze /U
Defrag /C /H /V※参考文献またはコマンドのヘルプから詳細を確認できます
準備
デフラグを実行するディスクは健全な状態でなければなりません。もしディスクに何らかの問題がある状態でデフラグを実行すると、状況が悪化する可能性があります。必要があれば対象のディスクがダーティでないか確認します。よくわからない場合は、専門家へ相談されることを強くおすすめします。
分析
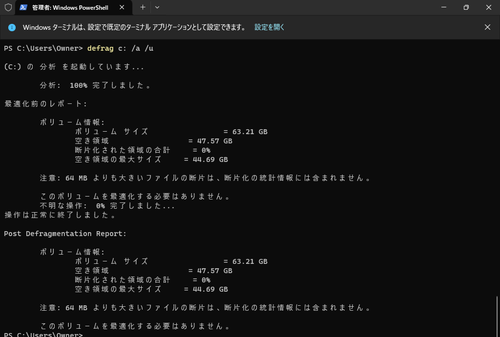
デフラグを実行することもできますが、デフラグが必要かどうか分析してからデフラグを実行するか判断することもできます。
コマンド例:
defrag c: /a /u実行例:
C:\Windows\System32>defrag c: /a /u
(C:) の 分析 を起動しています...
分析: 100% 完了しました。
最適化前のレポート:
ボリューム情報:
ボリューム サイズ = 63.21 GB
空き領域 = 47.57 GB
断片化された領域の合計 = 0%
空き領域の最大サイズ = 44.69 GB
注意: 64 MB よりも大きいファイルの断片は、断片化の統計情報には含まれません。
このボリュームを最適化する必要はありません。
操作は正常に終了しました。
Post Defragmentation Report:
ボリューム情報:
ボリューム サイズ = 63.21 GB
空き領域 = 47.57 GB
断片化された領域の合計 = 0%
空き領域の最大サイズ = 44.69 GB
注意: 64 MB よりも大きいファイルの断片は、断片化の統計情報には含まれません。
このボリュームを最適化する必要はありません。この例では、分析の結果「このボリュームを最適化する必要はありません」と表示されていますので、デフラグを行う必要はないようです。
デフラグ実行
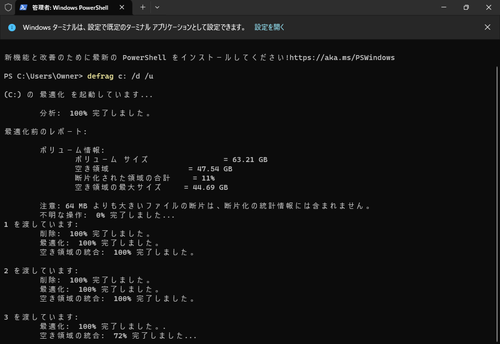
デフラグを実行します。
コマンド例:
defrag c: /d /u実行例:
PS C:\Users\Owner> defrag c: /d /u
(C:) の 最適化 を起動しています...
分析: 100% 完了しました。
最適化前のレポート:
ボリューム情報:
ボリューム サイズ = 63.21 GB
空き領域 = 47.54 GB
断片化された領域の合計 = 11%
空き領域の最大サイズ = 44.69 GB
注意: 64 MB よりも大きいファイルの断片は、断片化の統計情報には含まれません。
不明な操作: 0% 完了しました...
1 を渡しています:
:
:
7 を渡しています:
最適化: 100% 完了しました。
空き領域の統合: 100% 完了しました。.
操作は正常に終了しました。
Post Defragmentation Report:
ボリューム情報:
ボリューム サイズ = 63.21 GB
空き領域 = 47.54 GB
断片化された領域の合計 = 0%
空き領域の最大サイズ = 44.69 GB
注意: 64 MB よりも大きいファイルの断片は、断片化の統計情報には含まれません。(参考) 「defrag c:」とだけ実行した場合の実行例は次のとおりです:
PS C:\Users\Owner> defrag c:
(C:) の 最適化 を起動しています...
最適化前のレポート:
ボリューム情報:
ボリューム サイズ = 63.21 GB
空き領域 = 47.59 GB
断片化された領域の合計 = 0%
空き領域の最大サイズ = 44.69 GB
注意: 64 MB よりも大きいファイルの断片は、断片化の統計情報には含まれません。
操作は正常に終了しました。
Post Defragmentation Report:
ボリューム情報:
ボリューム サイズ = 63.21 GB
空き領域 = 47.59 GB
断片化された領域の合計 = 0%
空き領域の最大サイズ = 44.69 GB
注意: 64 MB よりも大きいファイルの断片は、断片化の統計情報には含まれません。エラー例
この操作を実行するための十分な特権がないため~
PS C:\Users\Owner> defrag c:
この操作を実行するための十分な特権がないため、ストレージ最適化ツールを開始できません。 (0x89000024)「この操作を実行するための十分な特権がないため、ストレージ最適化ツールを開始できません。 (0x89000024)」と表示された場合は、コマンド プロンプトが管理者権限で開かれていません。コマンド プロンプトを管理者権限で開き、再実行します。
参考文献等
- defrag | Microsoft Learn
https://learn.microsoft.com/ja-jp/windows-server/administration/windows-commands/defrag - デフラグメンテーション – Wikipedia
https://ja.wikipedia.org/wiki/%E3%83%87%E3%83%95%E3%83%A9%E3%82%B0%E3%83%A1%E3%83%B3%E3%83%86%E3%83%BC%E3%82%B7%E3%83%A7%E3%83%B3
関連
コマンドではなく、Windows を操作してデフラグを行うには、次のサポート記事をご参照ください:
デフラグを実行する前にディスクがダーティでないか確認する方法については、次のサポート記事をご参照ください:
注意
- 本操作例は Windows 11 のものです
スポンサードリンク