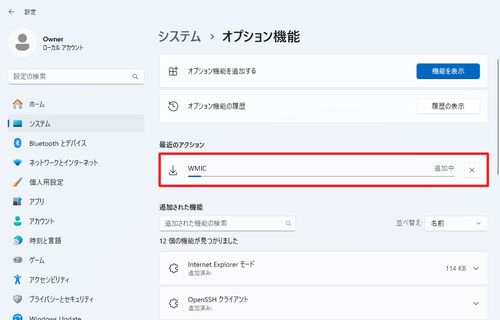
Windows 11 で WMIC を有効にする方法です。
WMIC
Windows Management Instrumentation (WMI) のコマンドライン ユーティリティ (WMIC) は、標準で無効化されました。
WMIC は、Windows 10 バージョン 21H1 以降、および Windows Server の 21H1 半期チャネル リリース以降で非推奨とされます。 このユーティリティは、WMI の Windows PowerShell に置き換えられます。「第 7 章— WMI の操作」を参照してください。 この非推奨は、WMIC ユーティリティにのみ適用されます。 Windows Management Instrumentation (WMI) 自体は影響を受けません。 (WMI コマンド ライン (WMIC) ユーティリティ – Win32 apps | Microsoft Learn より引用)
ここでは、WMIC を有効化する方法を記載します。なお、この対処方法は一時的なものであり、将来的に機能が提供されなくなる可能性があることにご注意ください。
(参考) PowerShell でのエラー例:
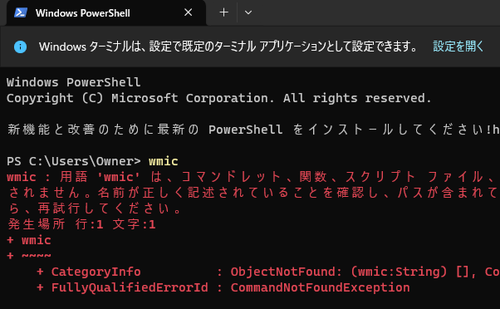
PS C:\Users\Owner> wmic
wmic : 用語 'wmic' は、コマンドレット、関数、スクリプト ファイル、または操作可能なプログラムの名前として認識
されません。名前が正しく記述されていることを確認し、パスが含まれている場合はそのパスが正しいことを確認してか
ら、再試行してください。
発生場所 行:1 文字:1
+ wmic
+ ~~~~
+ CategoryInfo : ObjectNotFound: (wmic:String) [], CommandNotFoundException
+ FullyQualifiedErrorId : CommandNotFoundException(参考) コマンドをプロンプトでのエラー例:
C:\Users\Owner>wmic
'wmic' は、内部コマンドまたは外部コマンド、
操作可能なプログラムまたはバッチ ファイルとして認識されていません。WMIC を有効にする方法
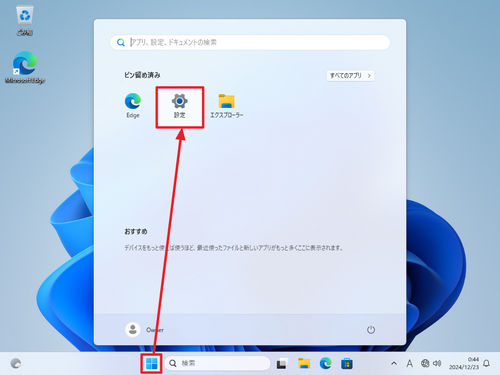
[スタート]をクリックして[設定]をクリックします。
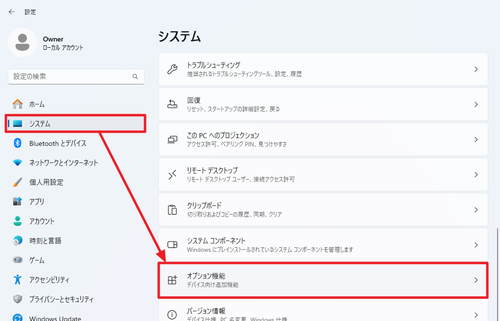
[システム]をクリックして[オプション機能]をクリックします。
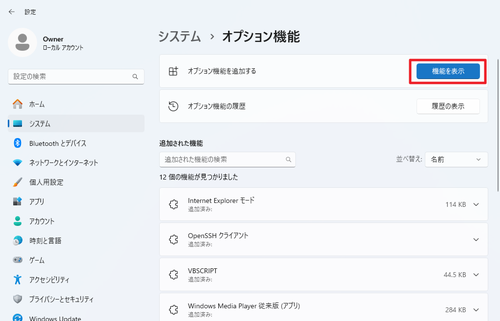
「オプション機能を追加する」内の[機能を表示]をクリックします。
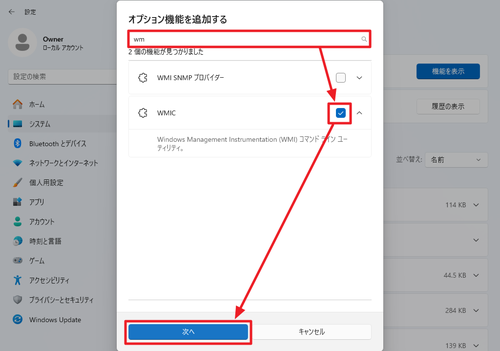
一覧から「WMIC」を見つけ、チェックボックスにチェックを入れます。この際、検索窓に「wm」を入力すると絞り込みが行われます。
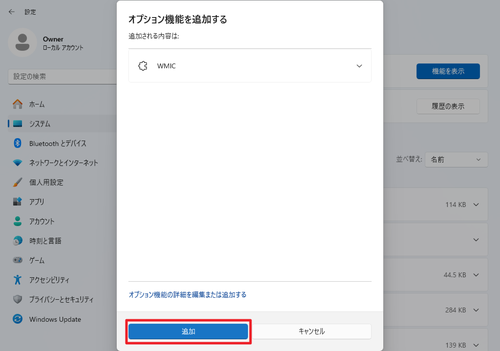
[追加]をクリックします。
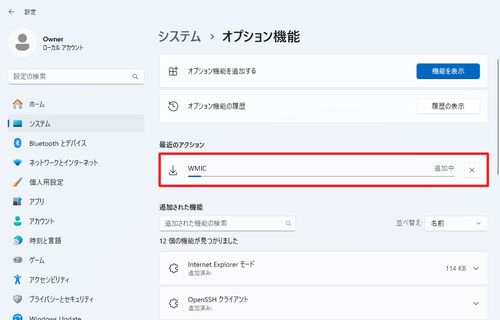
「追加中」と表示されたら、完了するまで待ちます。
コマンドを実行するなどして WMIC が有効化されたことを確認します。
エラー例
追加できませんでした
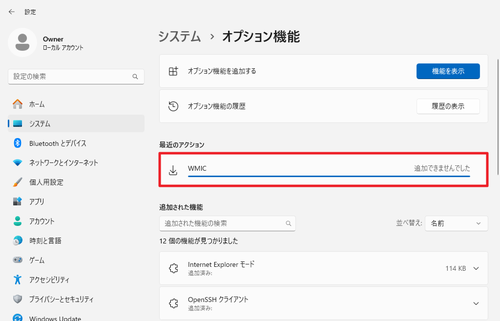
追加操作が行われたあと、「追加できませんでした」と表示されることがあります。
参考文献等
- Windows クライアントの非推奨の機能 | Microsoft Learn
https://learn.microsoft.com/ja-jp/windows/whats-new/deprecated-features - WMI コマンド ライン (WMIC) ユーティリティ – Win32 apps | Microsoft Learn
https://learn.microsoft.com/ja-jp/windows/win32/wmisdk/wmic
注意
- 本操作例は Windows 11 Ver.24H2 のものです
スポンサードリンク