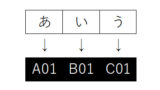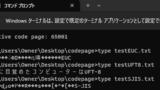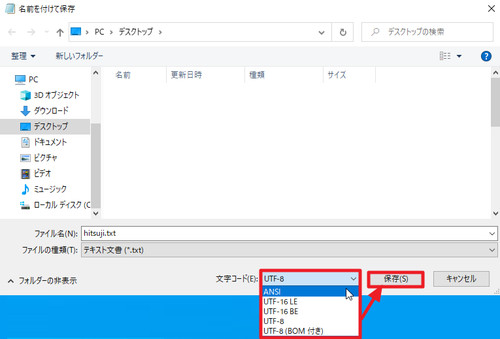
Windows に付属する「メモ帳」を使用して文字コードを変換する方法です。標準的な機能を使用するため、追加ソフトウェアのインストール不要で作業できます。
文字コードを変換する方法
変換したいテキスト ファイルを開きます。
ファイルが正常に表示されない場合
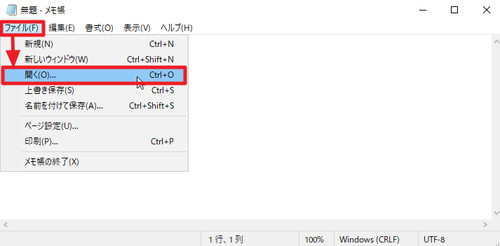
[ファイル]から[開く]をクリックします。
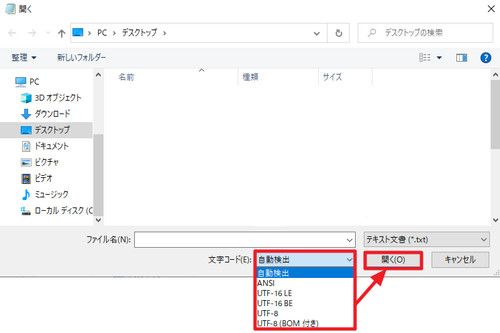
正しい文字コードを指定して開きます。
ファイルが正常に表示される場合
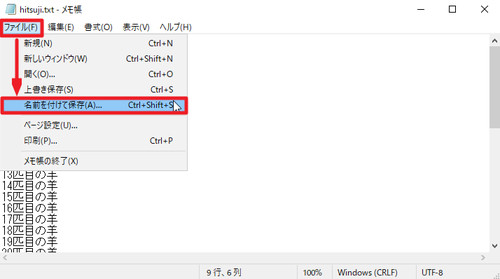
[ファイル]をクリックし、[名前を付けて保存]をクリックします。
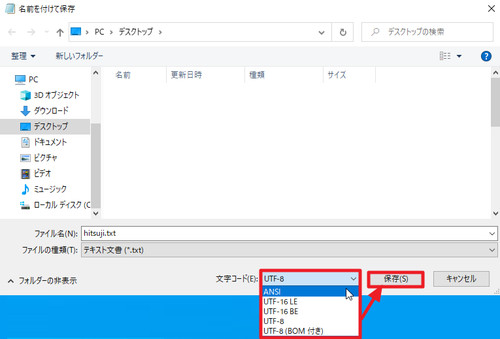
文字コードを選択し、[保存]をクリックします。
選択可能な文字コードは、次のとおりです:
- ANSI
- UTF-16 LE
- UTF-16 BE
- UTF-8
- UTF-8 (BOM 付き)
参考
- 現在のメモ帳では「UTF-8」で保存されます
- 以前のメモ帳では「ANSI」で保存されていました
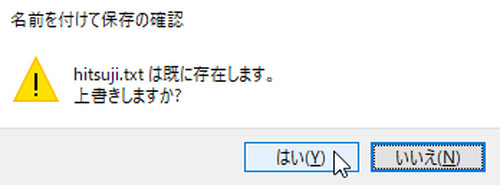
「名前を付けて保存の確認」が表示された場合、既存のファイルを書き換えて良い場合は[はい]をクリックします。書き換えない場合は、[いいえ]をクリックして戻り、別の名前を指定して再度「保存」をクリックします。
※一連の操作はファイルの内容を書き換えるものですので、あらかじめバックアップを取ってから作業するか、別名で保存することをお勧めします
メモ帳の進化
Windows には、以前から「メモ帳」が付属してきました。
このメモ帳で、単純な文章を記載して保存します。
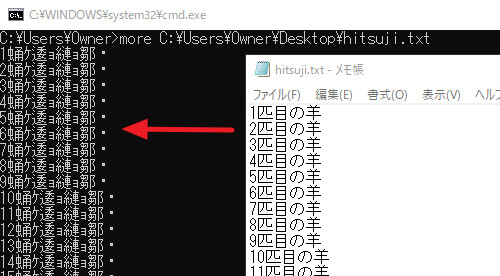
保存したファイルを表示するコマンドを実行すると、文字化けしました。
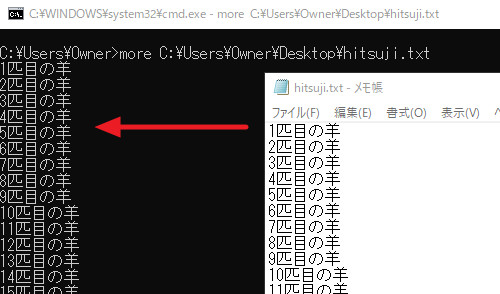
本記事記載の作業を行うと、正しく表示されます。
機能の追加と標準値の変更
以前はこのようなことはありませんでしたが、最近になってこのような問題が発生するようになりました。これは、メモ帳に新たな機能が加わったことと、標準値が変更されたことによります。
これまでは、コマンドもメモ帳も日本語環境では日本語環境用の値を共通して使っていたため、何ら問題は起こりませんでした。しかし今回、メモ帳の標準値が変更され、より国際的に広く使われる値になりました。
これにより、例えば、Windows 以外の環境で作成したテキスト ファイルや人気のあるブログ システム WordPress の設定を行う事ができず、そのためだけにほかのソフトウェアを導入しなければならない問題が無くなりました。
一方、メモ帳とコマンドの共通事項が合致しなくなり、文字化けが起きることになりました。一般的な利用ではまったくと行ってよいほど気にすることはありませんが、例えば Windows 10 で作成したテキストファイルを以前の Windows 環境で開くと正しく表示されない問題に遭遇する可能性があります。
関連
文字コードについては、次のサポート記事をご参照ください:
コード ページを切り替える方法については、次のサポート記事をご参照ください:
注意
- 本操作例は、Windows 10 (Ver.1909) のものです
スポンサードリンク