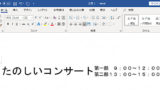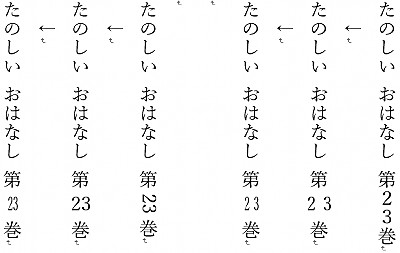
Word (わーど) で、縦書きの中の一部を横書きにする「縦中横」機能の使用方法です。
縦書きで作るファイルの背表紙や、縦書き住所の数字部分を横書きしたい場合などに使うと便利な機能です。
縦書き文字列の一部を横書きにする方法
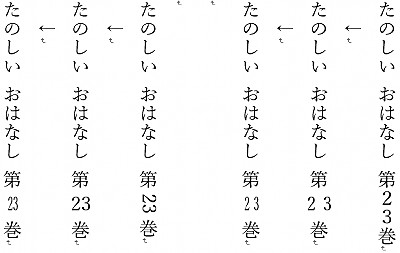
例示画像の説明
画像は、大きく分けて右側の操作例と左側の操作例があります:
- 右側は、数字を全角で記述した「たのしい おはなし 第23巻」を編集した例です
- 左側は、数字を半角で記述した「たのしい おはなし 第23巻」を編集した例です
また、全角記述の例と半角記述の例のそれぞれに次の操作を行った例です:
- 原文 (縦書き)
- 縦書きの数字を横書きにしたもの (「縦中横」を適用)
- 横書きにした文字列の幅を縮めたもの (「文字の拡大/縮小」を適用)
縦書きへの切り替え
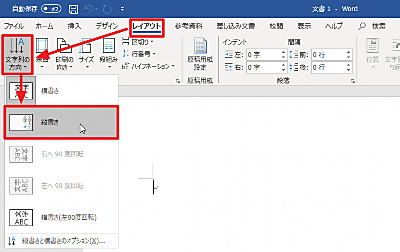
準備として、Word を縦書きに設定します。
リボンから[レイアウト]をクリック、[文字列の方向]から[縦書き]をクリックして縦書きにします。
原文の記述
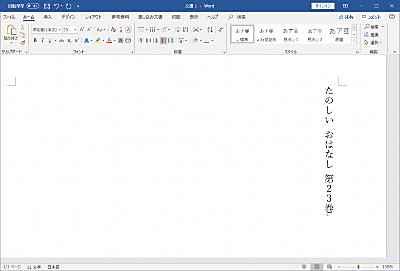
原文を記述します。
この例では、「たのしい おはなし 第23巻」と全角文字で記述しました。
「縦中横」の適用
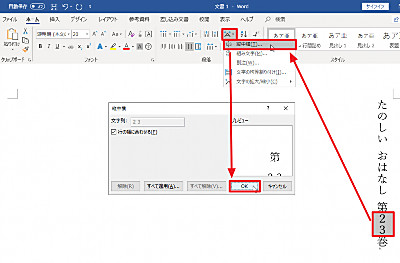
[横書きにしたい文字列を選択]し、[拡張書式]クリックして[縦中横]をクリックします。「縦中横」の設定を行う画面が表示されますので、[OK]をクリックします。
この例では、「23」を選択してから縦中横を設定しました。
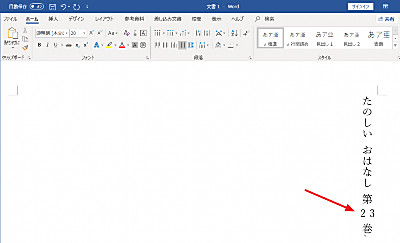
画像は、縦書きの文章の一部が横書きになった例です。
この例では、縦中横を適用した「23」の部分が横書きになっています。
「文字の拡大/縮小」の適用
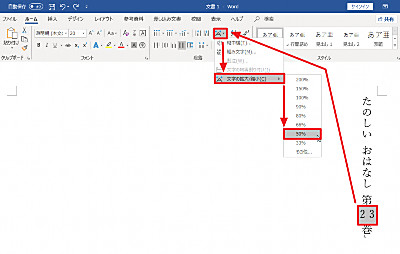
この例では、「23」が横書きになりましたが、他の縦書き文字列に比べて横幅が大きくなっています。「文字の拡大/縮小」機能を利用して、文字列の横幅を調整します。
縦中横が適用された文字列を選択し、[拡張書式]-[文字の拡大/縮小]-[50%]とクリックします。
この例では、「23」を選択して、文字の拡大/縮小を適用しました。
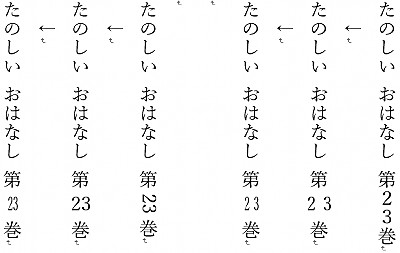
この例の場合、文字列の横幅が調整され、上図の右から3番目の状態になります。
※この例では、全角で入力された数字部分を調整しましたが、数字を半角で入力した場合は結果が異なります。画像の例の左側3つが、半角入力された数字に同様の手順を行った場合の変化です。
※好みの横幅にならなかった場合は、同様の手順を繰り返し、パーセンテージを調整します。設定したいパーセンテージが選択肢にない場合は、任意のパーセンテージを入力して適用することもできます。
※「文字の拡大/縮小」ではなく「フォント サイズ」で調整する方法、または両方を併用して調整する方法もあります。
関連
Word で1行に2行書く方法については、次のサポート記事をご参照ください:
注意
- 本操作例は、Windows 10 (Ver.1809) にインストールされた Microsoft Office 365 に含まれる Word (Ver.1902) のものです
- 2020 年 4 月以降 Office 365 は Microsoft 365 になりました
スポンサードリンク