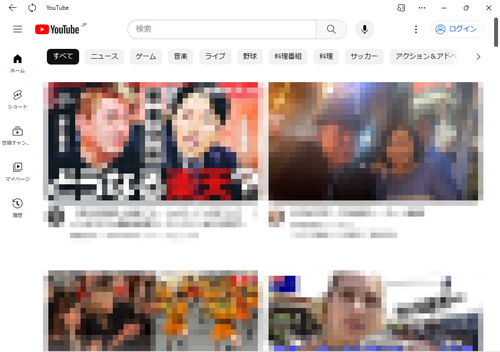
YouTube アプリをインストールする方法です。
YouTube
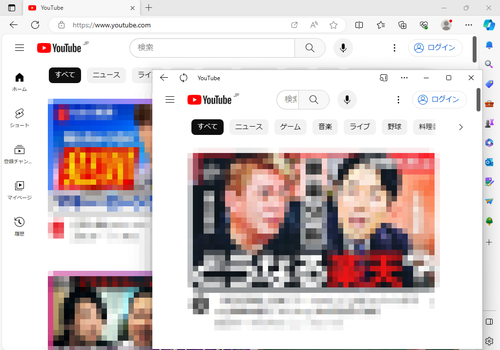
YouTube (ゆーちゅーぶ) は、投稿された動画の視聴などがでウェブサイトです。
パソコンで YouTube (の動画) を視聴するときは、ウェブブラウザから YouTube のウェブサイトを表示させて操作することが一般的です。
その一方で、スマートフォンなどで一般的に行われるように、アプリをインストールして操作することもできます。
YouTube アプリをインストールすると、YouTube に素早くアクセスできるようになったり、起動時に自動的に YouTube が表示されるように設定したりできます。
ダウンロードとインストール
YouTube アプリは、 Microsoft Store からダウンロードしてインストールするのではなく、YouTube のウェブサイトにアクセスし、ブラウザに表示されるインストール案内によりダウンロードします:
- YouTube
https://www.youtube.com/
YouTube アプリを開くと表示された場合
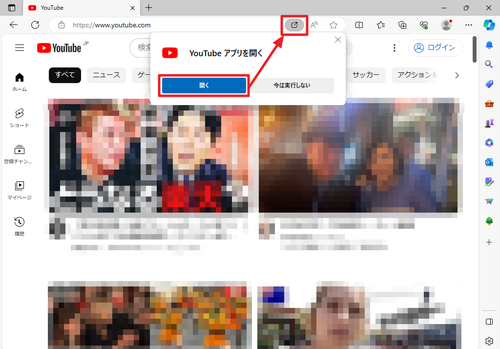
「YouTube アプリを開く」と表示された場合は、YouTube アプリがインストールされており、[開く]をクリックして YouTube アプリを開くことができます。
※その他の方法で YouTube アプリを起動する方法については、「YouTube アプリの設定」の項をご参照ください
YouTube のインストールと表示された場合
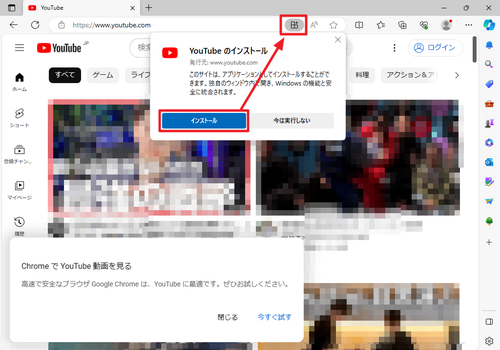
「YouTube のインストール」と表示された場合は、YouTube アプリがインストールされていませんので、[インストール]をクリックしてインストールを実行します。
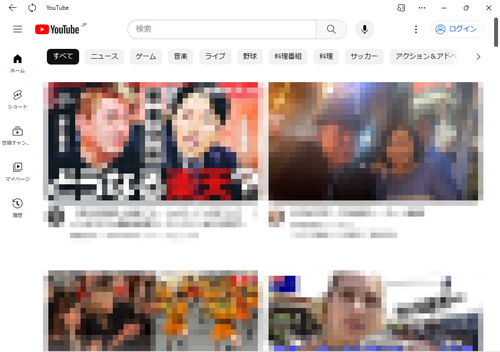
インストールが完了して起動したところ。
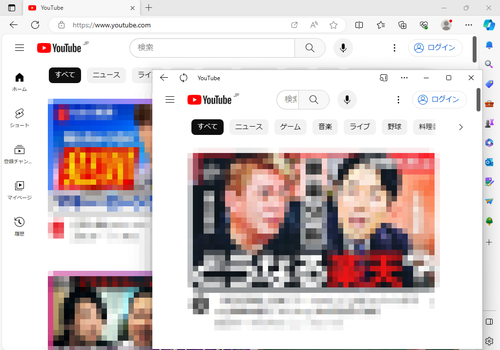
YouTube アプリ (手前) とブラウザ (うしろ) で YouTube を同時に表示した例。
YouTube アプリの設定
アプリの設定
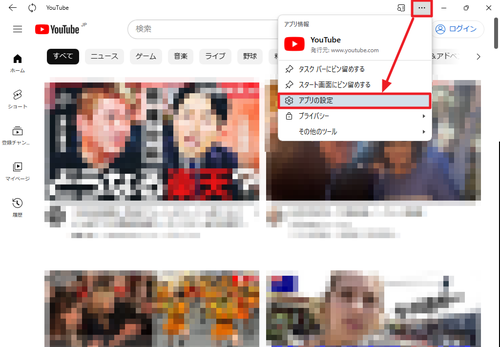
YouTube アプリを表示し、右上の[…]をクリックして[アプリの設定]をクリックします。
※似通ったところに似通ったボタンが表示されることがありますが、内容が異なりますので、ご注意ください
タスク バーにピン留めする
「タスク バーにピン留めする」をクリックすると、YouTube アプリが画面下のタスク バーに表示されるようになり、かんたんに YouTube アプリを起動できるようになります。
スタートにピン留めする
「スタートにピン留めする」をクリックすると、YouTube アプリが「スタート」をクリックしたときに表示されるようになり、かんたんに YouTube アプリを起動できるようになります。
デスクトップ ショートカットを作成する
「デスクトップ ショートカットを作成する」をクリックすると、YouTube アプリがデスクトップに表示されるようになり、かんたんに YouTube アプリを起動できるようになります。
デバイス ログイン時の自動開始
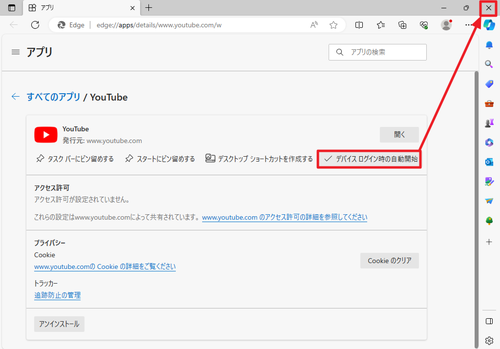
デバイス ログイン時の自動開始をクリックしてチェックが入った状態にすると、デバイス (パソコンやタブレットなど) を起動したとき、 YouTube アプリが自動的に開始されるように設定されます。
パソコンやタブレット PC などで YouTube をメインで使用するような場合に適しています。
(参考) タブレットの場合は、見やすい角度で固定できるようなアイテムを併用すると便利です。
(参考) タブレットによっては、画面をカバーする機能とスタンド機能を併せ持ち、さらにカバーを開閉することによって電源の On / Off まで連動させる機能を持ったものもあります。
※再度クリックしてチェックがない状態にすると、自動開始を解除できます
その他のツール
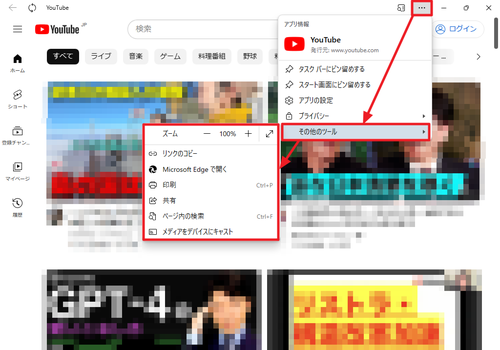
YouTube アプリを表示し、右上の[…]をクリックして[その他のツール]をクリックします。
ズーム
「ズーム」横に表示される[-]や[+]をクリックすると、YouTube アプリに表示される YouTube ウェブサイトの表示倍率を調整できます。標準値は 100 % です。
数値を小さくすると、文字などは小さく見づらくなりますが、より多くの情報が表示されるようになります。
逆に、数字を大きくすると、文字などは大きく見やすくなりますが、一度に表示できる情報は少なくなります。
全画面表示
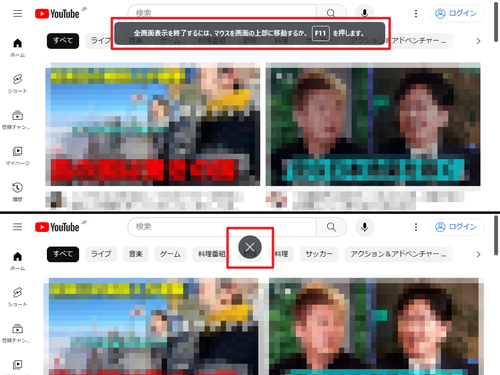
[+]の右側にある[斜めの矢印]をクリックすると、「全画面表示」になります。
[F11]キーを押すか[X]ボタンをタップまたはクリックすると全画面表示が終了します。
リンクのコピー
表示中の画面のアドレスをコピーします。任意のウェブブラウザで開いたり、メールやチャットで他の人に伝えたい場合等に使用します。
Microsoft Edge で開く
表示中の画面のアドレスを Microsoft Edge で開きます。YouTube アプリではなく、Microsoft Edge で表示させたいときに使用します。
メディアをデバイスにキャスト
「メディアをデバイスにキャスト」をクリックすると、対応するデバイスの検索が開始されます。対応しているデバイスが見つかると、そのデバイスにキャストできます。
(参考) デバイスへのキャストに特化した製品もあります。
関連
パソコンをタブレット モードに切り替える方法については、次のサポート記事をご参照ください:
注意
- 本操作例は Windows 11 に YouTube アプリをインストールするものです
スポンサードリンク












![マイクロソフト Surface Pro 6 [サーフェス プロ 6 ノートパソコン] Office Home and Business 2019 / Windows 10 Home / 12.3 インチ Core i5/ 256GB/8GB プラチナ KJT-00027](https://m.media-amazon.com/images/I/31qQdb-lZlL._SL160_.jpg)















