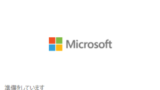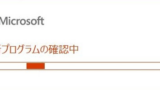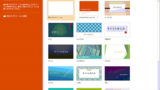Office 2021 をダウンロードしてインストールする方法です。
Office 2021
Microsoft Office 2021 は、2021 年 10 月 5 日に発売されたサブスクリプション版ではない永続ライセンス版の Office です。個別の製品のほかに次のパッケージの製品があります:
- Personal
- Word, Excel, Outlook
- Home & Business (Win/Mac)
- Word, Excel, PowerPoint, Outlook
- Professional / Professional Academic
- Word, Excel, PowerPoint, Outlook, Access, Publisher
- Home & Student for Mac
- Word, Excel, PowerPoint
- Academic for Mac
- Word, Excel, PowerPoint, Outlook
本記事ではマイクロソフト アカウントなしで Microsoft Office 2021 をダウンロードしてインストールする手順について記載します。
もし、すでにマイクロソフト アカウントがあり Office 製品に紐ついている場合などは、次のサポート記事をご参照ください:
ダウンロード
Microsoft Office 2021 のダウンロードの選択肢は多いため、構成の都合上、本ページのページ下部に配置しています。
お手持ちのプロダクト キーに合致する製品へのダウンロード リンクをクリックしてダウンロードします。ダウンロードが完了したらダウンロードフォルダーを開きます。
マウント
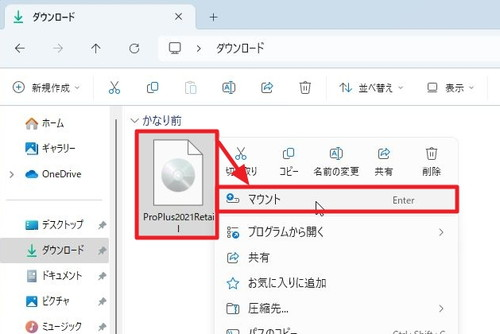
インストールに必要なファイルのダウンロードが完了したら、ダウンロード フォルダーを開きます。
ダウンロードしたファイルを[右クリック]して[マウント]をクリックして、マウントします。
マウントが完了すると新しいウィンドウが開かれますので、インストールの項に進みます。
(参考) この際、画面右下に以下のような表示がされることがありますが、本記事では操作しませんので、無視します
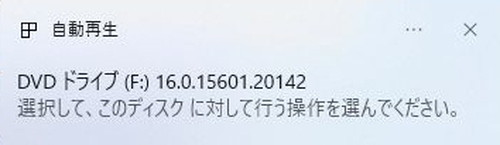
自動再生
DVD ドライブ (E:) 16.0.15601.20142
選択して、このディスクに対して行う操作を選んでください※環境により表示は異なります
インストール
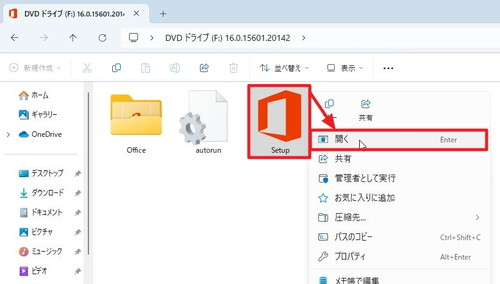
「Setup(.exe)」を[右クリック]して[開く]をクリックします。

「準備をしています」と表示されたら、完了するまで待ちます。
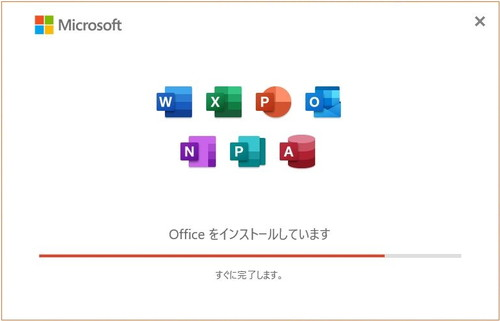
「Office をインストールしています」と表示されたら、完了するまで待ちます。
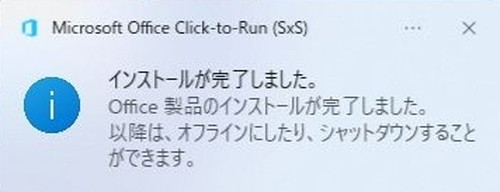
Microsoft Office Click-toRun (SxS)
インストールが完了しました。
Office 製品のインストールが完了しました。
以降は、オフラインにしたり、シャットダウンすることができます。※本手順と異なり、オンラインでダウンロードしてインストールする場合は、この表示以降はオフラインにできますが、本手順の場合は、「ダウンロード」の項のファイルをダウンロードする場合外は、必要な場合を除き、オフラインでインストール等の操作ができます。
※同じ表示が繰り返される場合があります
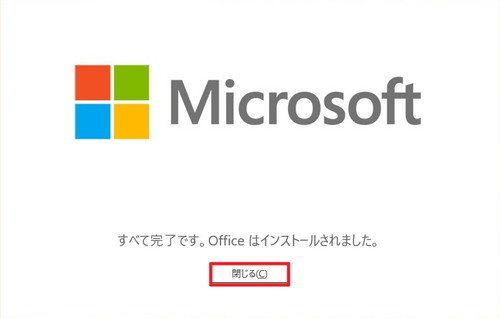
「すべて完了です。Office はインストールされました」と表示されたら[閉じる]をクリックします。
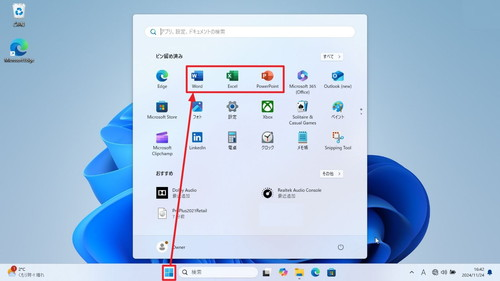
[スタート]をクリックすると Word や Excel 等、インストールした Office 製品が確認できます。
※表示されていない場合は「すべて>」をクリックして製品を確認します
後始末
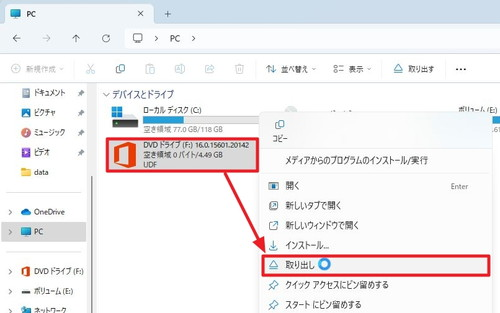
インストールが正常に完了したら、マウントしているファイルを開放します。
エクスプローラーから「PC」を開き、[DVD ドライブ (E:) 16.0.15601.20142]を[右クリック]して[取り出し]をクリックします。
※不要であれば、ダウンロードしたファイルを削除することもできます
エラー例
インストールが開始されない
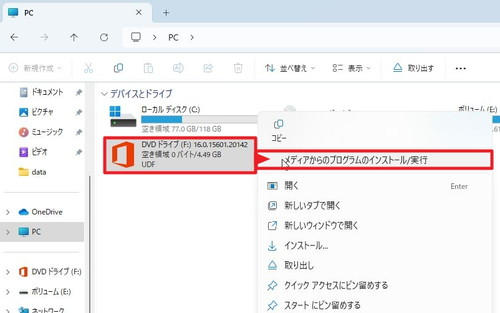
ダウンロードしたファイルをマウントしてもフォルダーが開かれない場合は、エクスプローラーから「PC」を開き、[DVD ドライブ (E:) 16.0.15601.20142]を[右クリック]し、[メディアからのプログラムのインストール / 実行]をクリックします。
※表示は環境により異なります
32 ビット版または 64 ビット版を選択する
本記事の操作例では、単純にインストーラーを実行*1していますが、32 ビット版または 64 ビット版のインストーラーを選択して実行することで、インストールされる Office を指定することができます。
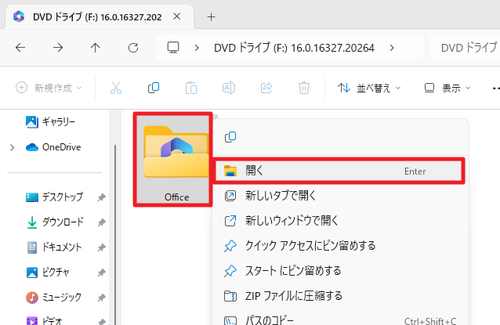
本記事の通常の手順では「Setup」をダブルクリックするか[右クリック]して[開く]をクリックしてインストーラーを実行してインストールを開始した場面です。
ここで、フォルダ[Office]をダブルクリックするか[右クリック]して[開く]をクリックして開きます。
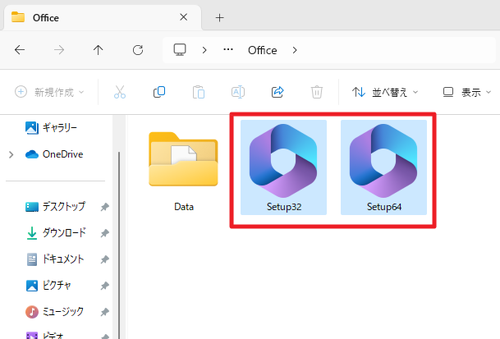
開いたフォルダ内のいずれかのインストーラーをダブルクリックするか[右クリック]して[開く]をクリックし、インストールを実行します:
- Setup32 - 32 ビット版 Office のインストールを開始
- Setup64 - 64 ビット版 Office のインストールを開始
*1 マイクロソフト社のウェブページによれば、原則的に 64 ビット版がインストールされると記載されていましたが、執筆に当たり調査した範囲では、単純にインストールした場合、 32 ビット版の Office が Windows 11 64 ビット環境にインストールされましたので、いずれかの Office を選択する必要があるときは、インストールしたい Office のインストーラーを選択したほうがよいかもしれません
Office をインストールできませんでした
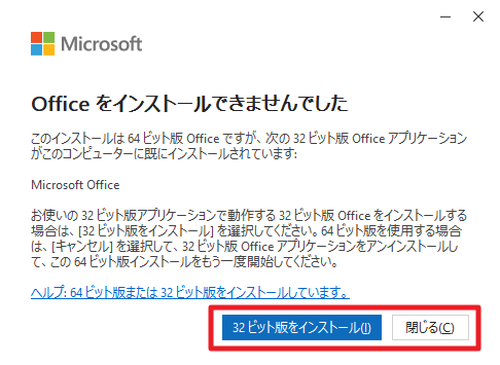
Office をインストールできませんでした
このインストールは 64 ビット版 Office ですが、次の 32 ビット版 Office アプリケーションがこのコンピューターに既にインストールされています:
Microsoft Office
お使いの 32 ビット版アプリケーションで動作する 32 ビット版 Office をインストールする場合は、[32 ビット版をインストール]を選択してください。64 ビット版を使用する場合は、[キャンセル]を選択して、32 ビット版 Office アプリケーションをアンインストールして、この 64 ビット版インストールをもう一度開始してください。
ヘルプ: 64 ビット版または 32 ビット版をインストールしています。
[32 ビット版をインストール] [閉じる]「Office をインストールできませんでした。このインストールは 64 ビット版 Office ですが、次の 32 ビット版 Office アプリケーションがこのコンピューターに既にインストールされています」と表示された場合は、次のいずれかを選択します:
- 32 ビット版をインストール - 64 ビット版のインストールを中止して 32 ビット版のインストールに切り替える
- 閉じる - 64 ビット版をインストールするので、閉じるをクリックして一旦閉じ、32 ビット版 Office をアンインストールしてから 64 ビット版インストールを再実行する
※32 ビット版がインストールされていた際の表示例であり 64 ビット版がインストールされていた際は内容が逆になります
ライセンス認証
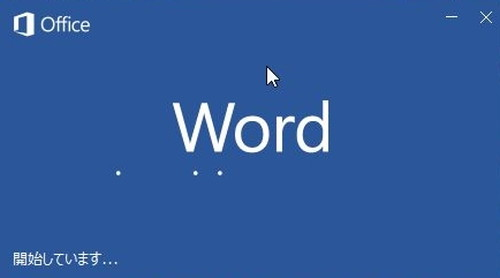
Word や Excel 等、インストールした Office 製品のいずれかを起動します。この例では、Word を起動しました。
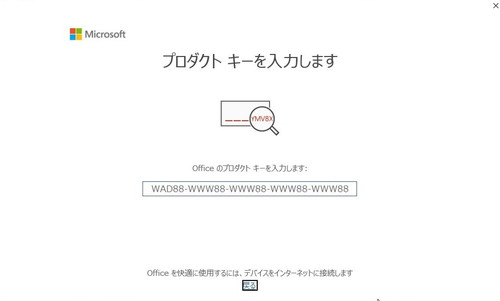
「プロダクト キーを入力します」と表示されたら、お手持ちのプロダクト キーを入力します。
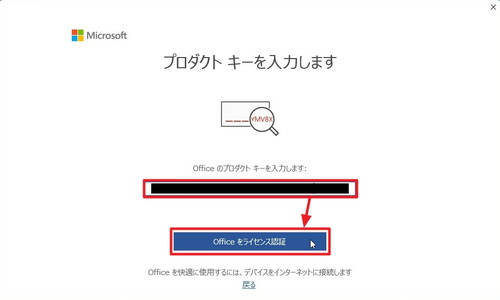
プロダクト キーが入力されると「Office をライセンス認証」のボタンが表示されますので、[Office をライセンス認証]をクリックします。
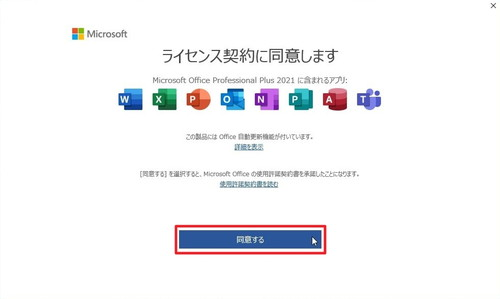
「ライセンス契約に同意します」と表示されますので、内容をよく確認し、同意できる場合は[同意する]をクリックします。
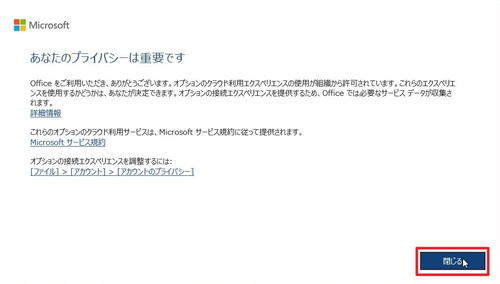
「あなたのプライバシーは重要です」と表示されたら[閉じる]をクリックします。
Microsoft Office ライセンス認証ウィザード
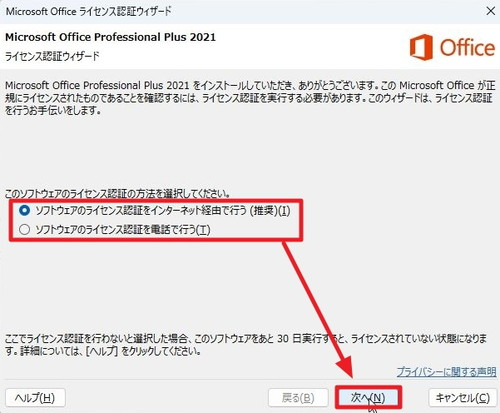
「Microsoft Office ライセンス認証ウィザード」が表示されたら、以下のいずれかを選択します:
- ソフトウェアのライセンス認証をインターネットで行う (推奨)
- ソフトウェアのライセンス認証を電話で行う
インターネットで行う
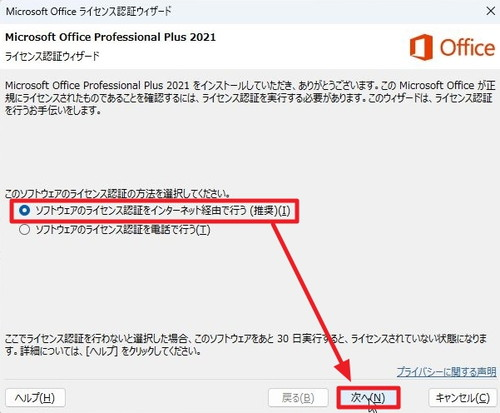
ライセンス認証をインターネット経由で行う場合は、[ソフトウェアのライセンス認証をインターネット経由で行う]を選択して[次へ]をクリックします。
必要情報がマイクロソフト社と通信によって交換され、ライセンス認証が行われます。
電話による認証と比べると手間もかからずかんたんにライセンス認証が行えるため推奨する選択肢です。
電話で行う
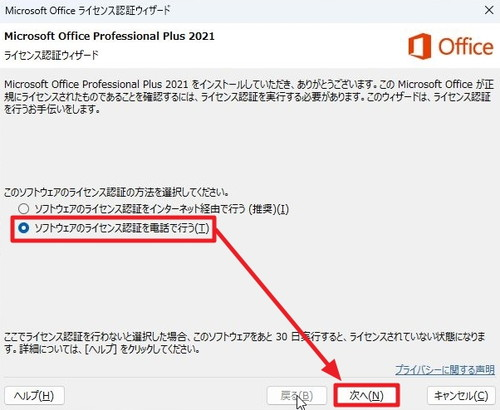
ライセンス認証を電話で行う場合は、[ソフトウェアのライセンス認証を電話で行う]を選択して[次へ]をクリックします。
電話でライセンス認証を行う場合は、次の流れになります:
- ライセンス認証専用窓口に電話をかける
- インストール ID を入力する
- 確認 ID を入力する
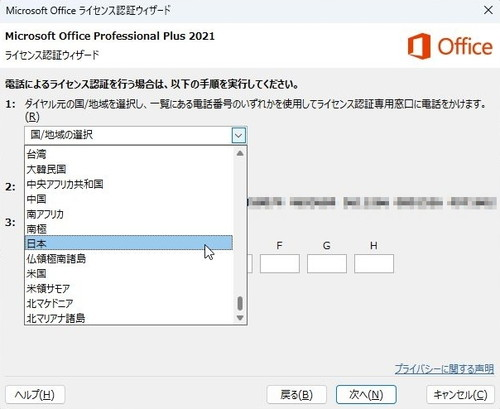
「国/地域の選択」をクリックして一覧を表示し、リストから「日本」を選択します。
電話番号が表示されますので、いずれかに電話します:
- 携帯電話 / 有料電話: +81-3-6831-3460 (東京)
- フリーダイヤル: 0120-801-734
※「+81-3-6831-3460」は「03-6831-3460」と同じです
※画面に表示される番号にお掛けください
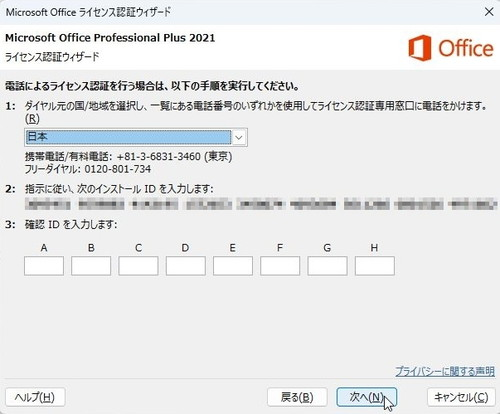
電話がつながったらガイダンスにより入力操作を行います。
最初に確認等があり、次にインストール ID の入力に進みます。
インストール ID は画面に表示されている番号を、グループごとに順番に入力してきます。
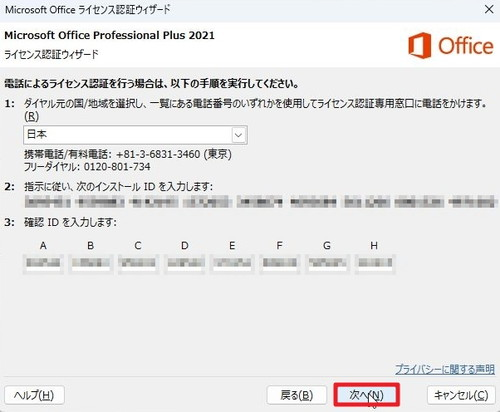
インストール ID の入力が終わると「確認 ID」が読み上げられますので、画面に入力またはメモする準備をします。確認 ID は A から H まであります。
(参考) パソコンの操作に慣れているときは読み上げられる数字をそのまま入力します。パソコンの操作に不慣れなときはメモ用紙等にメモするなど自分にあった方法でメモをして、電話が終わってからパソコンに入力します。
ライセンス認証の完了
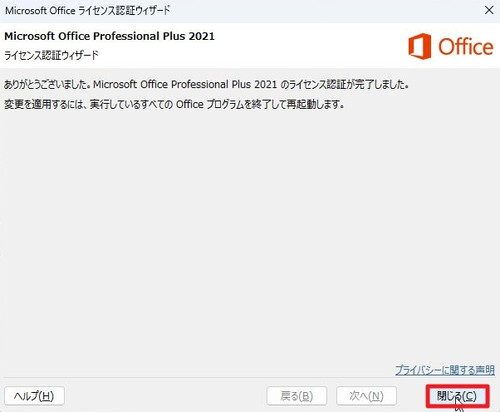
Microsoft Office ライセンス認証ウィザード
ありがとうございました。<製品名>のライセンス認証が完了しました。
変更を適用するには、実行しているすべての Office プログラムを終了して再起動します。
[閉じる]ライセンス認証が完了したら[閉じる]をクリックします。
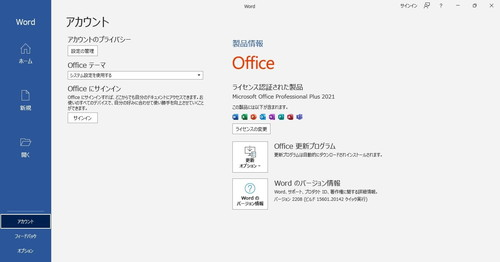
(参考) Word や Excel を起動して[アカウント]をクリックし、「製品情報」下部を確認するとライセンス認証が完了していることを確認できます。
ライセンス認証が完了しているときは「ライセンス認証された製品」と表示されます。
エラー例
サーバーに接続できませんでした
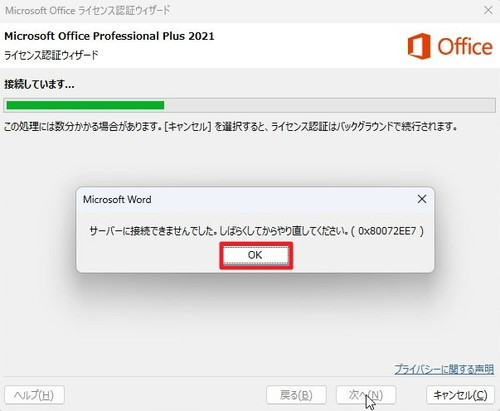
Microsoft <製品名>
サーバーに接続できませんでした。しばらくしてからやり直してください。(0x80072EE7)
[OK]「サーバーに接続できませんでした」と表示された場合は[OK]をクリックして閉じます。
このエラーはサーバーに接続できない場合に表示されます。多くの場合、インターネット接続に問題がありますので、端末が正常にインターネットに接続されているかを確認し、確認ができたら再実行します。
指定したプロダクト キーで行ったライセンス認証の回数が~
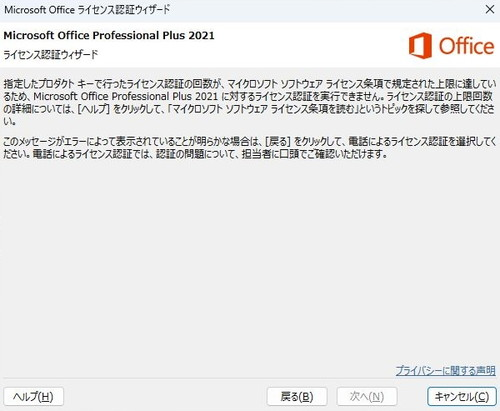
Microsoft Office ライセンス認証ウィザード
<製品名>
ライセンス認証ウィザード
指定したプロダクト キーで行ったライセンス認証の回数が、マイクロソフト ソフトウェア ライセンス条項で規定された上限に達しているため、<製品名>に対するライセンス認証を実行できません。ライセンス認証の上限回数の詳細については、[ヘルプ]をクリックして、「マイクロソフト ソフトウェア ライセンス条項を読む」というトピックを探して参照してください。
このメッセージがエラーに寄って表示されていることが明らかな場合は、[戻る]をクリックして、電話によるライセンス認証を選択してください。電話によるライセンス認証では、認証の問題について、担当者に口頭でご確認いただけます。ライセンス認証の回数が上限を超過していると表示されたときは、お手持ちのライセンス キーの内容をよく確認します。
もし、ライセンス キーの正常な使用にもかかわらず本エラーが表示されたときは、「戻る」をクリックして電話によるライセンス認証をします。
入力した確認 ID が無効です
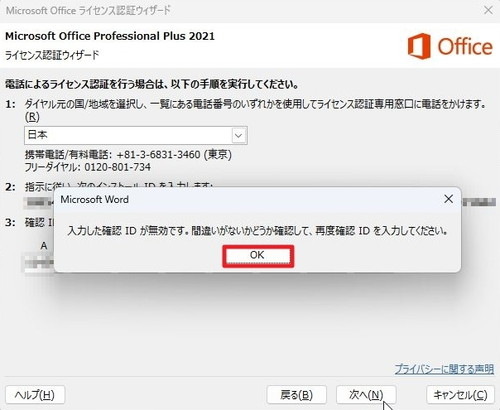
Microsoft <製品名>
入力した確認 ID が無効です。間違いがないかどうか確認して、再度確認 ID を入力してください。
[OK]「入力した確認 ID が無効です」と表示された場合は[OK]をクリックして閉じます。
このエラーは、確認 ID の入力に誤りがあるときに表示されます。主な原因としては次のようなものがあります:
- 電話での聞き間違い
- 聞いた番号の控え間違い
- 確認 ID の入力間違い
- 別のインストール ID に対する確認 ID を入力している
- 別の端末の確認 ID を入力している
よく確認して間違い箇所を見つけて修正し、[次へ]をクリックします。
プロダクト ID の確認
ライセンス認証にプロダクト ID が必要となった場合は、次の手順で確認します。
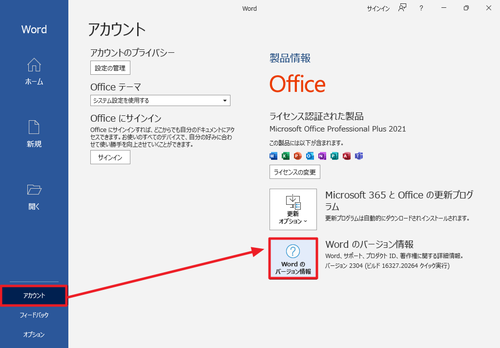
Word や Excel を起動し、[アカウント]をクリック、[<製品名>のバージョン情報]をクリックします。次の情報が確認できます:
- 製品名
- プロダクト ID
- セッション ID
- マイクロソフト ソフトウェア ライセンス条項
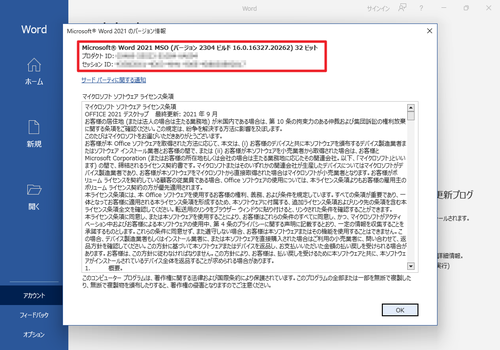
表示例:
- Microsoft® Word 2021 MSO (バージョン 2304 ビルド 16.0.16327.20262) 32 ビット
- プロダクト ID: 00560-55024-51094-AA084
- セッション ID: 4456DD63-4D93-4841-904E-4D8831B92897
(参考) この画面に表示される情報から、インストールされている Office が 32 ビット版なのか 64 ビット版なのかも確認できます
※本操作例では Word を使用しました
アップデート
ダウンロード、インストール、ライセンス認証が完了したら引き続きアップデートを行ってください。アップデート方法については、次のサポート記事をご参照ください:
ダウンロード リンク
以下よりダウンロードします:
- Office Professional 2021
https://officecdn.microsoft.com/pr/492350f6-3a01-4f97-b9c0-c7c6ddf67d60/media/ja-jp/Professional2021Retail.img - Office Home & Student 2021
https://officecdn.microsoft.com/pr/492350f6-3a01-4f97-b9c0-c7c6ddf67d60/media/ja-jp/HomeStudent2021Retail.img - Office Home & Business 2021
https://officecdn.microsoft.com/pr/492350f6-3a01-4f97-b9c0-c7c6ddf67d60/media/ja-jp/HomeBusiness2021Retail.img - Office Pro Plus 2021
https://officecdn.microsoft.com/db/492350f6-3a01-4f97-b9c0-c7c6ddf67d60/media/ja-jp/ProPlus2021Retail.img - Word 2021
https://officecdn.microsoft.com/pr/492350f6-3a01-4f97-b9c0-c7c6ddf67d60/media/ja-jp/Word2021Retail.img - Excel 2021
https://officecdn.microsoft.com/pr/492350f6-3a01-4f97-b9c0-c7c6ddf67d60/media/ja-jp/Excel2021Retail.img - PowerPoint 2021
https://officecdn.microsoft.com/pr/492350f6-3a01-4f97-b9c0-c7c6ddf67d60/media/ja-jp/PowerPoint2021Retail.img - Outlook 2021
https://officecdn.microsoft.com/pr/492350f6-3a01-4f97-b9c0-c7c6ddf67d60/media/ja-jp/Outlook2021Retail.img - Access 2021
https://officecdn.microsoft.com/pr/492350f6-3a01-4f97-b9c0-c7c6ddf67d60/media/ja-jp/Access2021Retail.img - Publisher 2021
https://officecdn.microsoft.com/pr/492350f6-3a01-4f97-b9c0-c7c6ddf67d60/media/ja-jp/Publisher2021Retail.img - Project Standard 2021
https://officecdn.microsoft.com/pr/492350f6-3a01-4f97-b9c0-c7c6ddf67d60/media/ja-jp/ProjectStd2021Retail.img - Project Professional 2021
https://officecdn.microsoft.com/pr/492350f6-3a01-4f97-b9c0-c7c6ddf67d60/media/ja-jp/ProjectPro2021Retail.img - Visio Standard 2021
https://officecdn.microsoft.com/pr/492350f6-3a01-4f97-b9c0-c7c6ddf67d60/media/ja-jp/VisioStd2021Retail.img - Visio Professional 2021
https://officecdn.microsoft.com/pr/492350f6-3a01-4f97-b9c0-c7c6ddf67d60/media/ja-jp/VisioPro2021Retail.img
参考文献等
- Microsoft Office – Wikipedia
https://ja.wikipedia.org/wiki/Microsoft_Office - Microsoft Office 2021 – Wikipedia
https://en.wikipedia.org/wiki/Microsoft_Office_2021
関連
様々な Office 製品のインストール方法については、次のサポート記事をご参照ください:
注意
- 本操作例は Windows 11 に Microsoft Office 2021 をインストールするものです
- 本操作例は Microsoft Office 2021 Ver.2208 および Ver.2410 のものです
- 2024/11/30 プロダクト ID を追記
- 2024/11/30 エラー例を追記
- 2024/11/30 32 ビット版または 64 ビット版の選択を追記
スポンサードリンク