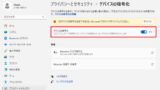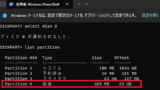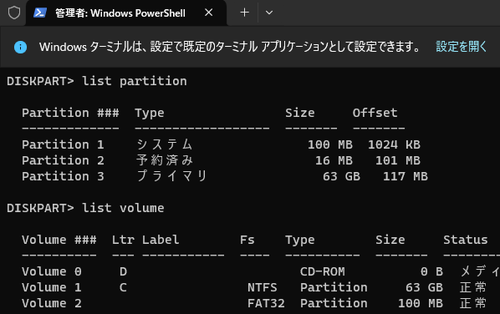
Windows の標準機能で回復パーティションを作成する方法です。
回復パーティション
Windows には、Windows が動作不良になったとき、状態を回復するための機能やツールが回復環境として提供されています。
回復パーティションを削除するなどして回復パーティションが存在しない環境で回復パーティションを作成する方法です。
[警告]本操作を行うと、パソコンが正しく動作しなくなるなどの問題が発生することがありますので、必ずバックアップを取るなどしてから操作を行ってください
※操作や表示は環境により異なりますので適宜お読み替えください
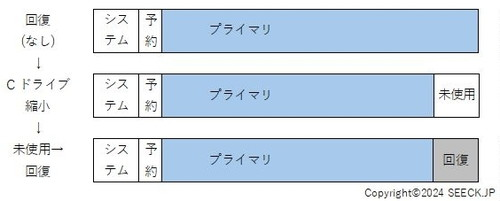
主な手順は次のとおりです:
- C ドライブを縮小して未使用領域を作成する
- 未使用領域を回復パーティションにする
- 回復環境を有効にする
準備
ディスク状態の確認
ディスクを操作する場合、そのディスクが健全である必要があります。ディスクがダーティでないかやディスクに問題がないことを確認してから操作することをおくことをおすすめします。
また、場合によっては最適化 (デフラグ) をしておくほうが良い場合があります。
ターミナルの起動
コマンド操作は、管理者権限で開かれたターミナルやコマンド プロンプトを使用して行います。
現在の状態を確認する
回復環境の無効を確認
次のコマンドを実行して回復環境が無効化されていることを確認します:
reagentc /info実行例:
PS C:\Users\Owner> reagentc /info
Windows 回復環境 (Windows RE) およびシステム リセット構成
情報:
Windows RE の状態: Disabled
Windows RE の場所:
ブート構成データ (BCD) ID: 00000000-0000-0000-0000-000000000000
回復イメージの場所:
回復イメージ インデックス: 0
カスタム イメージの場所:
カスタム イメージ インデックス: 0
REAGENTC.EXE: 操作は成功しました。この例では「Windows RE の状態」が「Disabled」表示され、回復環境が無効に設定されていることが確認できました。
もし、「Enabled」と表示された場合は、次のコマンドを実行して無効化します:
reagentc /disable回復パーティション不存在の確認
次のコマンドを実行して回復パーティションが存在しないことを確認します:
PS C:\Users\Owner> diskpart
DISKPART> list disk
DISKPART> select disk n
DISKPART> list partition実行例:
PS C:\Users\Owner> diskpart
DISKPART> list disk
ディスク 状態 サイズ 空き ダイナ GPT
### ミック
------------ ------------- ------- ------- --- ---
ディスク 0 オンライン 64 GB 0 B *
DISKPART> select disk 0
ディスク 0 が選択されました。
DISKPART> list partition
Partition ### Type Size Offset
------------- ------------------ ------- -------
Partition 1 システム 100 MB 1024 KB
Partition 2 予約済み 16 MB 101 MB
Partition 3 プライマリ 63 GB 117 MBType に「回復」が無いことを確認します。
もし、以下のように回復パーティションが存在する場合は、先に回復パーティションを削除する手順を行うか、存在する回復パーティションを有効化する操作を行います:
DISKPART> list partition
Partition ### Type Size Offset
------------- ------------------ ------- -------
Partition 1 システム 100 MB 1024 KB
Partition 2 予約済み 16 MB 101 MB
Partition 3 プライマリ 63 GB 117 MB
Partition 4 回復 685 MB 63 GB※本記事では前者を記載します
C ドライブを縮小して回復パーティションにする
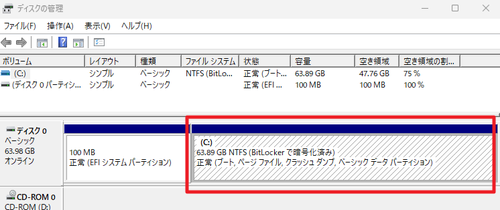
この例の環境には、未使用領域がないため、C ドライブを縮小して空き領域を作り、それを回復パーティションにします。
DISKPART の起動
次のコマンドを実行して DISKPART を起動します:
DISKPARTC ドライブを縮小
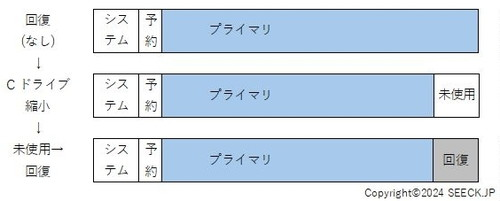
上図の 1 段目の状態から 2 段目の状態にする操作をします。
ディスクの確認
次のコマンドを実行してディスクの一覧を取得します:
list disk実行例:
DISKPART> list disk
ディスク 状態 サイズ 空き ダイナ GPT
### ミック
------------ ------------- ------- ------- --- ---
ディスク 0 オンライン 64 GB 0 B *※この例の環境では「ディスク 0」のみ存在しました
ディスクの選択
次のコマンドを実行してディスクを選択します:
select disk n実行例:
DISKPART> select disk 0
ディスク 0 が選択されました。※この環境では唯一存在した「ディスク 0」を選択しました
パーティションの確認
次のコマンドを実行してパーティションの一覧を取得します:
list partition実行例:
DISKPART> list partition
Partition ### Type Size Offset
------------- ------------------ ------- -------
Partition 1 システム 100 MB 1024 KB
Partition 2 予約済み 16 MB 101 MB
Partition 3 プライマリ 63 GB 117 MB※この環境では、パーティション 3 が C ドライブです
(参考) この環境のボリュームの一覧は次のとおりです:
DISKPART> list volume
Volume ### Ltr Label Fs Type Size Status Info
---------- --- ----------- ---- ---------- ------- --------- --------
Volume 0 D CD-ROM 0 B メディアなし
Volume 1 C NTFS Partition 62 GB 正常 ブート
Volume 2 FAT32 Partition 100 MB 正常 システム(参考) パーティションではなくボリュームを選択して同様の操作を行うことも可能です
パーティションの選択
次のコマンドを実行して「パーティション 3」を選択します:
select partition n実行例:
DISKPART> select partition 3
パーティション 3 が選択されました。パーティション 3 が選択されたことを確認します。
パーティションの縮小
次のコマンドを実行して選択したパーティションを縮小します:
shrink minimum=n実行例:
DISKPART> shrink minimum=1000
ボリュームは、次の方法で正常に縮小されました: 1000 MB※この例では n=1000 としましたが、環境により適切な値は異なります
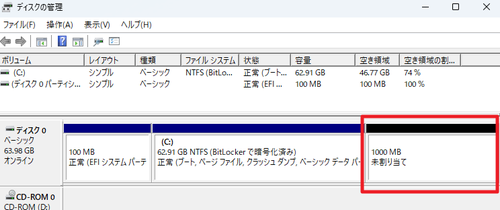
(参考) ここまでの作業で C ドライブを縮小して未使用領域としました。
未使用領域を回復パーティションにする
(前項より引き続いての作業です)
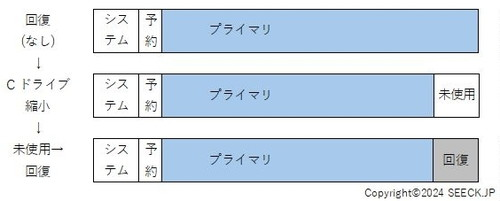
上図の 2 段目の状態から 3 段目の状態にする操作をします。
パーティションを作成
次のコマンドを実行してパーティションを作成します:
create partition primary実行例:
DISKPART> create partition primary
DiskPart は指定したパーティションの作成に成功しました。パーティションが正常に作成できたことを確認します。
フォーマット
次のコマンドを実行して作成した領域をフォーマットします:
format quick fs=ntfs label=Recovery実行例:
DISKPART> format quick fs=ntfs label=Recovery
100% 完了しました
DiskPart は、ボリュームのフォーマットを完了しました。指定した領域が正しくフォーマットされたことを確認します。
ID を設定
次のコマンドを実行して ID を設定します:
set id=de94bba4-06d1-4d40-a16a-bfd50179d6ac実行例:
DISKPART> set id=de94bba4-06d1-4d40-a16a-bfd50179d6ac
DiskPart は、パーティション ID を設定しました。パーティション ID が正しく設定されたことを確認します。
属性の割り当て
次のコマンドを実行して属性を割り当てます:
gpt attributes=0x8000000000000001実行例:
DISKPART> gpt attributes=0x8000000000000001
選択された GPT パーティションに DiskPart で属性を割り当てました。パーティションに属性が正しく設定されたことを確認します。
パーティションの確認
次のコマンドを実行して現在の状況を確認します:
list partition実行例:
DISKPART> list partition
Partition ### Type Size Offset
------------- ------------------ ------- -------
Partition 1 システム 100 MB 1024 KB
Partition 2 予約済み 16 MB 101 MB
Partition 3 プライマリ 62 GB 117 MB
Partition 4 回復 1000 MB 63 GBType に「回復」があることを確認します。
DISKPART の終了
次のコマンドを実行して DISKPART を終了します:
exit実行例:
DISKPART> exit
DiskPart を終了しています...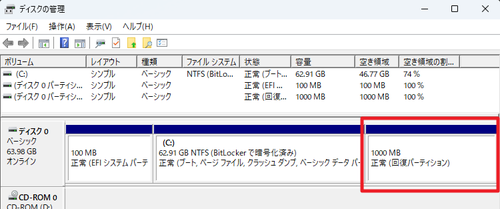
(参考) ここまでの作業で、 C ドライブが縮小し、未使用領域は回復パーティションに設定されました
回復環境を有効にする
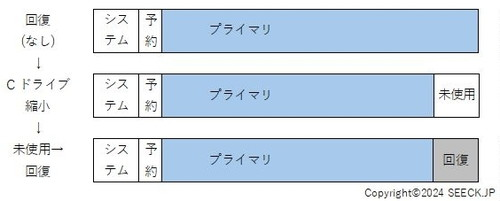
上図の 3 段目の回復パーティションを使用するようにシステム設定を変更します。
(前項より引き続いての作業です)
回復環境の有効化
次のコマンドを実行して回復環境を有効化します:
reagentc /enable実行例:
PS C:\Users\Owner> reagentc /enable
REAGENTC.EXE: 操作は成功しました。「操作は成功しました」と表示されたことを確認します。
回復環境の状態を確認
回復環境の状態を確認します:
reagentc /info実行例:
PS C:\Users\Owner> reagentc /info
Windows 回復環境 (Windows RE) およびシステム リセット構成
情報:
Windows RE の状態: Enabled
Windows RE の場所: \\?\GLOBALROOT\device\harddisk0\partition4\Recovery\WindowsRE
ブート構成データ (BCD) ID: 9cd698ea-ac01-11ef-bb27-a756b74c5d28
回復イメージの場所:
回復イメージ インデックス: 0
カスタム イメージの場所:
カスタム イメージ インデックス: 0
REAGENTC.EXE: 操作は成功しました。「Windows RE の状態」が「Enabled」かつ「ディスク 0」の「パーティション 4」になっていることを確認します。
エラー例
暗号化が有効になっているボリュームでは有効にできません
PS C:\Users\Owner> reagentc /enable
REAGENTC.EXE: Windows RE は、BitLocker ドライブの暗号化が有効になっているボリュームでは有効にできません。「Windows RE は、BitLocker ドライブの暗号化が有効になっているボリュームでは有効にできません」と表示された場合は、デバイスの暗号化を解除してから再実行します。
デバイスは使用中です
DISKPART> set id=de94bba4-06d1-4d40-a16a-bfd50179d6ac
仮想ディスク サービス エラー:
デバイスは使用中です。
選択されたボリュームまたはパーティションは使用中です。
操作を続行するには、OVERRIDE パラメーターを使用してください。「選択されたボリュームまたはパーティションは使用中です」と表示されたときは、コマンドに「OVERRIDE」を追加して「set id=de94bba4-06d1-4d40-a16a-bfd50179d6ac OVERRIDE」とし、実行を強制します。
関連
デバイスの暗号化を解除する方法については、次のサポート記事をご参照ください:
回復パーティションを削除する方法については、次のサポート記事をご参照ください:
注意
- 本操作は Windows 11 のものです
スポンサードリンク