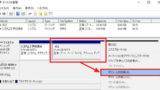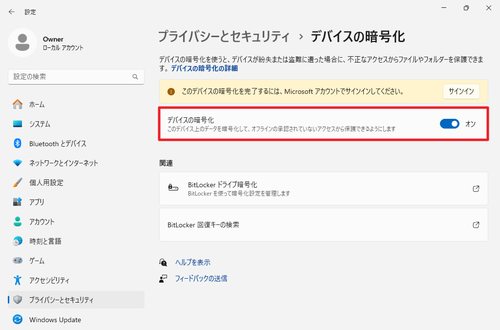
自動デバイス暗号化の有効化と無効化です。
デバイスの暗号化
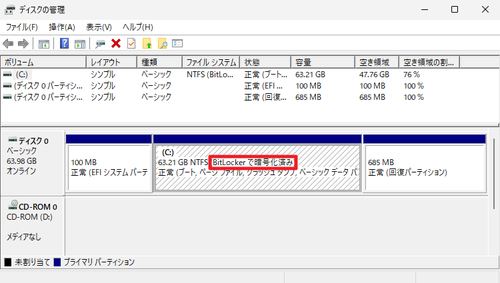
デバイス暗号化 は、 BitLocker (びっと ろっかー) 暗号化を自動的に有効にする Windows の標準機能です。
デバイスの暗号化が有効化されていると、データが暗号化され保護されるため、より高い水準のセキュリティ状態になります。
一方、データが暗号化されるため、何らかのトラブルがあった際に、データを復旧することが難しくなる場合があります。
ここでは、デバイスの暗号化の有効化と無効化の操作方法を記載します。
※ 意図せず有効化されている場合がありますので、確認されることをおすすめします
※ Microsoft Encrypting File System とは異なります
デバイスの暗号化の有効化と無効化
現在の状態を確認する方法
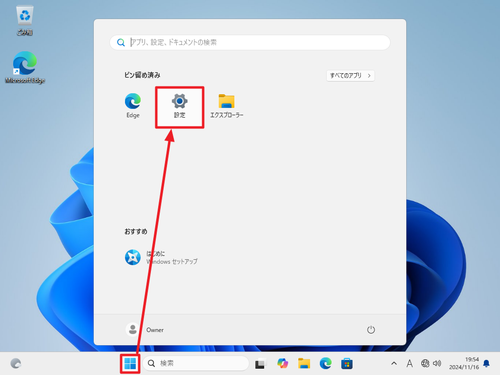
[スタート]をクリックして[設定]をクリックします。
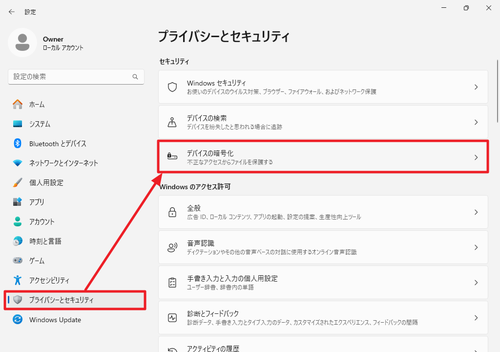
[プライバシーとセキュリティ]をクリックして[デバイスの暗号化]をクリックします。
有効化されている場合
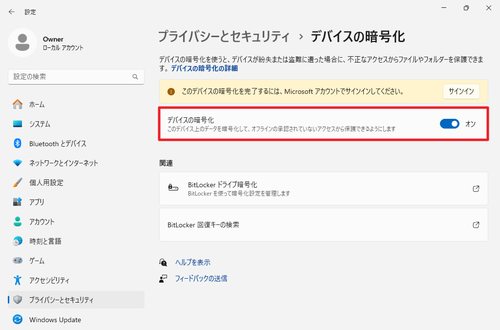
「デバイスの暗号化」が「オン」になっている場合は、デバイスの暗号化が有効になっており、データは暗号化されています。
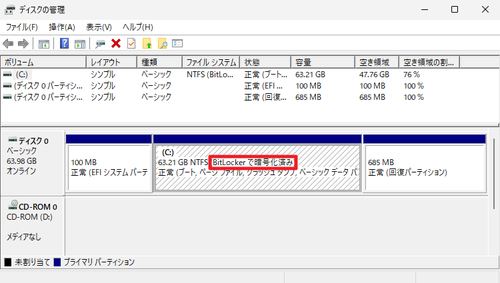
ディスクの管理では「BitLocker で暗号化済み」と表示されます。
無効化されている場合
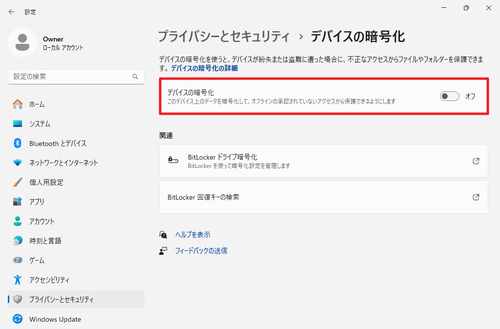
「デバイスの暗号化」が「オフ」になっている場合は、デバイスの暗号化が無効になっており、データは暗号化されていません。
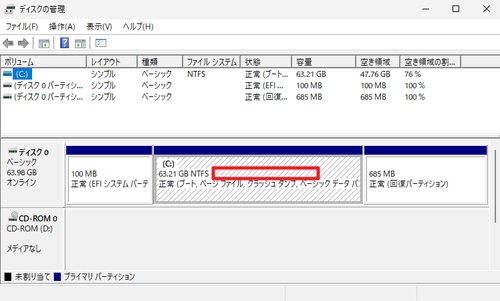
ディスクの管理では「BitLocker で暗号化済み」と表示されません。
無効化する方法
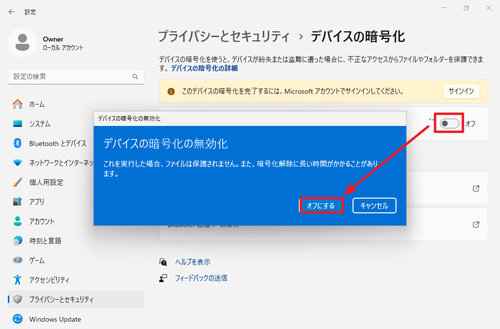
「デバイスの暗号化」の「オン」をクリックして「オフ」にします。「デバイスの暗号化の無効化」の確認が表示されますので、[オフにする]をクリックします。
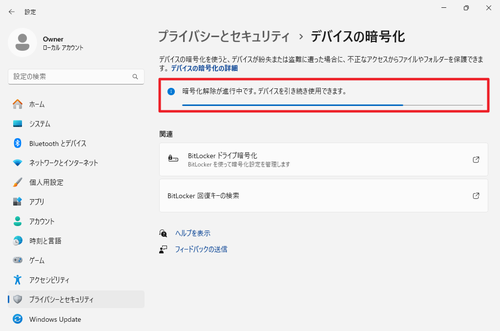
「暗号化解除が進行中です。デバイスを引き続き使用できます。」と表示され、暗号化の解除が開始されますので、完了するまで待ちます。待っている間もパソコンを使用することができます。場合によっては、とても長い時間がかかることがあります。
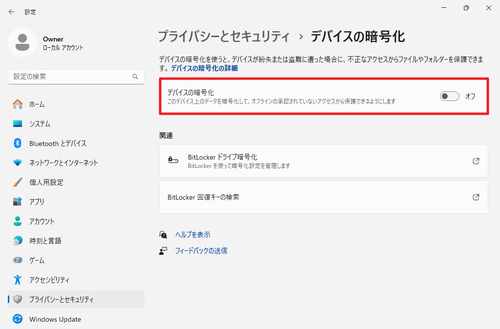
暗号化の解除が完了すると「デバイスの暗号化」が「オフ」と表示されます。
有効化する方法
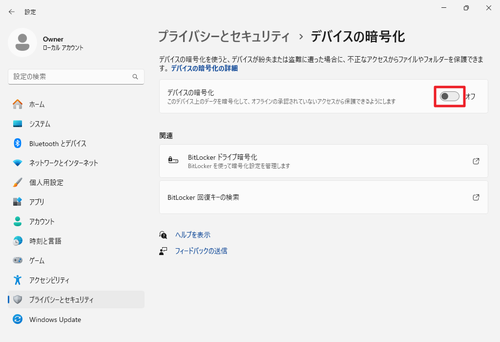
「デバイスの暗号化」が「オフ」をクリックして「オン」にします。
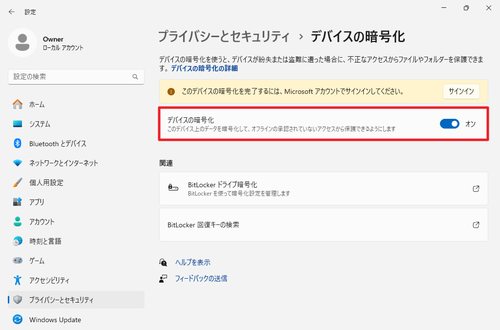
「デバイスの暗号化」が「オン」になります。
参考
自動デバイス暗号化を抑制する
(技術者向けの情報) 自動デバイス暗号化は、レジストリに以下の設定をすることで抑制できます:
パス: HKEY_LOCAL_MACHINE\SYSTEM\CurrentControlSet\Control\BitLocker
名前: PreventDeviceEncryption
種別: DWORD
値: 1Windows Registry Editor Version 5.00
[HKEY_LOCAL_MACHINE\SYSTEM\CurrentControlSet\Control\BitLocker]
"PreventDeviceEncryption"=dword:00000001OOBE セットアップ時に抑制する
(技術者向けの情報) 参考文献によれば、自動デバイス暗号化は Out of Box Experience (OOBE) セットアップ時に開始されるとあります:
BitLocker自動デバイス暗号化は、既製 (OOBE) エクスペリエンス中に開始されます
したがって、OOBE セットアップが開始されたとき、コマンド プロンプトを開くなどしてレジストリエディタを起動し、設定をすることで抑制できます。
無人セットアップ ファイルで抑制する
(技術者向けの情報) または無人セットアップ ファイルを使用する場合:
PreventDeviceEncryption Truerufus のオプションで抑制する
(技術者向けの情報) rufus のオプション「Disable BitLocker automatic device encryption」または「BitLocker 自動デバイス暗号化を無効化します」を有効にすることで抑制できます。
関連
「ディスクの管理」を表示する方法については、次のサポート記事をご参照ください:
参考文献等
- BitLocker – Wikipedia
https://ja.wikipedia.org/wiki/BitLocker - BitLocker の概要 | Microsoft Learn
https://learn.microsoft.com/ja-jp/windows/security/operating-system-security/data-protection/bitlocker/ - Encrypting File System – Wikipedia
https://ja.wikipedia.org/wiki/Encrypting_File_System - OEM 向け Windows 11 での BitLocker ドライブ暗号化 | Microsoft Learn
https://learn.microsoft.com/ja-jp/windows-hardware/design/device-experiences/oem-bitlocker
注意
- 本操作例は、 Windows 11 のものです
スポンサードリンク