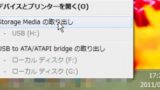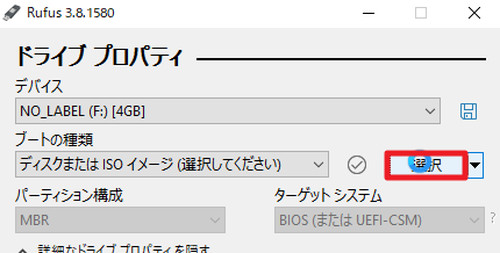
ダウンロードした ISO ファイルを USB メモリーに転送してインストール メディアにする方法です。
準備
ISO ファイル
USB メモリーに入れたい ISO ファイルをダウンロードしておきます。
Windows や Linux などのシステムをインストールするための ISO ファイルを入手する方法については、次のサポート記事をご参照ください:
USB メモリー
ダウンロードした ISO ファイルのファイル サイズよりも大きな容量を持つ USB メモリーを用意します。ファイルサイズを確認する方法については、次のサポート記事をご参照ください:
※ここで使用する USB メモリーの内容は、すべて消去されますのでご注意ください
ダウンロード
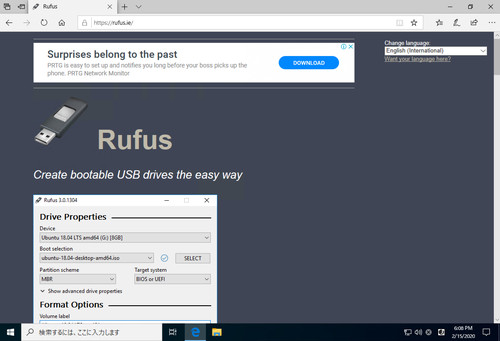
同様の結果が得られる様々なソフトウェアが配布されていますが、ここでは Rufus を使用して作業を行う方法を記載します。
以下よりダウンロードします:
- Rufus – Create bootable USB drives the easy way
https://rufus.ie/en/
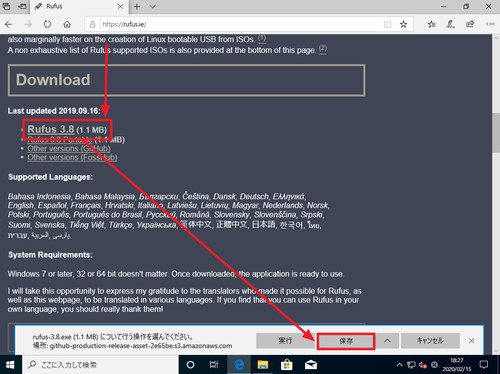
ページ下部にスクロールして[Rufus 3.x]をクリック、[保存]をクリックします。
使い方
起動のしかた
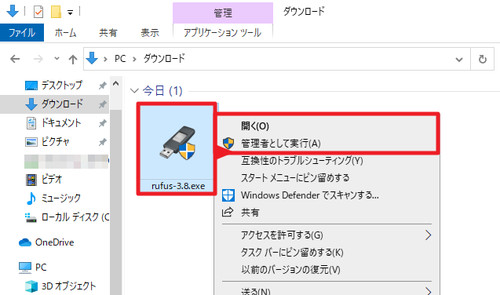
ダウンロードしたファイルを[ダブル クリック]するか、[右クリック]して[開く]または[管理者として実行]をクリックします。
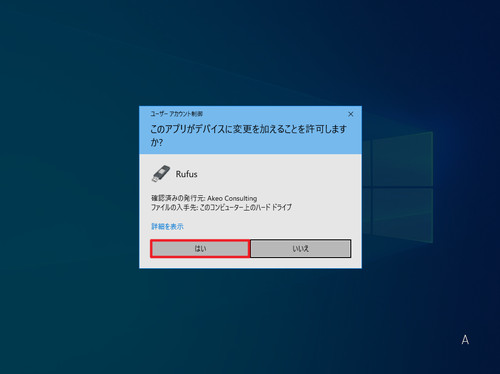
「ユーザー アカウント制御」が表示された場合は、[はい]をクリックします。
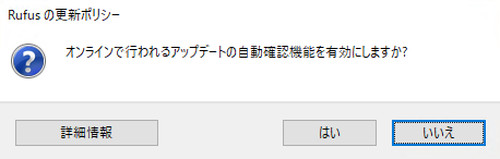
「オンラインで行われるアップデートの自動確認機能を有効にしますか?」と表示された場合は、[はい]または[いいえ]のいずれかを選択します。
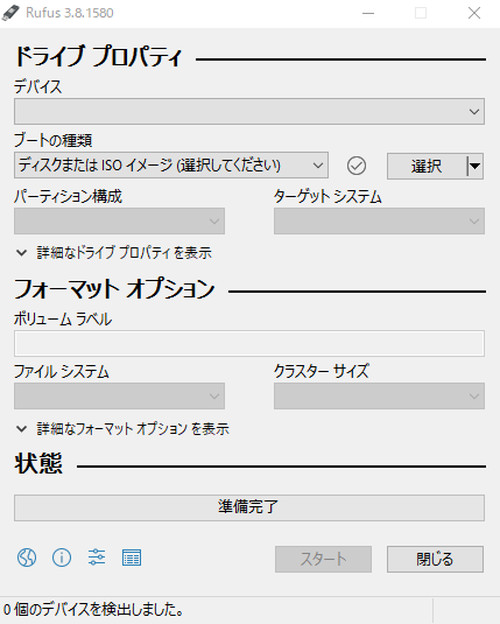
USB メモリーがない場合の起動画面。
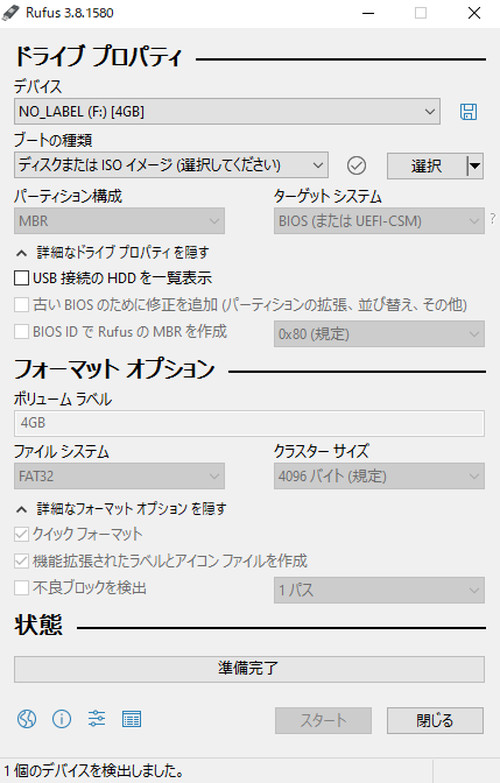
USB メモリーがある場合の起動画面。
USB メモリーの選択
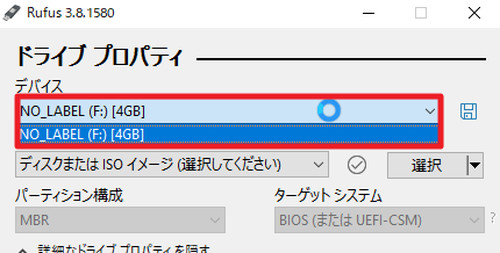
ISO ファイルを転送したい USB メモリーを選択します。
※ここで選択した USB メモリーの内容は、すべて消去されますのでご注意ください
ISO ファイルの選択
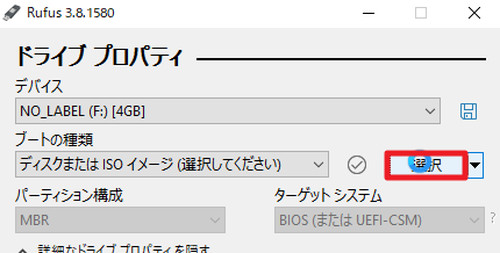
[選択]をクリックしてあらかじめ用意しておいた ISO ファイルを指定します。
ISO ファイルを USB に書き込む
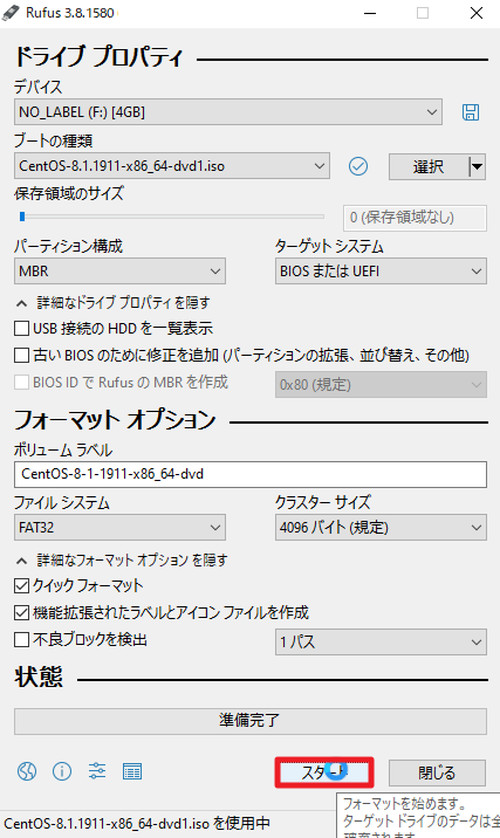
準備が整ったら[スタート]をクリックして転送を開始します。
「イメージが大きすぎます」
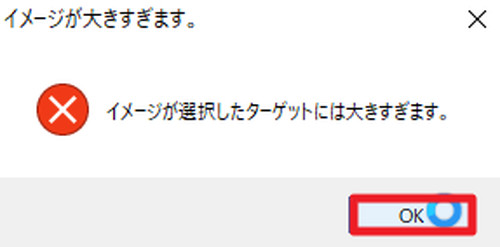
「イメージが大きすぎます」と表示された場合は、ISO ファイルよりも大きな容量を持つ USB メモリーが選択されていません。ISO ファイルよりも大きな容量を持つ USB メモリーを選択してやり直します。
「ダウンロードが必要です」
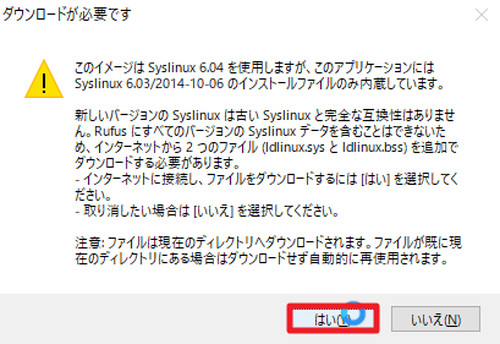
「ダウンロードが必要です」と表示された場合は、内容を確認して[はい]をクリックします。
「ハイブリッド ISO イメージの検出」
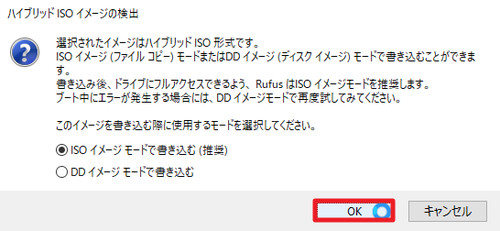
「ハイブリッド ISO イメージの検出」が表示された場合は、「ISO イメージ モードで書き込む (推奨)」または「DD イメージ モードで書き込む」のいずれかを選択して[OK]をクリックします。
データ消去の確認
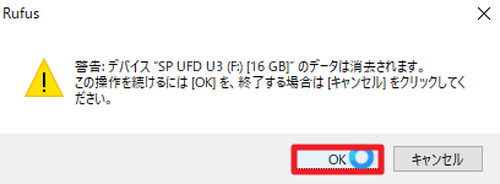
選択した USB メモリーの内容が消去される旨の注意が表示されますので、内容をよく確認し、作業を続行する場合は、[OK]をクリックします。
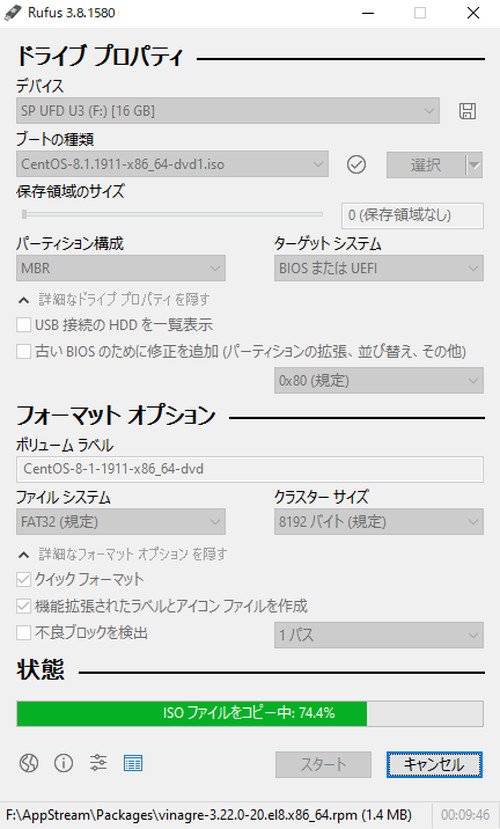
作業が開始されますので、完了するまで待ちます。
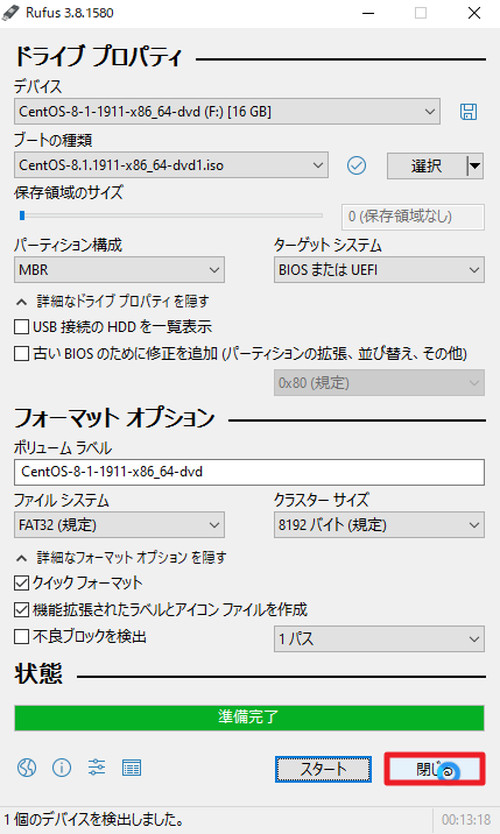
「準備完了」と表示されたら[閉じる]をクリックします。
書き込まれたファイルの確認
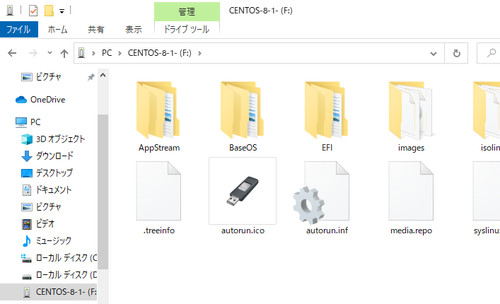
書き込まれたファイルを確認したい場合は、エクスプローラーから USB メモリーを参照できます。
※これらのファイルに触れると、インストール中に思わぬ問題が発生することがありますので、確認のみを行うことを強く推奨します
USB メモリーの取り外し
作業の終了した USB メモリーを安全に取り外す方法については、次のサポート記事をご参照ください:
USB メモリーからインストール
インストール作業を行う対象パソコンに作成した USB メモリーを挿入し、 USB メモリーから起動、インストール作業を行います。各システムのインストール方法については、次のサポート記事をご参照ください:
関連
ISO イメージファイル等を DVD や USB メモリーに書き込む方法については、次のサポート記事をご参照ください:
注意
- 本操作例は、Windows 10 (Ver.1909) のものです
スポンサードリンク