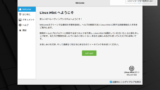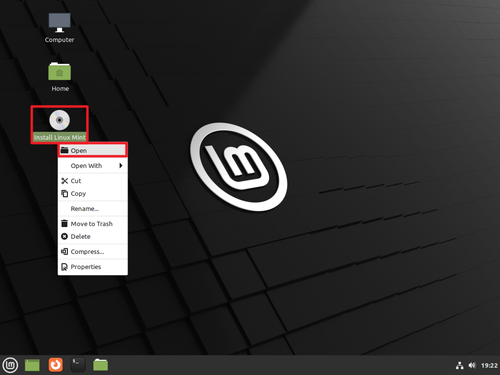
LMDE 5 のインストール方法です。
LMDE 5
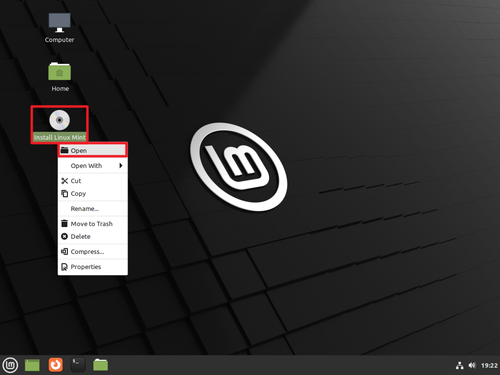
Linux Mint は Ubuntu ベースですが、その Ubuntu のベースである Debian を Linux Mint のベースとしたものが LMDE (Linux Mint Debian Edition) です。
Linux Mint では、cinnamon、mate、xfce の選択が可能ですが、LMDE では cinnamon のみの提供となっています。
ダウンロード
以下よりダウンロードします:
- Download LMDE 5 – Linux Mint
https://linuxmint.com/download_lmde.php
[Download]をクリックし、表示されたページ内の[World]をクリックします。
※この手順では 64 bit 版がダウンロードされますので、32 bit 版をダウンロードする場合は、「World」をクリックする前に、その上の「32-bit」をクリックして切り替えてから操作します
インストール メディアの作成
ISO イメージファイル等を DVD や USB メモリーに書き込む方法については、次のサポート記事をご参照ください:
インストール
インストール メディアから起動します。
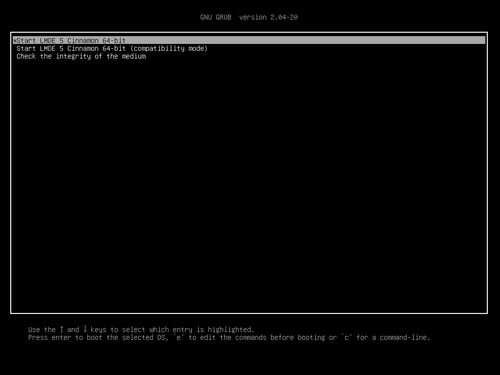
そのまま待つか[Enter]キーを押します。
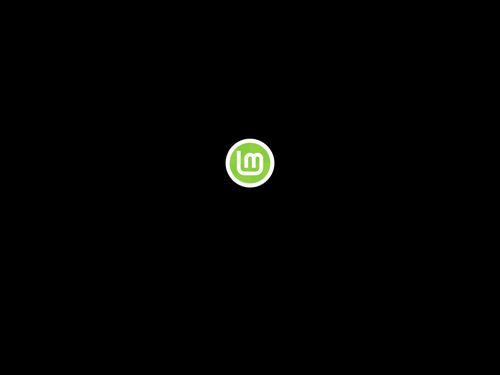
起動するまで待ちます。この際、真っ暗な画面が表示されることがありますが、そのまま待ちます。
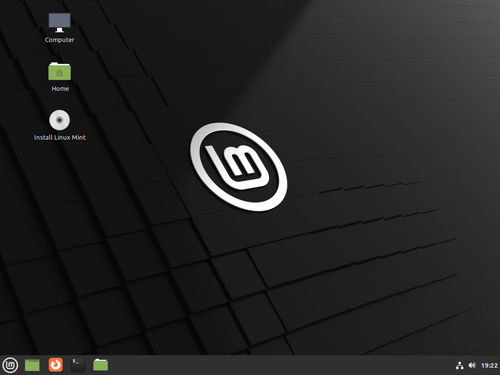
起動したところ。
※ Live 版として動作させる場合は、このまま使用または試用できます
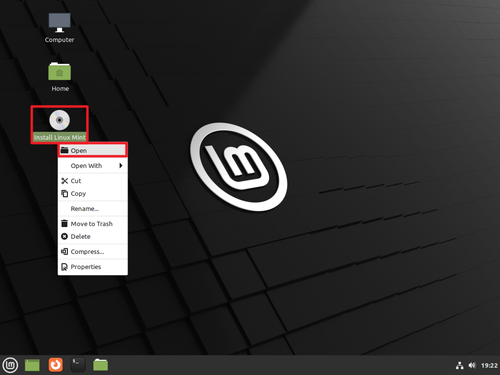
[install Linux Mint]をダブルクリックするか[右クリック]して[Open]をクリックします。
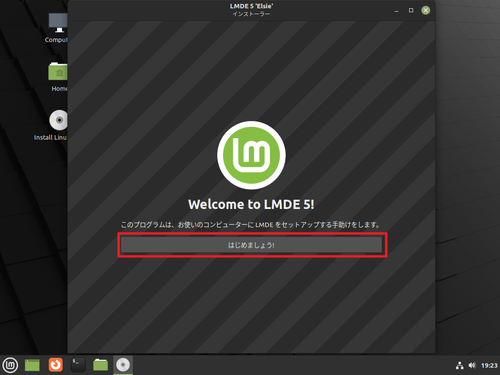
[はじめましょう!]をクリックします。
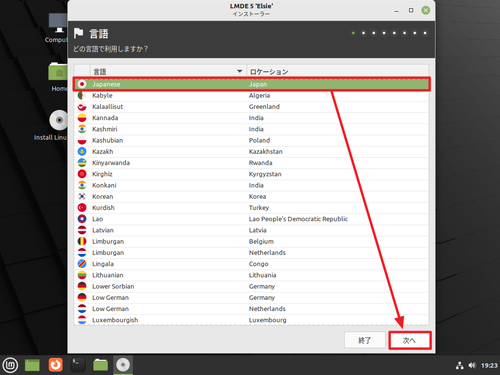
「言語」が表示されたら「言語」に「Japanese」、「ロケーション」に「Japan」が選択されていることを確認して[次へ]をクリックします。
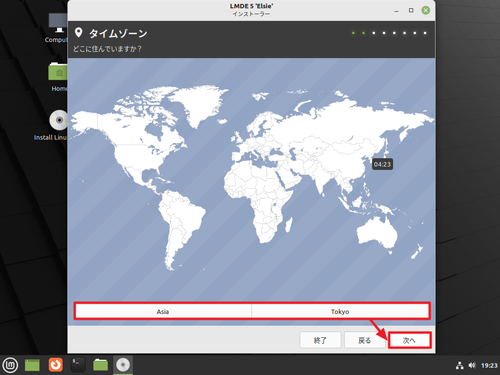
「タイムゾーン」が表示されたら「Ajia/Tokyo」となっていることを確認し[次へ]をクリックします。
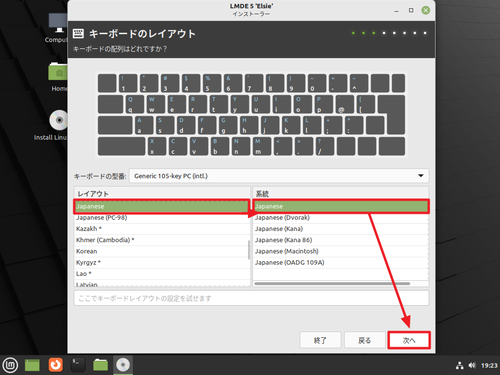
「キーボードのレイアウト」が表示されたら「レイアウト」が「Japanese」、「系統」が「Japanese」となっていることを確認し[次へ]をクリックします。
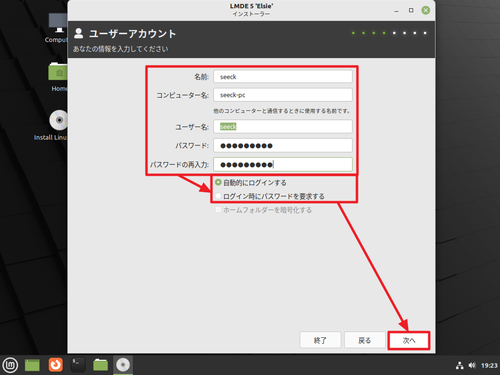
「ユーザーアカウント」が表示されたら、以下の内容を入力して[次へ]をクリックします:
- 名前
- コンピューター名
- ユーザー名
- パスワード
- パスワードの再入力
※この際、「ログイン時にパスワードを要求する」が選択されていると、起動時にパスワードの入力が必要になり、「自動的にログインする」が選択されていると、起動時にデスクトップが表示されるように構成されます
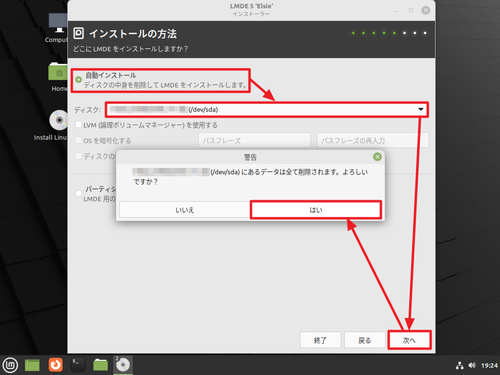
「インストールの方法」が表示されたら、「自動インストール」が選択されていることを確認し、インストールする[ディスク]を選択、[次へ]をクリックし、「~にあるデータは全て削除されます。よろしいですか?」と表示されますので、内容をよく確認して、続行する場合は[はい]をクリックします。
※本手順は、新規環境に LMDE をインストールします。既存環境にインストールするとデータを失いますのでご注意ください。
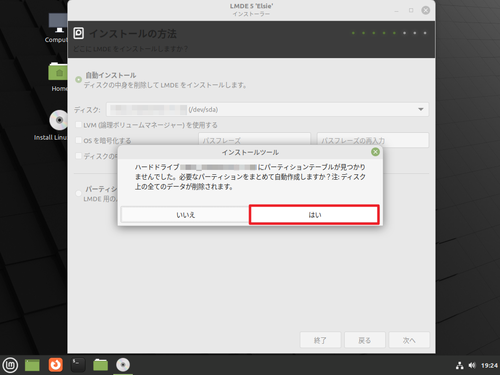
新規の HDD や SSD などを使用している場合などは「ハードドライブ**にパーティション テーブルが見つかりませんでした。必要なパーティションをまとめて自動作成しますか?注:ディスク上のデータが削除されます。」と表示されることがありますので、内容をよく確認し、続行する場合は[はい]をクリックします。
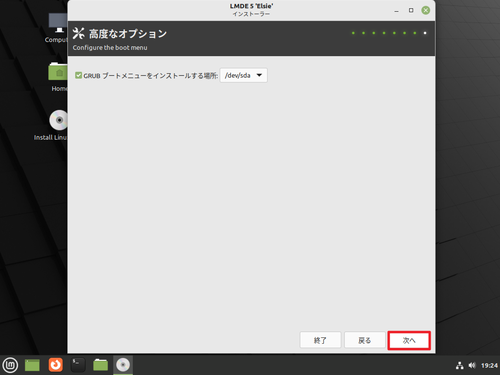
「高度なオプション」が表示されたら[次へ]をクリックします。
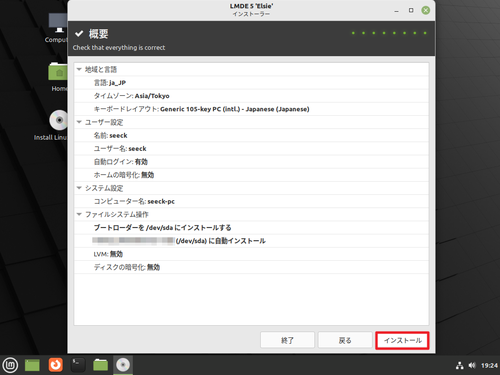
「概要」が表示されたら、内容をよく確認して、続行する場合は[インストール]をクリックします。
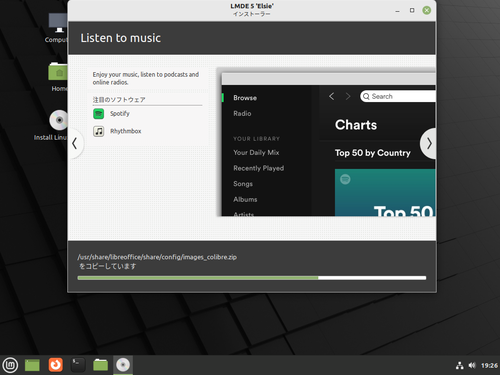
インストールが完了するまで待ちます。
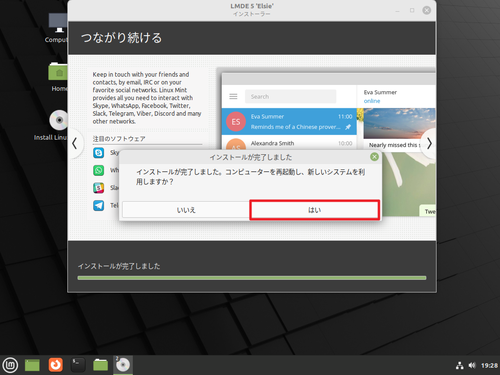
「インストールが完了しました。コンピューターを再起動し、新しいシステムを利用しますか?」と表示されたら[はい]をクリックします。
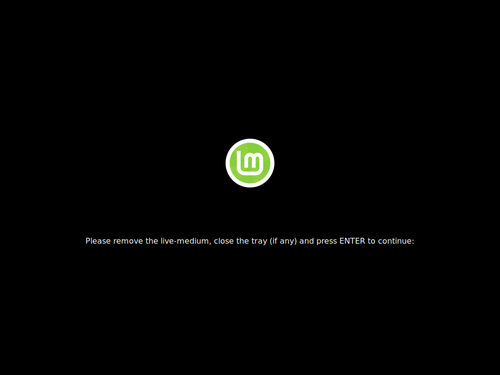
「Please remove the live-medium, close the tray (if any) and press ENTER:」と表示されたら、インストール メディアを取り出し、[Enter]を押します。
初回起動
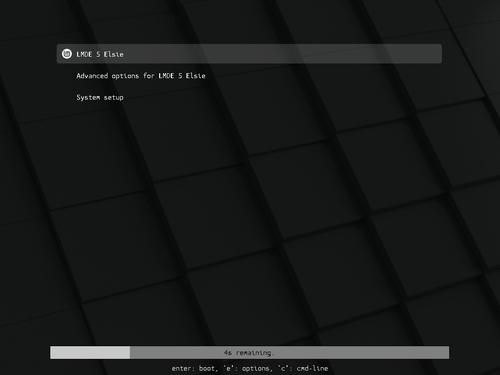
「LMDE 5 Elise」が選択されていることを確認して、そのまま待つか[Enter]キーを押します。
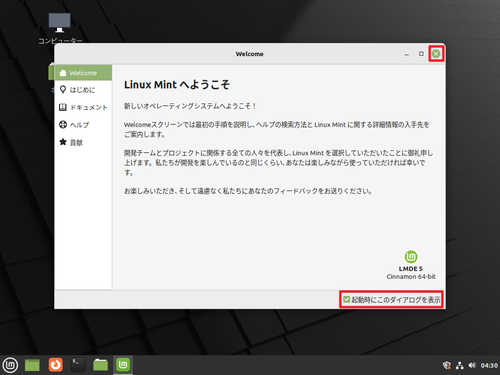
「Linux Mint へようこそ」と表示されたら、内容をよく確認して[X]をクリックして閉じます。
この際、「起動時にこのダイアログを表示」に入っているチェックを外してから[X]をクリックして閉じると、次回起動時から表示されなくなります。
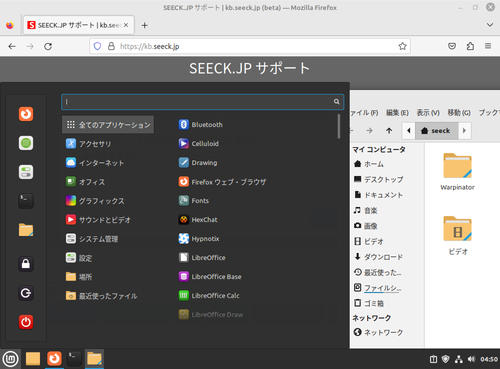
起動したところ。
アップデート
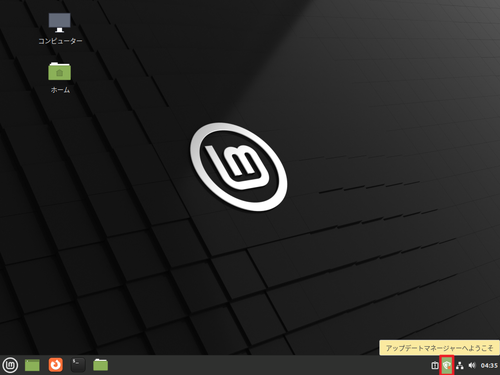
画面右下のアイコンをクリックします。
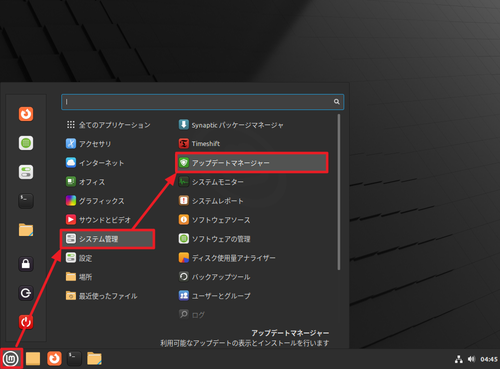
または[スタート]をクリックして[システム管理]をクリック、[アップデート マネージャー]をクリックしてアップデートを確認します。
初回起動
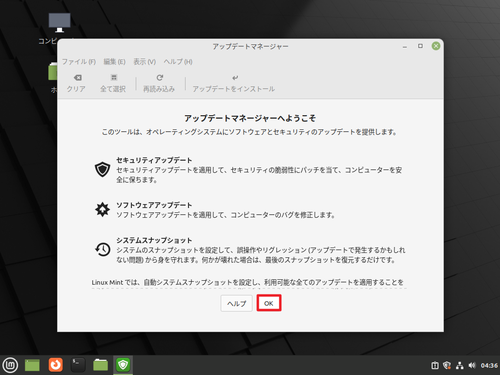
「アップデート マネージャーへようこそ」と表示されたら[OK]をクリックします。
高速ミラー選択
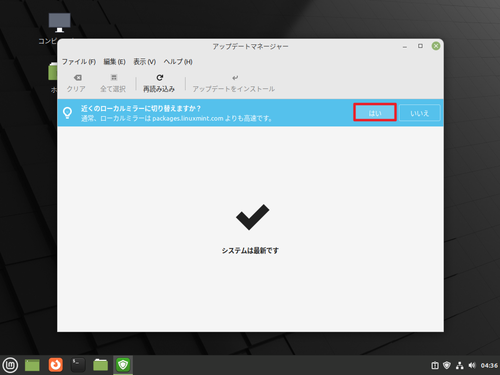
「近くのミラーに切り替えますか?」と表示された場合は[はい]をクリックします。
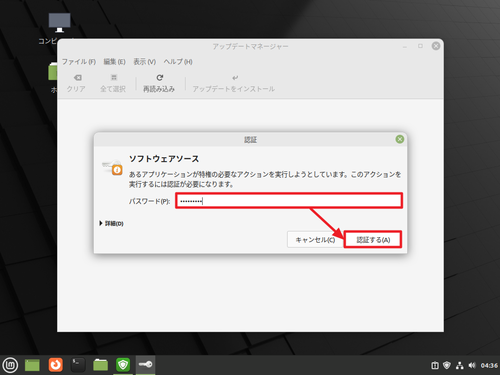
「認証」が表示されたら、パスワードを入力し[認証する]をクリックします。
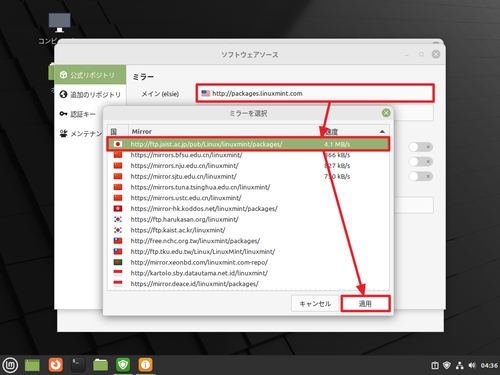
「メイン」横のエリアをクリックするとウィンドウが表示されますので、一番上をクリックして[適用]をクリックします。
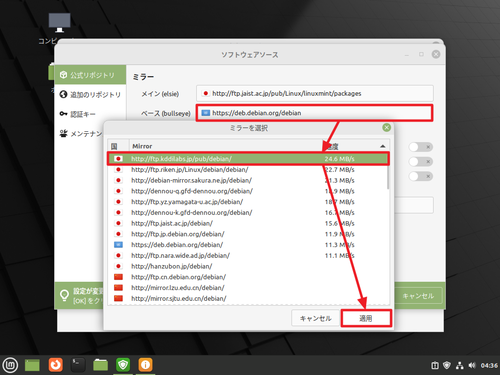
「ベース」横のエリアをクリックするとウィンドウが表示されますので、一番上をクリックして[適用]をクリックします。
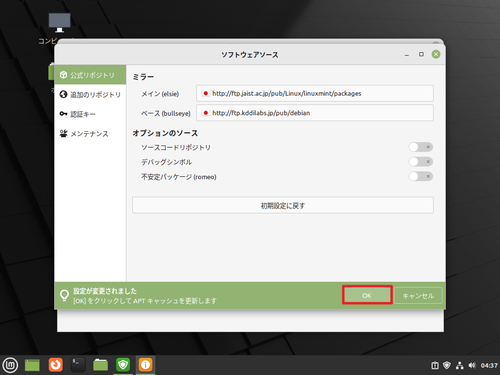
「設定が変更されました」と表示されたら[OK]をクリックします。
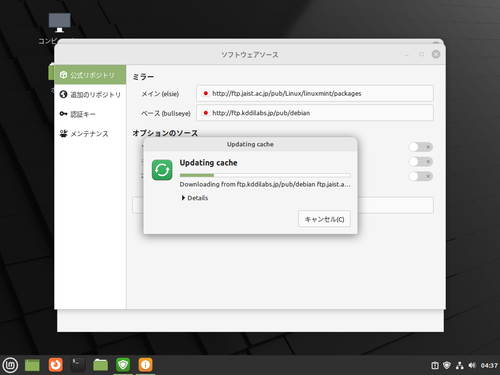
「Updating cache」と表示されたら、完了するまで待ちます。
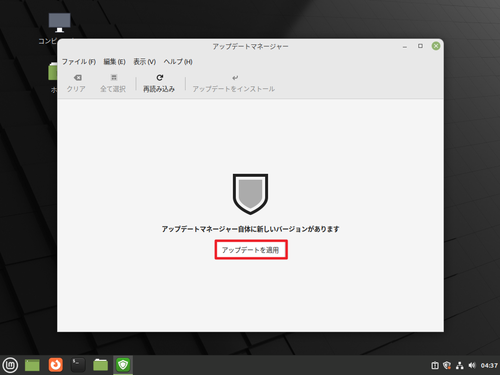
「アップデート マネージャ自体に新しいバージョンがあります」と表示された場合は[アップデートを適用]をクリックします。
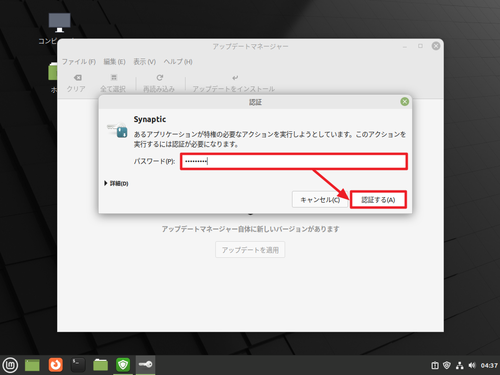
「認証」が表示されたらパスワードを入力し[認証する]をクリックします。
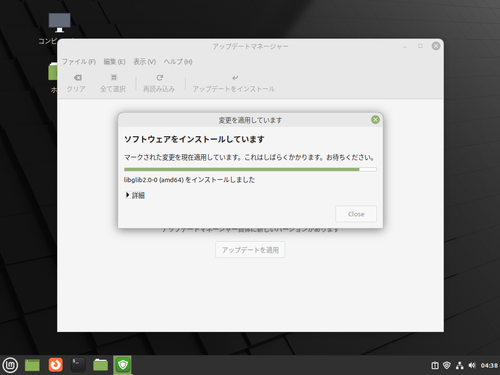
「ソフトウェアをインストールしています」と表示されたら、完了するまで待ちます。
アップデート
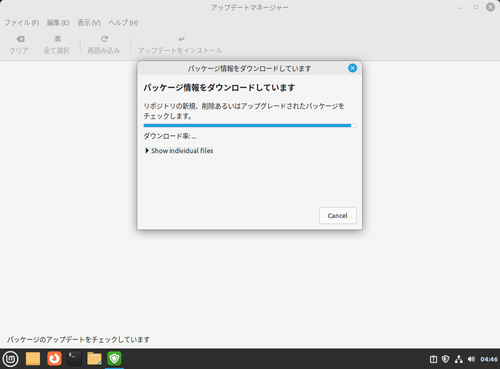
「パッケージ情報をダウンロードしています」と表示された場合は、そのまま待ちます。
アップデートがないとき
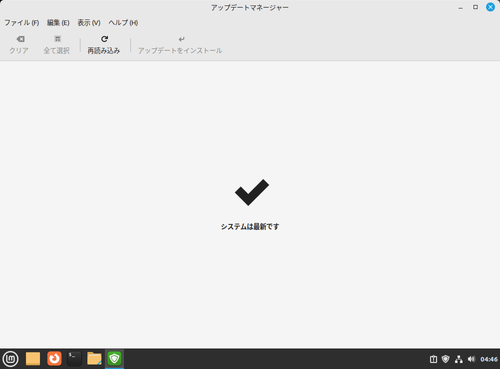
「システムは最新です」と表示された場合は、アップデートはありません。
アップデートがあるとき
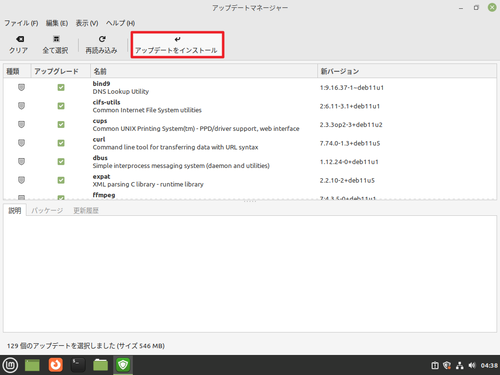
[再読み込み]をクリックして更新して更新の有無を確認し、更新があるときは[アップデートをインストール]をクリックして更新をインストールします。
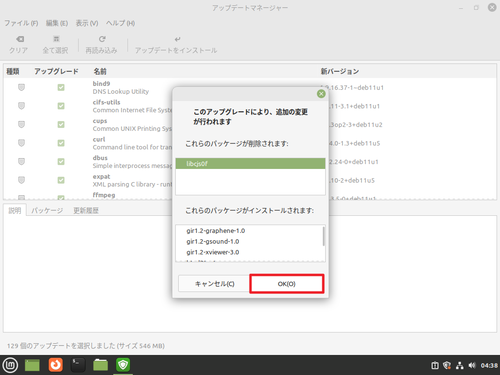
「このアップグレードにより、追加の変更が行われます」と表示された場合は、[OK]をクリックします。
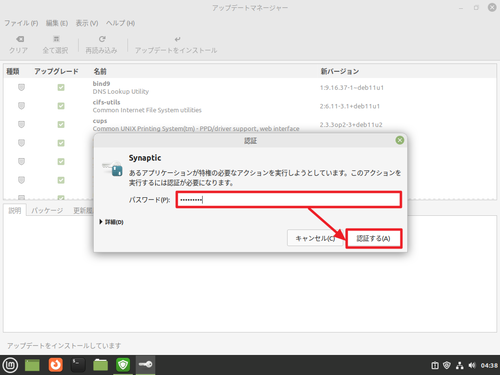
「認証」が表示されたらパスワードを入力し[認証する]をクリックします。
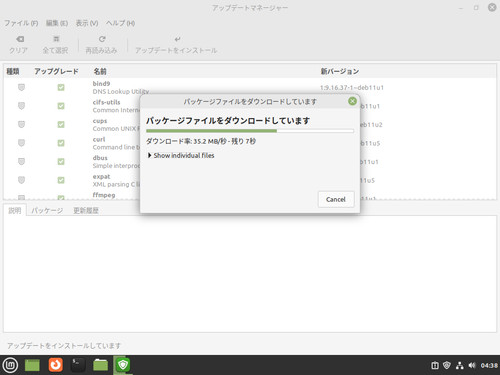
「パッケージ ファイルをダウンロードしています」と表示されたら、完了するまで待ちます。
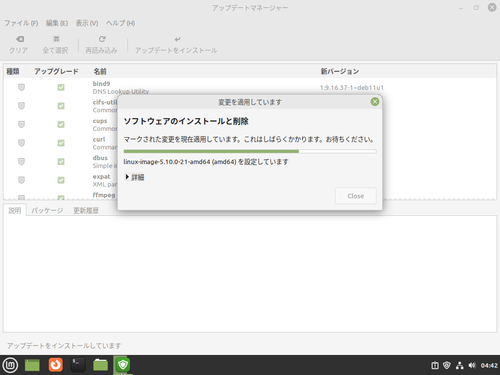
「ソフトウェアのインストールと削除」と表示されたら、完了するまで待ちます。
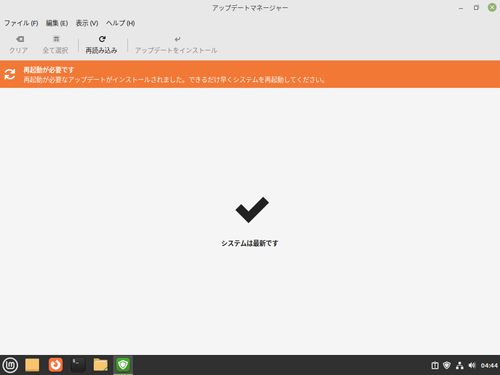
「再起動が必要です」と表示された場合は、システムを再起動します。
※再起動については、本記事内の「電源の切り方」の項をご参照ください
日本語入力設定
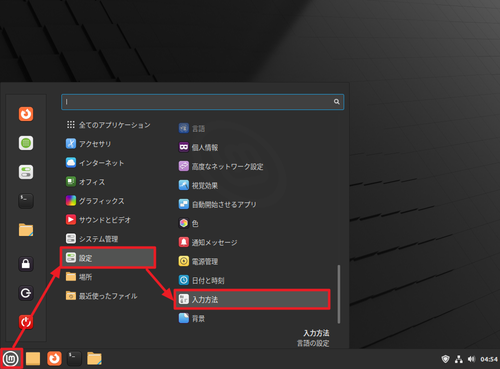
[スタート]をクリックして[設定]をクリック、[入力方法]をクリックします。
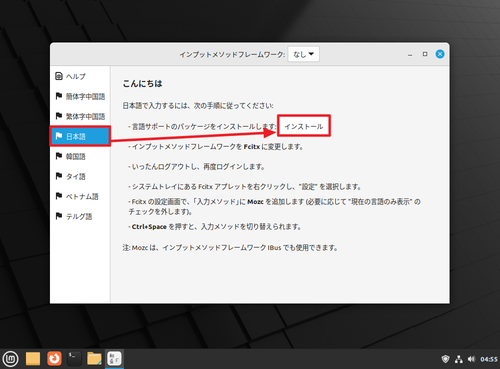
[日本語]をクリックし、[インストール]をクリックします。
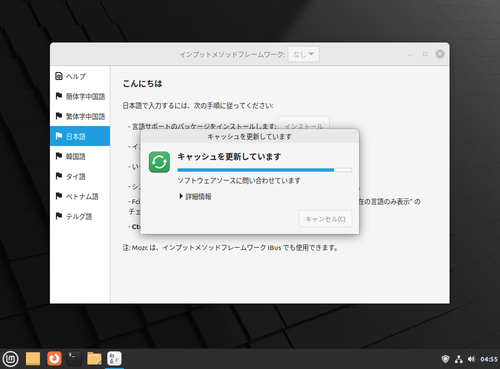
「キャッシュを更新しています」と表示されたら、完了するまで待ちます。
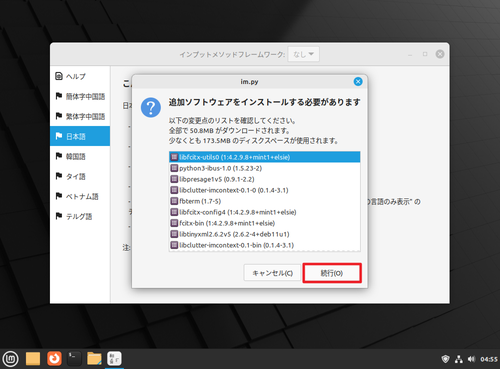
「追加ソフトウェアをインストールする必要があります」と表示された場合は[続行]をクリックします。
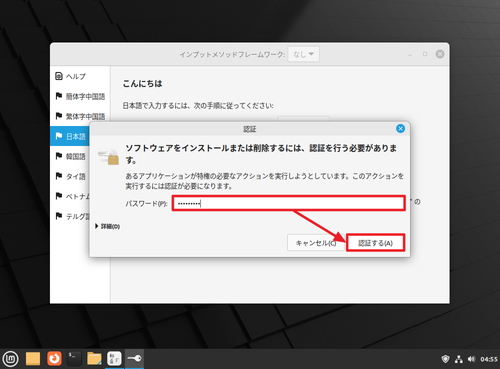
「認証」が表示されたら、パスワードを入力し、[認証する]をクリックします。
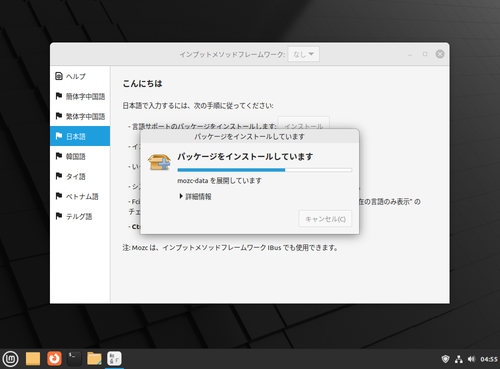
「パッケージをインストールしています」と表示されたら、完了するまで待ちます。
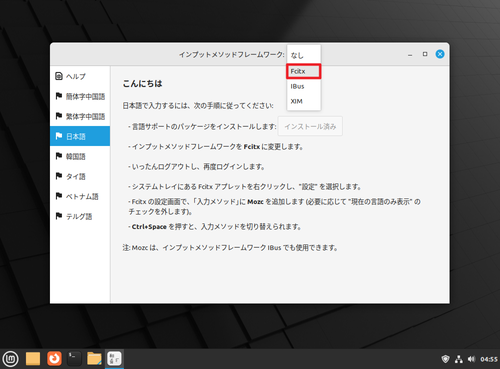
「インプット メソッド フレームワーク」から[Fxitx]を選択します。
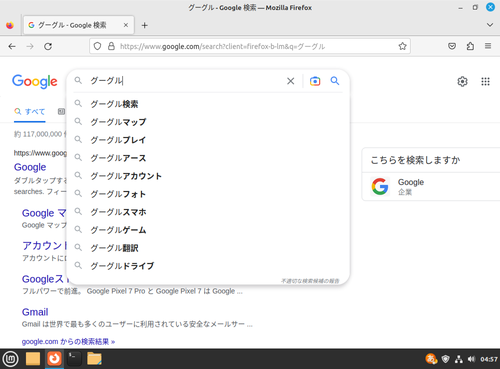
動作を確認します。
電源の切り方
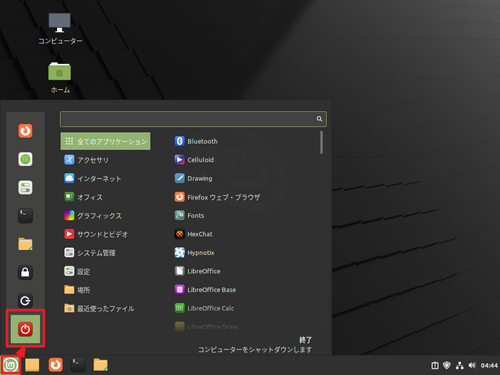
[スタート]をクリックして「電源のアイコン」をクリックします。
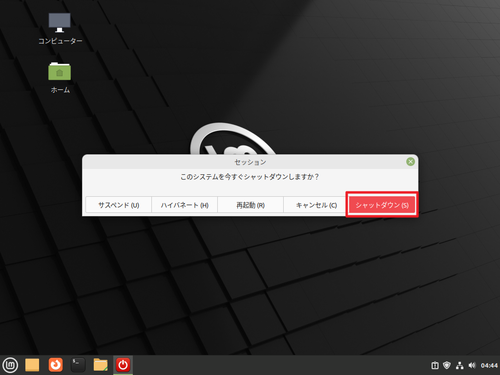
「このシステムを今すぐシャットダウンしますか?」と表示されたら[シャットダウン]をクリックします。
この際、「再起動」をクリックすると再起動します。そのほか、「サスペンド」、「ハイバネート」も選択できます。
エラー例
「お使いのビデオ ドライバーを確認してください。
このコンピューターは現在、ビデオ ハードウェア アクセラレーションを使用しないで動作しています。
パフォーマンスが低下し、CPU 使用率が高くなる場合があります。」環境によっては、起動時に「お使いのビデオ ドライバーを確認してください~」と表示されることがあります。ビデオ ドライバーが未適用の場合はインストールします。ハードウェアが搭載されていない機種の場合は LMDE よりも Linux Mint の Xfce の使用を検討すると良いかもしれません。これは、 GNOME をベースとしている cinnamon が 3D アクセラレータを必要としているためです。快適ではないかもしれませんが、このまま使用することも可能です。
関連
LMDE を Ubuntu ベースにした Linux Mint については、次のサポート記事をご参照ください:
様々な OS のインストール方法については、次のサポート記事をご参照ください:
参考
$ free -h
total used free shared buff/cache available
Mem: 1.9Gi 655Mi 747Mi 16Mi 562Mi 1.1Gi
Swap: 2.0Gi 0B 2.0Gi
$ df -h
ファイルシス サイズ 使用 残り 使用% マウント位置
udev 943M 0 943M 0% /dev
tmpfs 197M 1012K 196M 1% /run
/dev/sda3 14G 7.7G 5.1G 61% /
tmpfs 983M 0 983M 0% /dev/shm
tmpfs 5.0M 4.0K 5.0M 1% /run/lock
/dev/sda1 286M 5.8M 280M 3% /boot/efi
tmpfs 197M 104K 197M 1% /run/user/1000
参考文献等
- Home – Linux Mint
https://linuxmint.com/ - Linux Mint – Wikipedia
https://ja.wikipedia.org/wiki/Linux_Mint
注意
- 本操作例は、新規環境に LMDE 5 をインストールするものです
スポンサードリンク