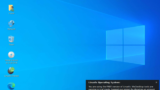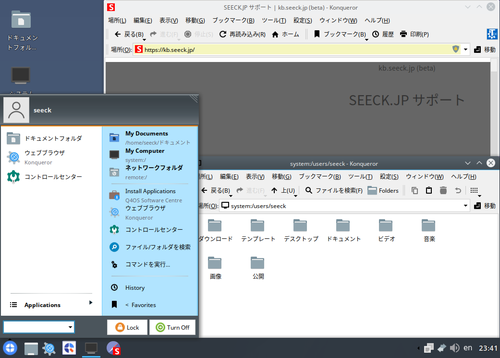
Q4OS 4.11 をインストールする方法です。
Q4OS
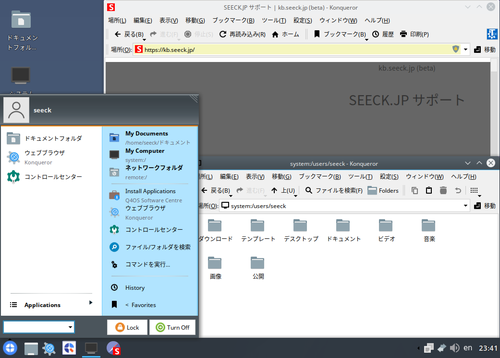
Q4OS (きゅー ふぉー おー えす) は、Debian をベースとした Linux ディストリビューションのひとつで、オープンソースで開発されています。デスクトップ環境は KDE Plasma とその軽量版である TDE が提供されています。
Q4OS は、64 bit 版のほか 32 bit 版も提供されており、低スペックでも動作することや外観も Windows XP に似ていることから、サポートが終了し、または後継 Windows がインストールできない Windows XP 対応パソコンの再利用のための OS としても人気があるようです。
Windows XP 以前の Windows 95、 Windows 98、 Windows 98 SE、 Windows Me、 Windows 2000 風のメニュー表示形式も用意されています。
- Plasma desktop
- CPU 1 GHz
- RAM 1 GB
- 5 GB disk
- Trinity desktop
- CPU 300 MHz
- RAM 256 MB
- 3 GB disk
このほか、Raspberry Pi や Pinebook 用なども提供されています。
ダウンロード
以下よりダウンロードします:
- Q4OS – desktop operating system
https://q4os.org/downloads1.html - Q4OS – Browse /stable at SourceForge.net
https://sourceforge.net/projects/q4os/files/stable/
この例では、「q4os-4.11-x64-tde.r1.iso」をダウンロードしました。
(参考) Stable にない場合は、Old Stable に移動していることがあります。Old Stable にもない場合は、Depreciated に移動している場合があります:
- Q4OS – Browse /oldstable at SourceForge.net
https://sourceforge.net/projects/q4os/files/oldstable/ - Q4OS – Browse /depreciated at SourceForge.net
https://sourceforge.net/projects/q4os/files/depreciated/
インストール メディアの作成
ISO イメージファイル等を DVD や USB メモリーに書き込む方法については、次のサポート記事をご参照ください:
インストール
インストール メディアから起動します。
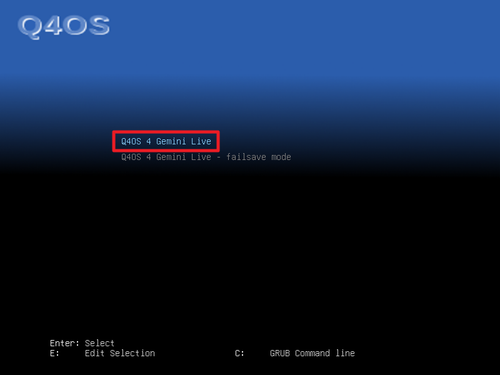
「Q4OS 4 Gemini Live」となっていることを確認し、[Enter]キーを押します。
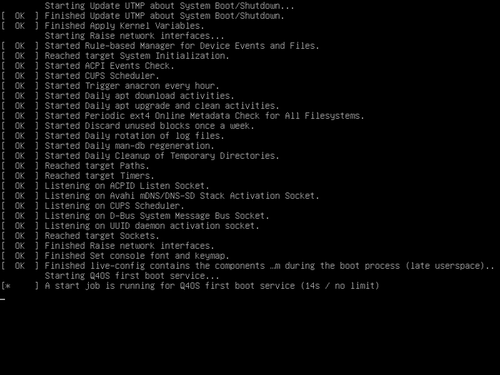
黒背景に白文字が表示されますが、そのまま待ちます。この際、「A start job is running for live-config ~」や「A star job is running for Q4OS first boot service」などに時間がかかることがありますが、そのまま待ちます。
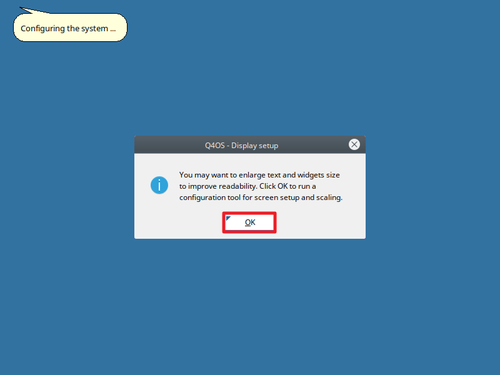
「Q4OS – Display setup」が表示されたら[OK]をクリックします。
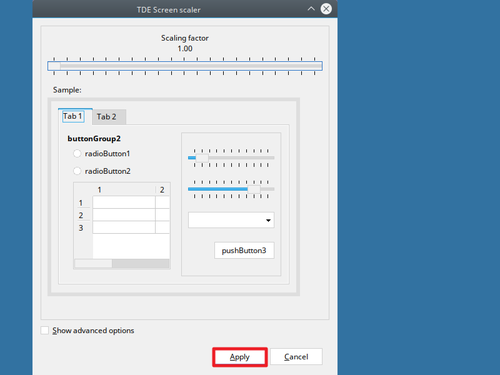
「TDE Screen scaler」が表示されたら[Apply]をクリックします。
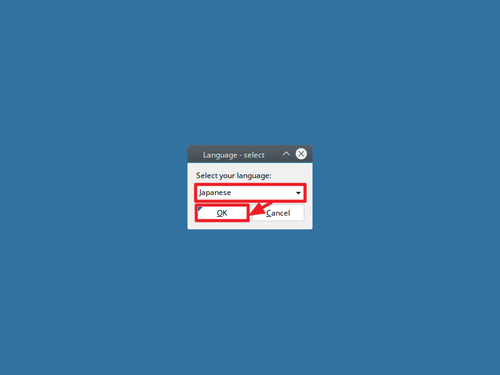
「Language – select」が表示されたら[Japanese]となっていることを確認して[OK]をクリックします。
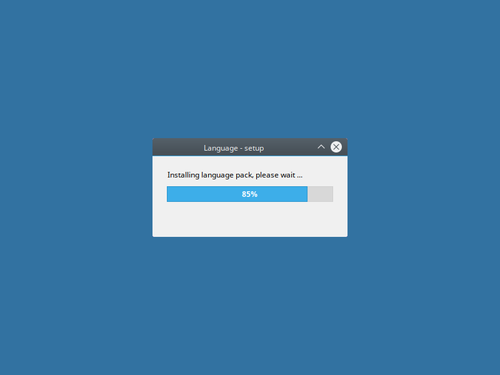
「Installing language pack, please wait …」などと表示されますので、そのまま待ちます。
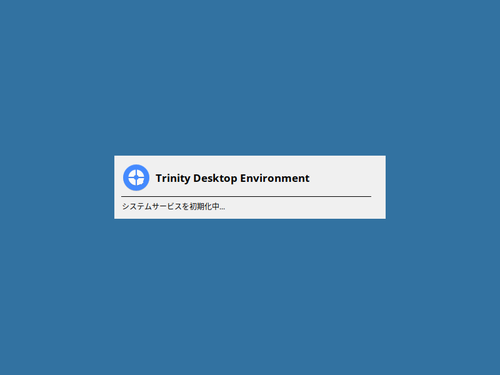
「システム サービスを初期化中…」と表示されたら、そのまま待ちます。
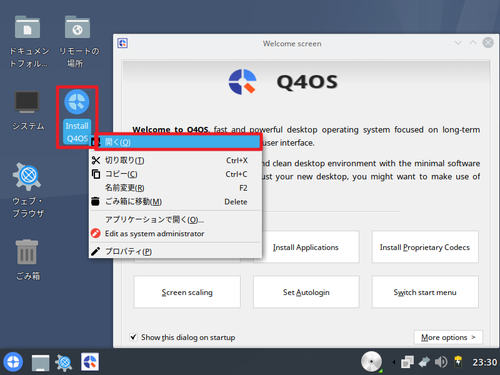
デスクトップ上の[Install Q4OS]をダブルクリックするか、[右クリック]して[開く]をクリックします。
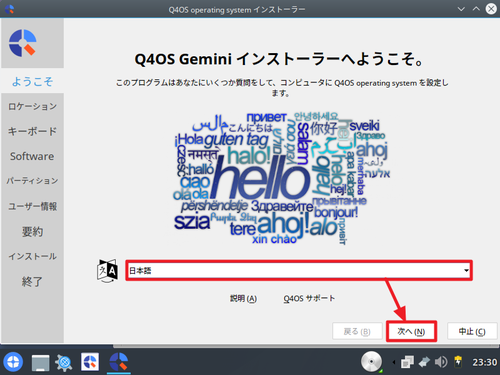
「ようこそ」が表示されたら[日本語]となっていることを確認して[次へ]をクリックします。
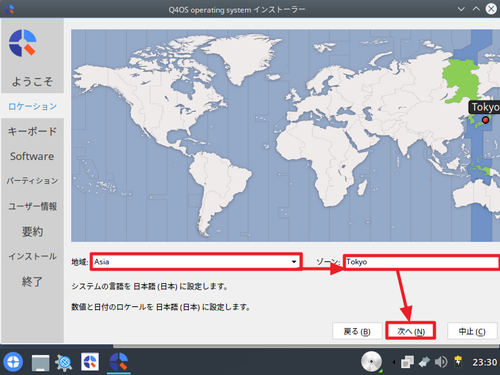
「ロケーション」が表示されたら「地域」が「Asia」、「ゾーン」が「Tokyo」となっていることを確認して[次へ]をクリックします。
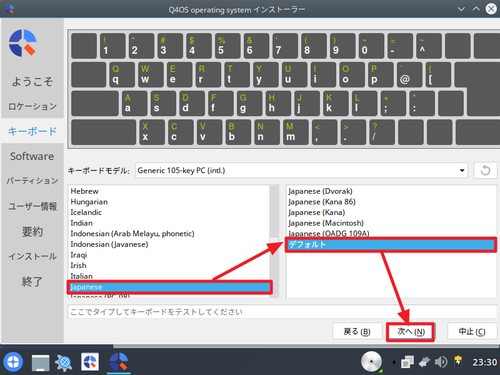
「キーボード」が表示されたら、左のリストが「Japanese」、右側のリストが「デフォルト」となっていることを確認して[次へ]をクリックします。
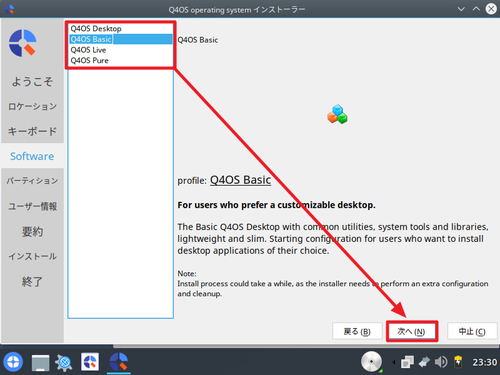
「Software」が表示されたら、以下のパッケージからいずれかを選択して[次へ]をクリックします:
- Q4OS Desktop
- Q4OS Basic
- Q4OS Live
- Q4OS Pure
※この例では、「Q4OS Basic」を選択しました。初心者や不慣れな方は「Q4OS Desktop」を選択するとオフィス製品等がインストールされた環境が構築されますので、おすすめです。Basic を選択しても後からオフィス製品等をインストールできます。
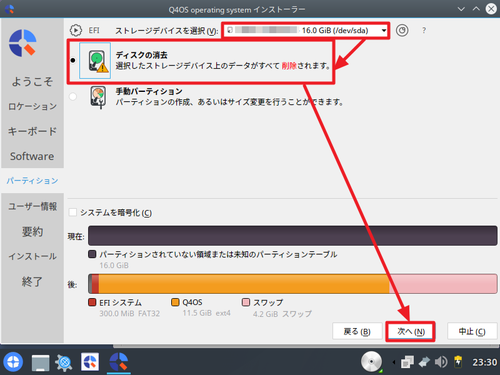
「パーティション」が表示されたら[ディスクの消去]を選択して[次へ]をクリックします。
※複数のディスクを搭載している場合は、任意のディスクを選択してから操作します
※本手順は、Q4OS を新規環境にインストールします。既存環境にインストールすると、データを失いますので、ご注意ください。
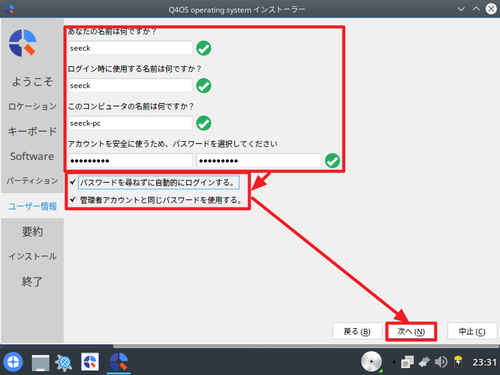
「ユーザー情報」が表示されたら、次の項目を入力して[次へ]をクリックします:
- 「あなたの名前は何ですか?」
- 「ログイン時に使用する名前は何ですか?」
- このコンピューターの名前は何ですか?
- アカウントを安全に使うため、パスワードを選択してください
この際、「パスワードを尋ねずに自動的にログインする」にチェックを入れておくと、起動時にデスクトップが表示されるようになります。
※ここで登録した内容は、あとで必要になりますのでメモしておくことをおすすめします
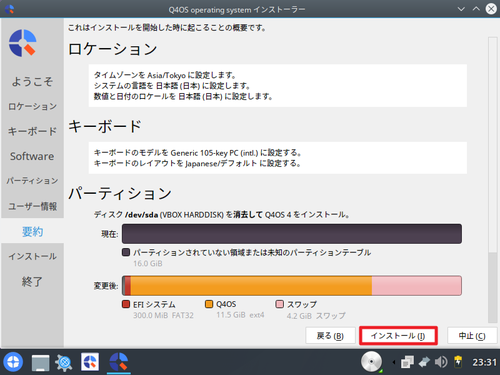
「要約」が表示されたら内容をよく確認して、続行する場合は[インストール]をクリックします。
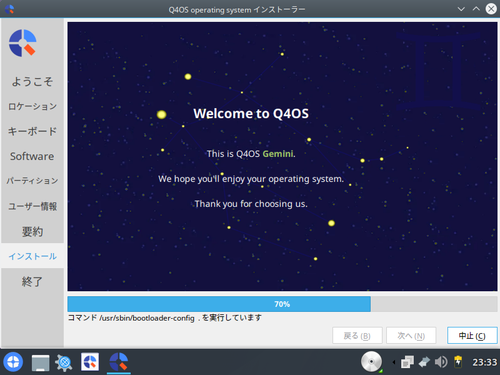
インストールが完了するまで待ちます。
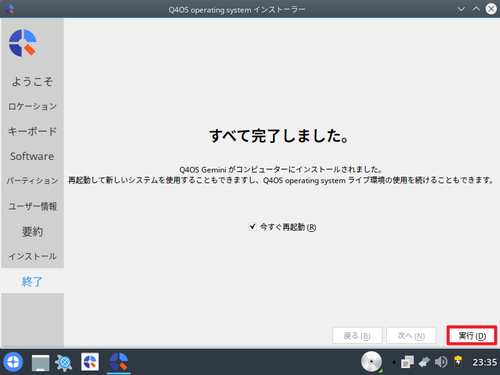
「すべて完了しました」と表示されたら[実行]をクリックします。
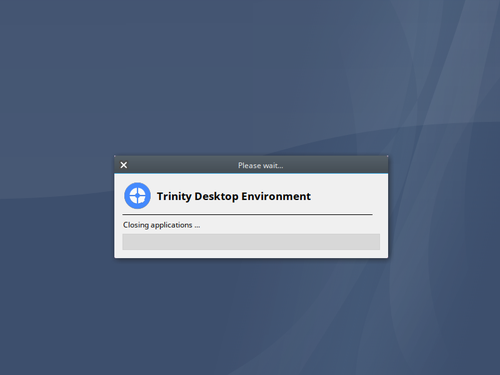
「Please wait…」などと表示された場合は、そのまま待ちます。
初回起動
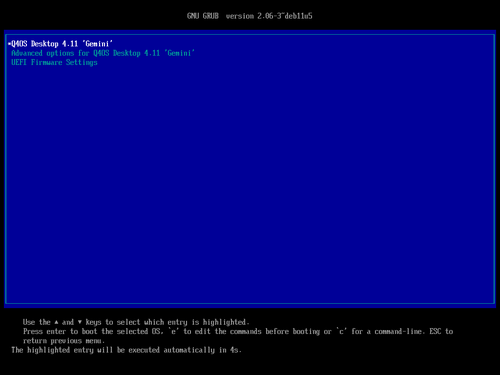
「Q4OS Desktop 4.11 ‘Gemini’」が選択されていることを確認して[Enter]キーを押します。
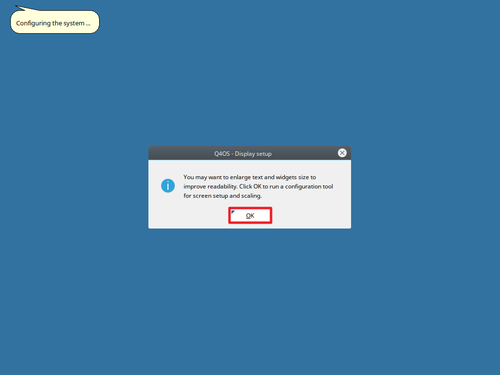
「Q4OS – Display setup」と表示されたら[OK]をクリックします。
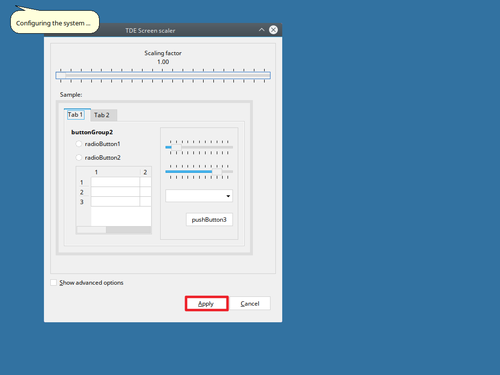
「TDE Screen scaler」が表示されたら[Apply]をクリックします。
※画面の拡大率を設定するものですが、環境によってはディスプレイの解像度が正しく設定されていない状態のため、ここでは設定せず、先にディスプレイの解像度を正しく設定してから、本設定を行うことをおすすめします
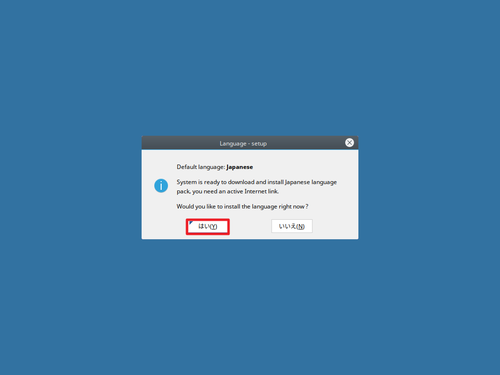
「Language – setup」が表示されたら「Default language: Japanese」と表示されていることを確認して[はい]をクリックします。
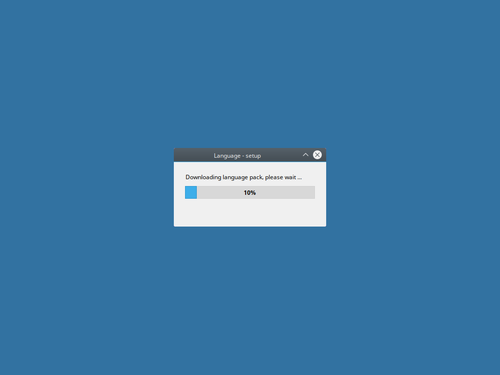
「Downloading language pack, please wait …」などと表示されたら、そのまま待ちます。
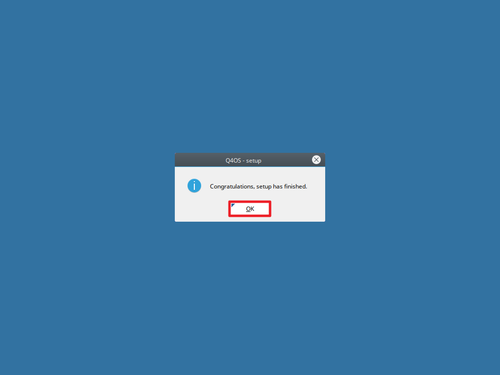
「Congratulations, setup has finished.」と表示されたら[OK]をクリックします。
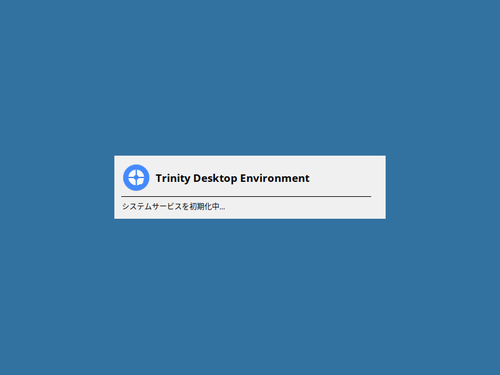
「システム サービスを初期化中…」と表示されたら、そのまま待ちます。
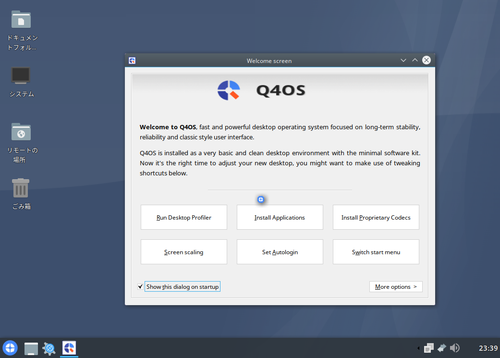
起動したところ。
アップデート
Synaptic インストール
※本項目は、Synaptic がインストールされていない場合に一度だけ行います。インストールされている場合は次の手順に進みます。
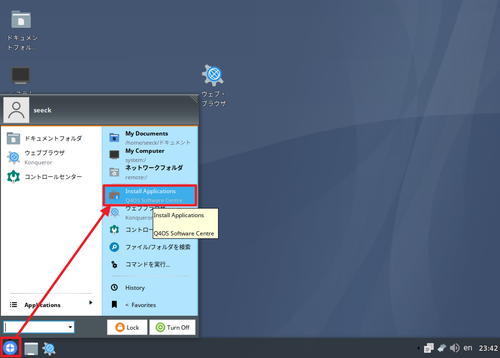
[スタート]をクリック、[Install Applications]をクリックします。
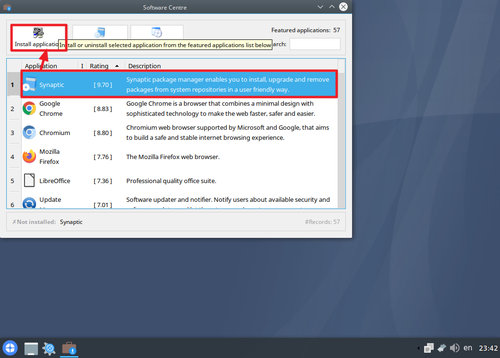
一覧から「Synaptic」を選択して[Install applications]をクリックします。
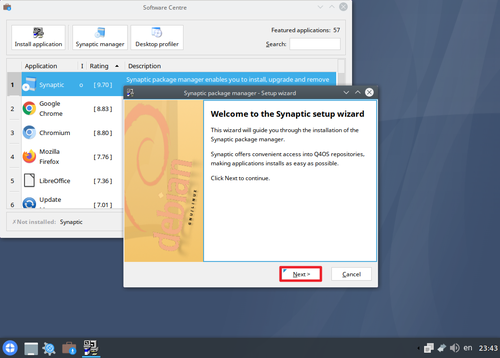
「Welcome to the Synaptic setup wizard」と表示されたら[Next]をクリックします。
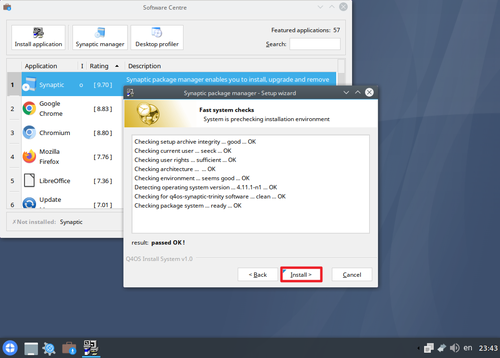
「Fast system checks」と表示されたら[Install]をクリックします。
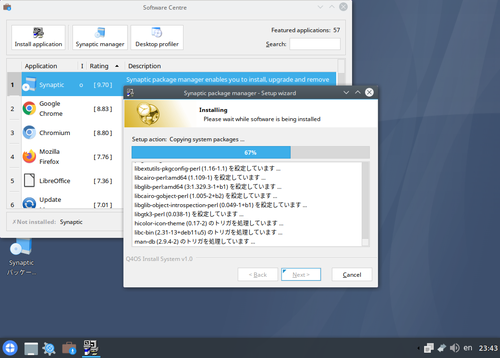
インストールが完了するまで待ちます。
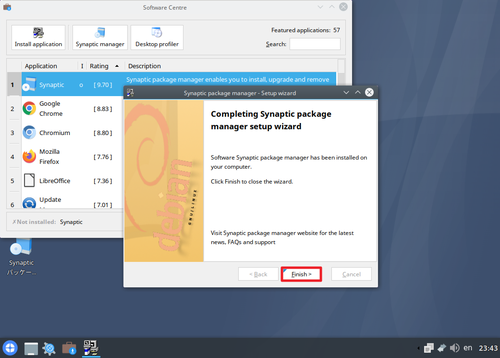
「Completing Synaptic package manager setup wizard」と表示されたら[Finish]をクリックします。
Synaptic の起動
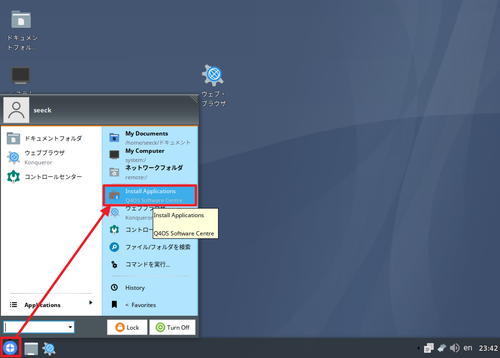
[スタート]をクリック、[Install Applications]をクリックします。
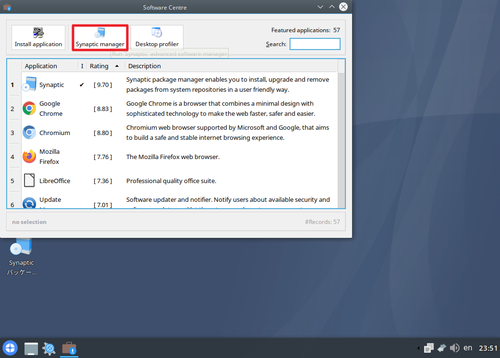
[Synaptic manager]をクリックします。
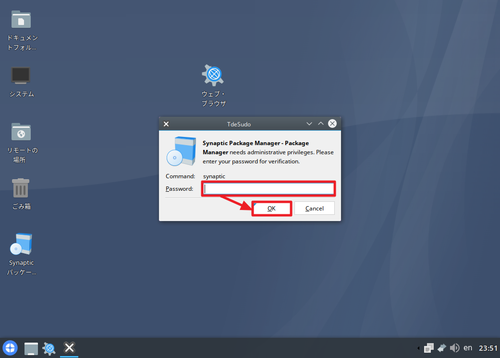
「TdeSudo」が表示されたらパスワードを入力して[OK]をクリックします。
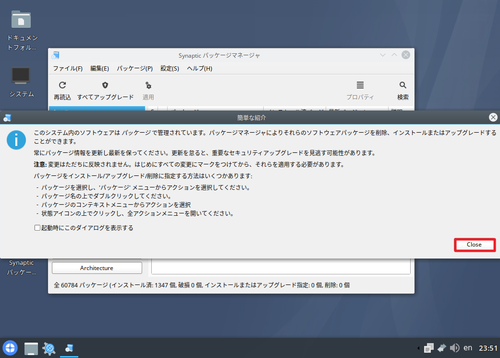
「簡単な紹介」が表示されたら内容をよく確認して、[Close]をクリックします。
アップデートがあるとき
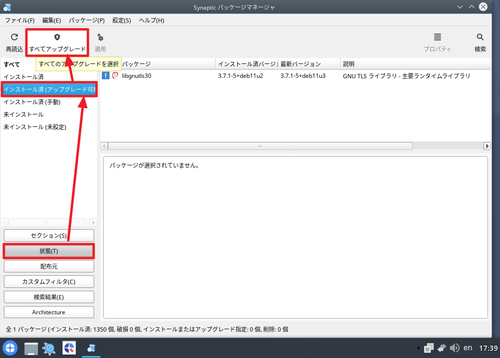
[状態]をクリックして[インストール済 (アップグレード可能)]をクリック、[すべてアップグレード]をクリックします。
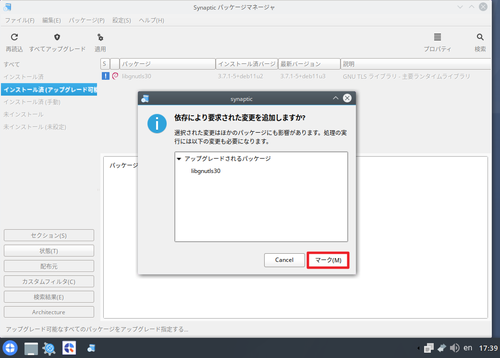
「依存により要求された変更を追加しますか?」と表示された場合は[マーク]をクリックします。
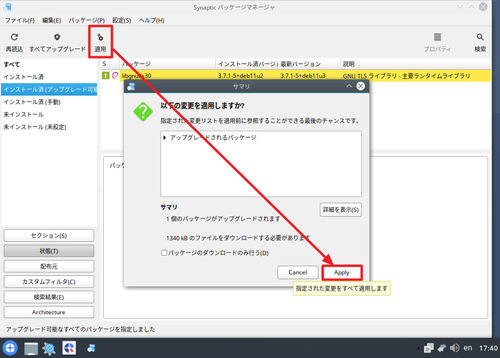
[適用]をクリック、「以下の変更を適用しますか?」と表示されたら[Apply]をクリックします。
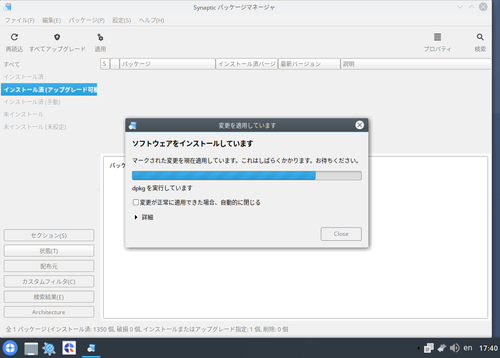
「ソフトウェアをインストールしています」などと表示されたら、そのまま待ちます。
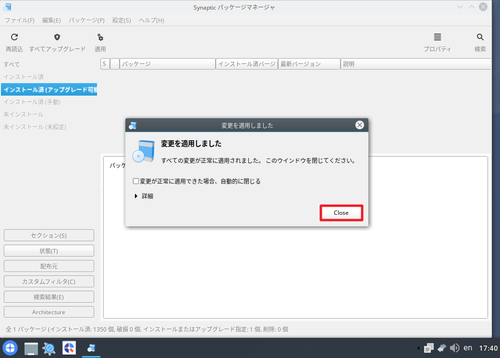
「変更を適用しました」と表示されたら[Close]をクリックします
アップデートがないとき
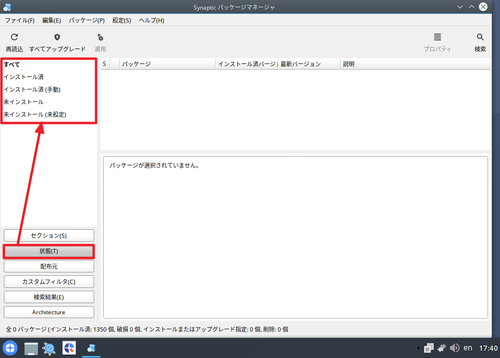
アップデートがないときは、[状態]をクリックしても[インストール済 (アップグレード可能)]の項目がありません。
日本語入力設定
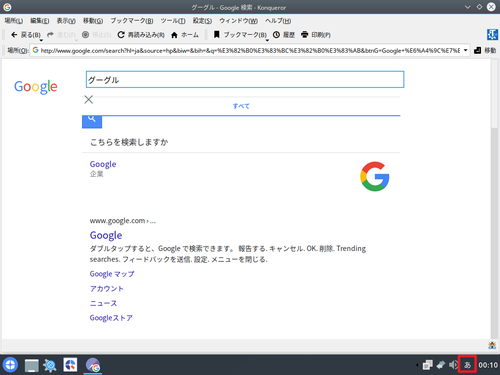
特別な日本語入力の設定は必要なしに行えます。うまくいかないときは、画面右下の赤枠内の「あ」などをクリックして切り替えます。
スクリーン セーバーの有効化と無効化
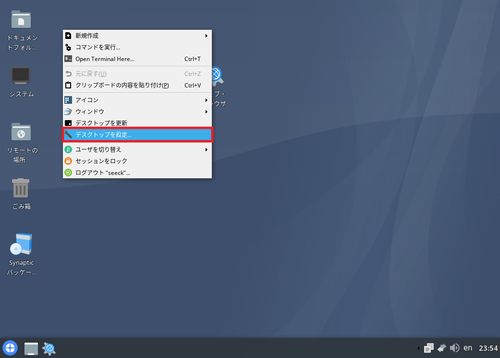
デスクトップ上の何もないところを[右クリック]して[デスクトップを設定]をクリックします。
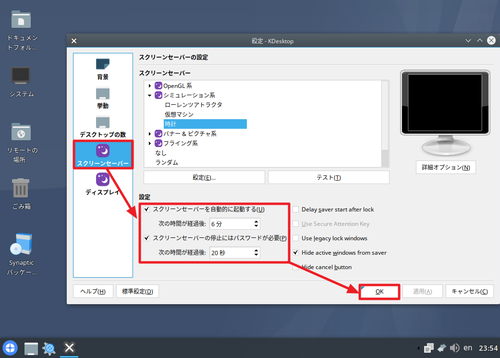
スクリーン セーバーを無効化するには、[スクリーン セーバー]を選択して「設定」内の[スクリーン セーバーを自動的に起動する]のチェックを外します。有効化するときは、チェックします。
スクリーン セーバー終了時にパスワードの要求を無効化するには、[スクリーン セーバー]を選択して「設定」内の「スクリーン セーバーの停止にはパスワードが必要」のチェックを外します。有効化するときは、チェックします。
設定が完了したら[OK]をクリックします。
メニュー表示形式の変更
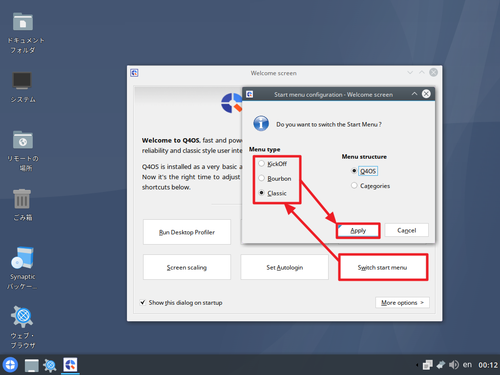
「Welcome screen」から[Switch start menu]をクリックし、「Menu type」を以下より選択し、[Apply]をクリックします:
- KickOff
- Bourbon
- Classic
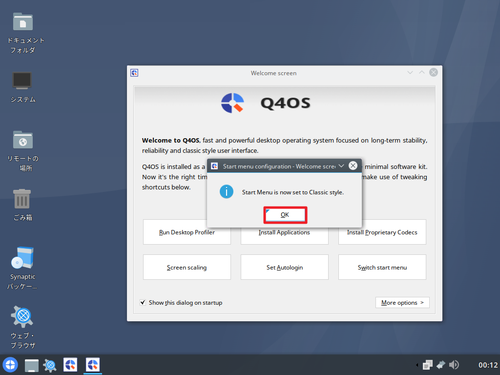
「Start Menu is now set to XXXXX style」と表示されたら[OK]をクリックします。
KickOff の表示例
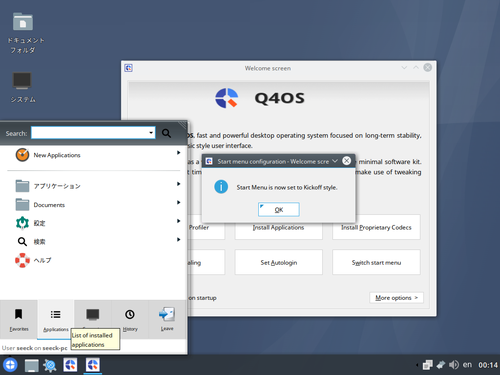
KickOff の表示例です。
Bourbon の表示例
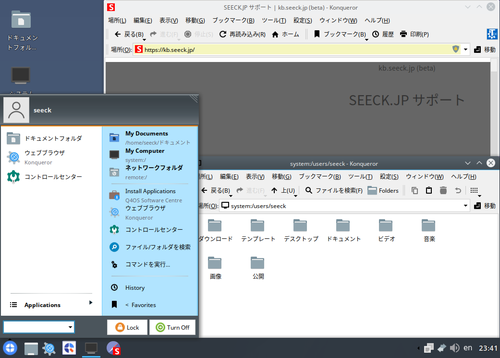
Bourbon の表示例です。Q4OS 標準の表示形式で Windows XP 風のメニュー表示形式になります。
Classic の表示例
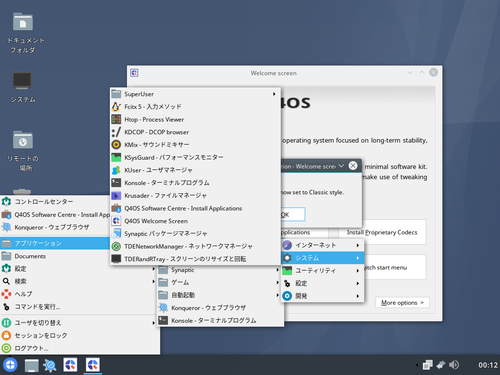
Classic の表示例です。Windows XP 以前の Windows 95、 Windows 98、 Windows 98 SE、 Windows Me、 Windows 2000 風のメニュー表示形式になります。
電源の切り方
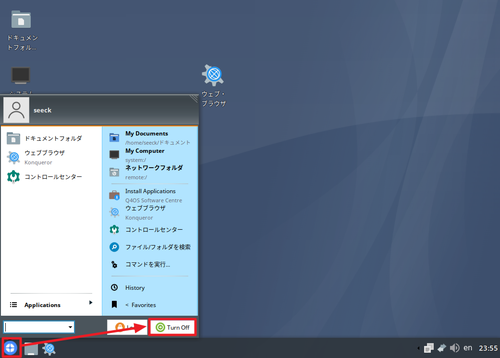
[スタート]をクリックして[Turn Off]をクリックします。
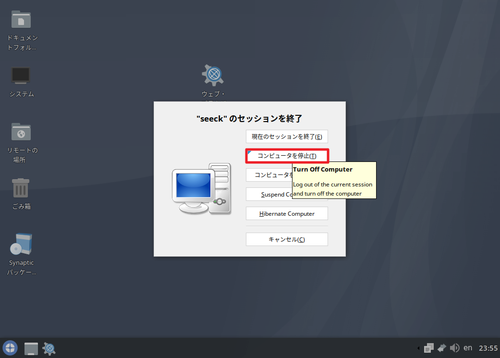
「コンピュータを停止」をクリックします。
参考
$ free -h
total used free shared buff/cache available
Mem: 1.9Gi 352Mi 1.0Gi 4.0Mi 592Mi 1.4Gi
Swap: 4.2Gi 0B 4.2Gi$ df -h
ファイルシス サイズ 使用 残り 使用% マウント位置
udev 960M 0 960M 0% /dev
tmpfs 197M 3.4M 194M 2% /run
/dev/sda2 12G 4.4G 6.3G 41% /
tmpfs 983M 0 983M 0% /dev/shm
tmpfs 5.0M 4.0K 5.0M 1% /run/lock
/dev/sda1 300M 5.8M 294M 2% /boot/efi
tmpfs 197M 24K 197M 1% /run/user/1000関連
Windows 11 風の外観を持つ LinuxFX のインストール方法については、次のサポート記事をご参照ください:
Windows 10 風の外観を持つ LinuxFX のインストール方法については、次のサポート記事をご参照ください:
様々な OS のインストール方法については、次のサポート記事をご参照ください:
参考文献
- Q4OS – desktop operating system
https://q4os.org/ - Q4OS – Wikipedia
https://ja.wikipedia.org/wiki/Q4OS - Q4OS – Wikipedia
https://en.wikipedia.org/wiki/Q4OS
注意
- 本操作例は、 Q4OS 4.11 Gemini を新規環境にインストールするものです
- (参考) 2023.07: Q4OS 5.2 Aquarius がリリースされました
- (追記) 2023.11: Ver.4.11 が Stable から Old Stable に移動しているため、Old Stable と Depreciated へのダウンロード リンクを追加しました
スポンサードリンク