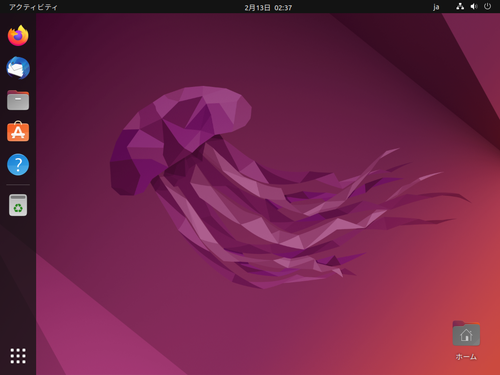
Ubuntu Desktop 22.04.1 LTS をインストールする方法です。
Ubuntu Desktop 22.04 LTS
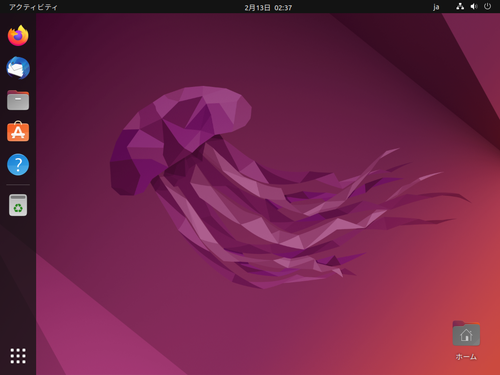
Ubuntu は、Debian をベースとする Linux ディストリビューションのひとつです。Ubuntu は人気が高く、Ubuntu をベースとした多くのディストリビューションも多くあります。ページ下部の「関連」の項をご参照ください。
LTS は、長期にわたりアップデートの提供などのサポートがなされるもので、Ubuntu Desktop 22.04 LTS は、 2027 年 4 月までサポートが提供されます。
ダウンロード
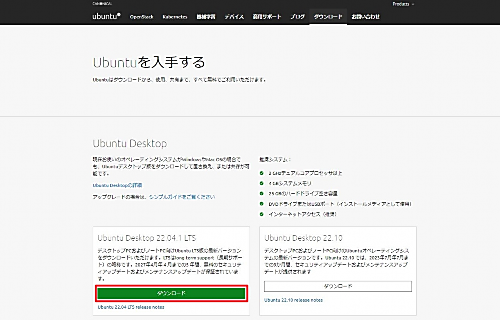
以下よりダウンロードします:
- Index of /releases/20.04.0
https://old-releases.ubuntu.com/releases/20.04.0/
この例では「ubuntu-22.04.1-desktop-amd64.iso」をダウンロードしました。
インストール メディアの作成
ISO イメージファイル等を DVD や USB メモリーに書き込む方法については、次のサポート記事をご参照ください:
インストール
インストール メディアから起動します。
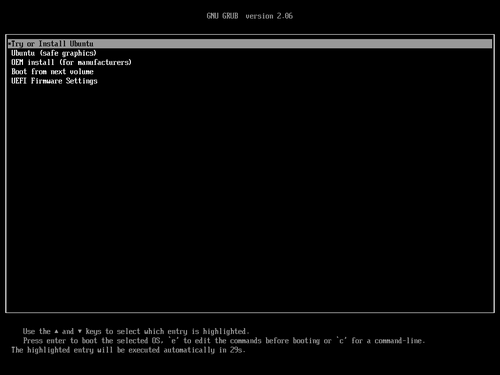
「Try or Install Ubuntu」が選択されていることを確認して、そのまま待つか[Enter]キーを押します。
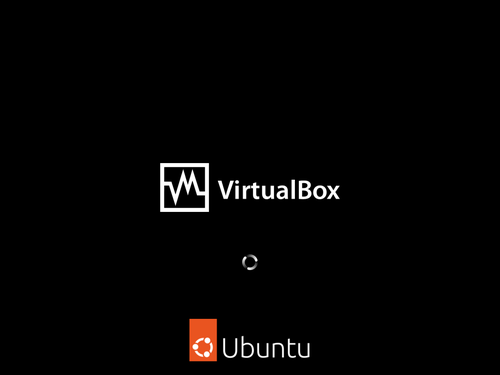
起動するまで待ちます。この際、真っ暗な画面がしばらく表示される場合がありますが、そのまま待ちます。
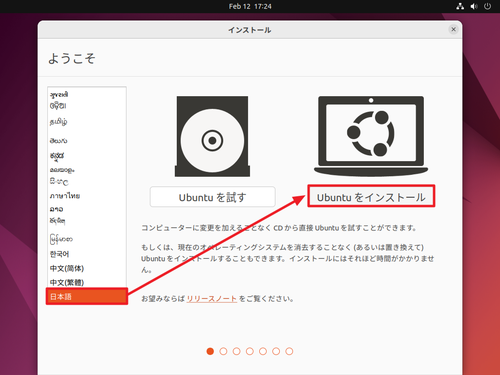
「Welcome」が表示されたら[日本語]を選択し、[Ubuntu をインストール]をクリックします。
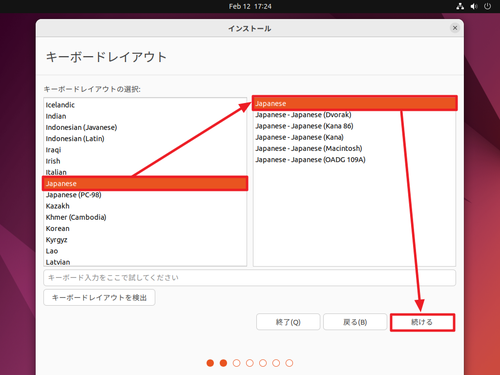
「キーボード レイアウト」が表示されたら、左のリストから[Japanese]を選択し、右のリストから[Japanese]を選択、[続ける]をクリックします。
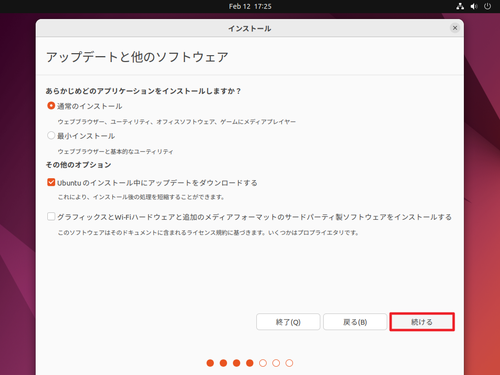
「アップデートと他のソフトウェア」が表示されたら「通常のインストール」または「最小インストール」を選択します。
最小インストールを選択すると、いくつかのソフトウェアがインストールされなくなり、Ubuntu のインストール時間が少し短くなる可能性があります。最小インストールを選択しても、あとから必要なソフトウェアをインストールできます。いまインストールするか、必要になった時にインストールするかの違いです。
同様に、「Ubuntu のインストール中にアップデートをダウンロードする」にチェックを入れると、インストールにアップデート作業を行ってくれますが、インストールの時間は長くなります。インストール完了後、システムが利用できるようになってからでもアップデートは可能です。
この例では、「最小インストール」、「Ubuntu のインストール中にアップデートをダウンロードする」のチェックを外して続行しました。
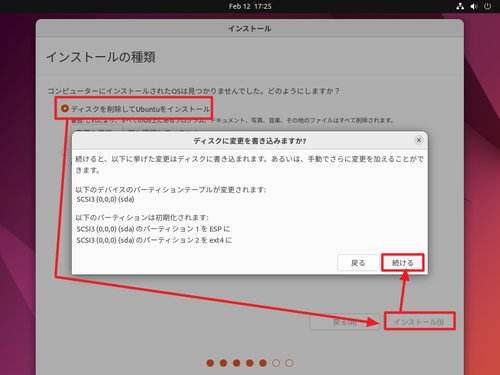
「インストールの種類」が表示されたら[ディスクを削除して Ubuntu をインストール]を選択し、[インストール]をクリックします。「ディスクに変更を書き込みますか?」と表示されたら、[続ける]をクリックします。
※この例では、新規環境にインストールします。既存環境にインストールすると、データを失いますので、ご注意ください。
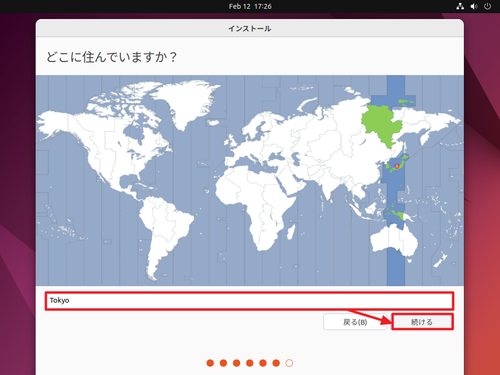
「どこに住んでいますか?」と表示されたら、「Tokyo」と入力されていることを確認し、[続ける]をクリックします。
※居住地が東京以外でも日本の日時を使用するときは Tokyo です
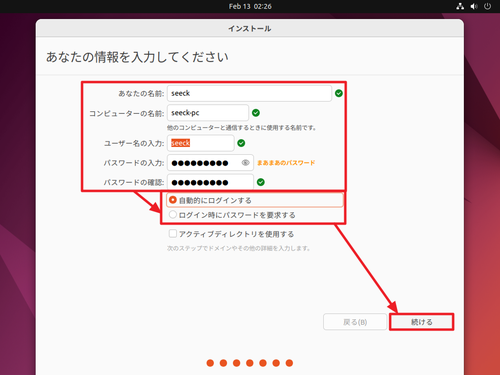
「あなたの情報を入力してください」と表示されたら、以下の内容を入力し、[続ける]をクリックします:
- あなたの名前
- コンピューターの名前
- ユーザ名の入力
- パスワードの入力
- パスワードの確認
この際、「ログイン時にパスワードを要求する」が選択されていると、起動時にパスワードを入力するように構成されます。「自動的にログインする」が選択されていると、起動時にデスクトップが表示されます。パスワードを要求する構成はセキュリティの向上が、自動ログインする構成は利便性の向上が、それぞれ期待できます。
※ここで設定した情報は、今後使用しますからメモしておくことをおすすめします
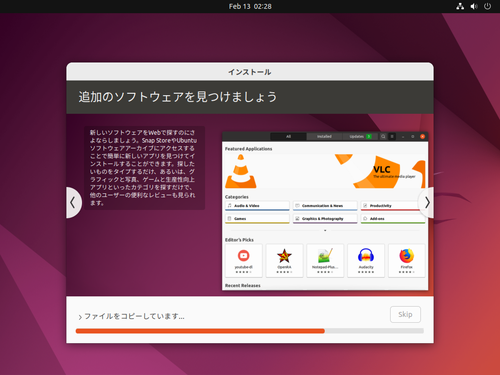
インストールが完了するまで待ちます。
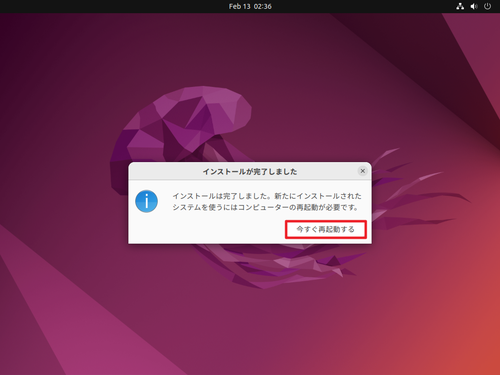
「インストールが完了しました」と表示されたら[今すぐ再起動する]をクリックします。
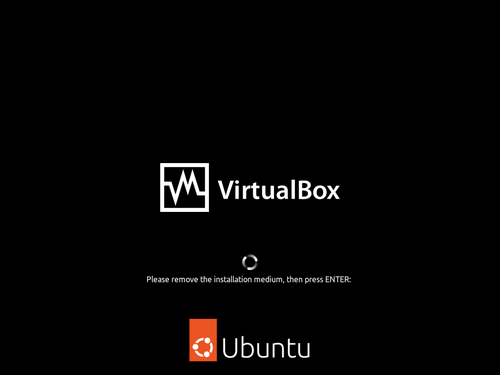
「Please remove the installation medium, then press ENTER:」と表示されたら、インストール メディアを取り出し、[Enter]キーを押します。
初回起動
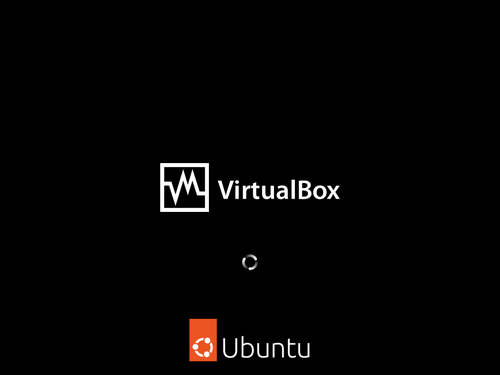
起動するまで待ちます。
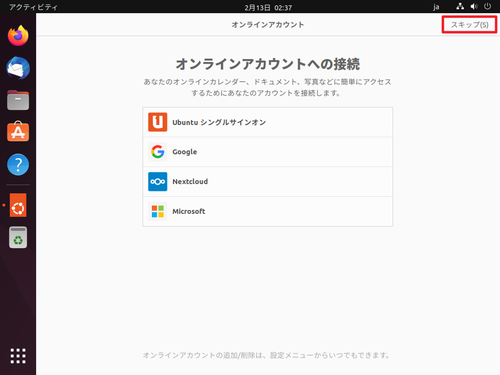
「オンライン アカウントへの接続」が表示されたら、[スキップ]をクリックします。
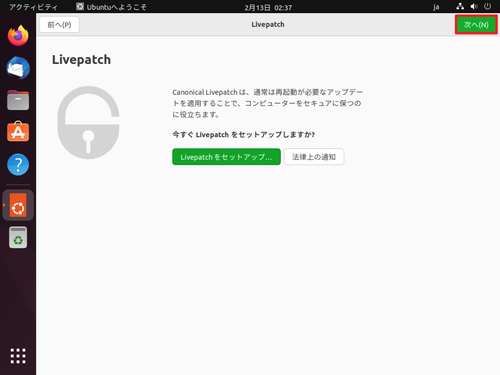
「Livepatch」が表示されたら、[次へ]をクリックします。
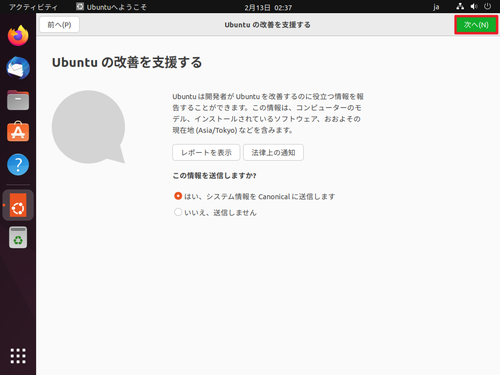
「Ubuntu の改善を支援する」が表示されたら、[次へ]をクリックします。
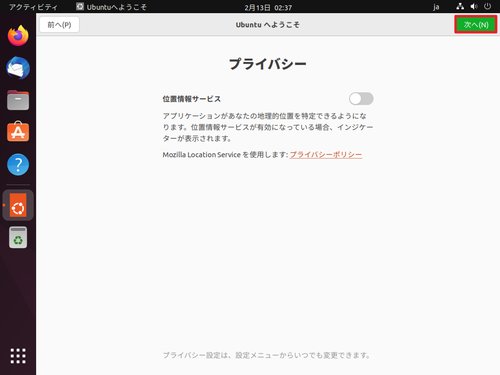
「プライバシー」が表示されたら、[次へ]をクリックします。
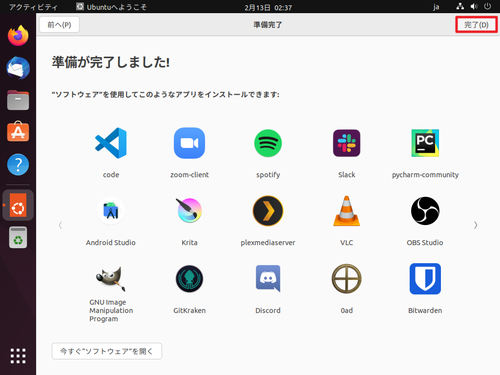
「準備が完了しました!」と表示されたら、[完了]をクリックします。
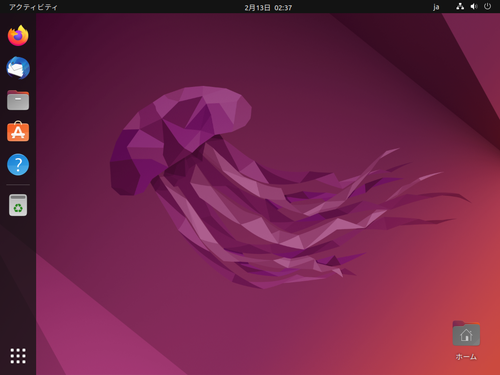
起動したところ。
アップデート
ソフトウェアの更新
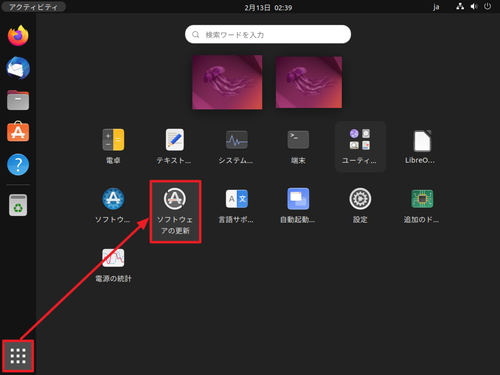
[アプリケーション]をクリックし、[ソフトウェアの更新]をクリックします。
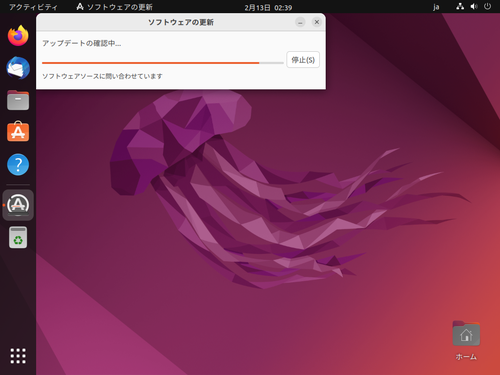
「アップデートの確認中…」が表示されたら、完了するまで待ちます。
アップデートがないとき
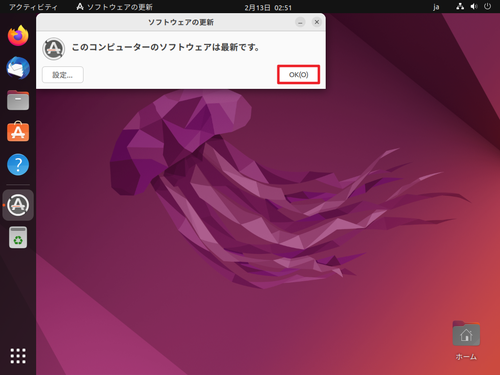
「このコンピューターのソフトウェアは最新です」と表示されたらアップデートはありません。
アップデートがあるとき
不完全な言語サポート
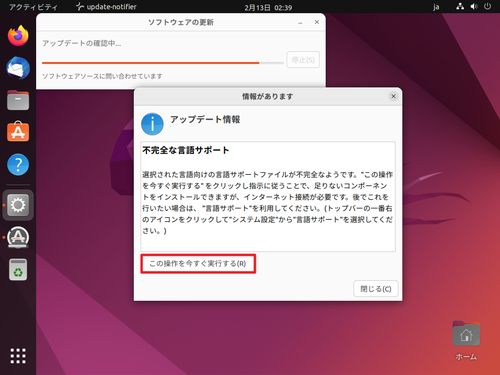
「不完全な言語サポート」が表示されたら[この操作を今すぐ実行する]をクリックします。
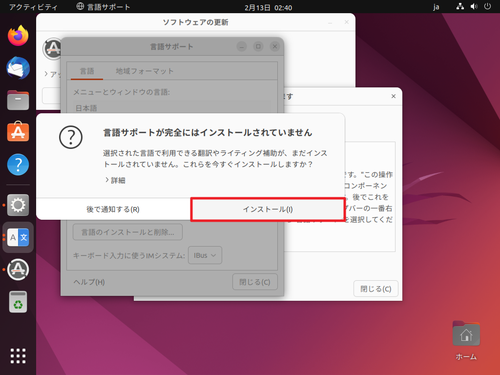
「言語サポートは完全にはインストールされていません」と表示されたら[インストール]をクリックします。
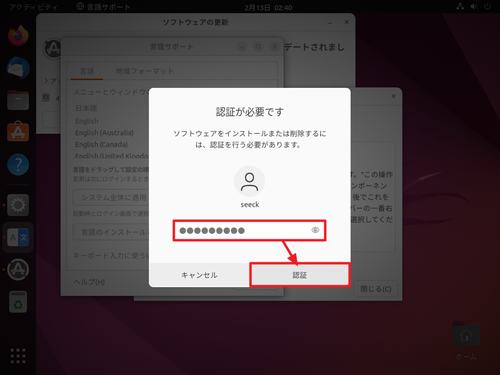
「認証が必要です」と表示されたら、パスワードを入力して[認証]をクリックします。
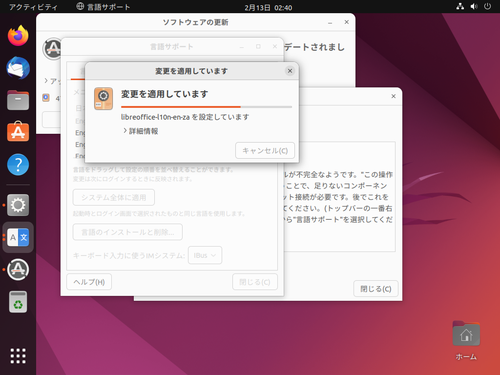
「変更を適用しています」と表示されたら、そのまま待ちます。
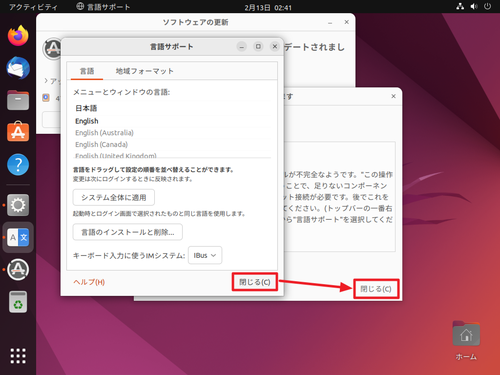
「言語サポート」が表示されたら[閉じる]をクリックして閉じ、続けて「不完全な言語サポート」も[閉じる]をクリックして閉じます。
アップデートがあるとき
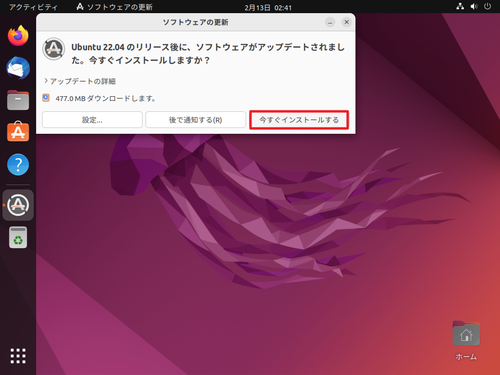
「Ubuntu 22.04 のリリース後に、ソフトウェアがアップデートされました。今すぐインストールしますか?」と表示されたら、[今すぐインストールする]をクリックします。
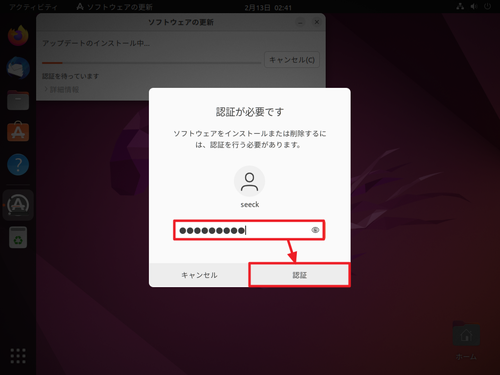
「認証が必要です」と表示されたら、パスワードを入力し[認証]をクリックします。
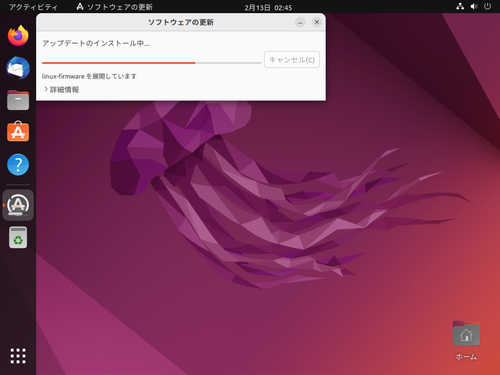
「アップデートのインストール中…」と表示されたら、完了するまで待ちます。
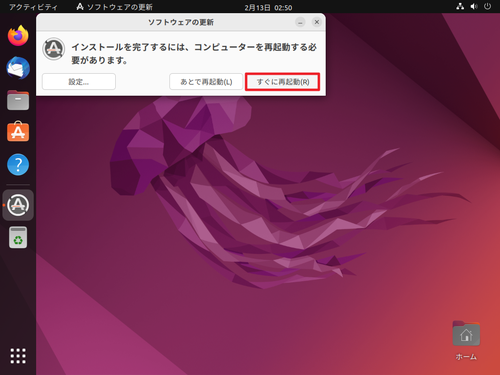
「インストールを完了するには、コンピューターを再起動する必要があります」と表示されたら[今すぐ再起動]をクリックします。
Ubuntu Software
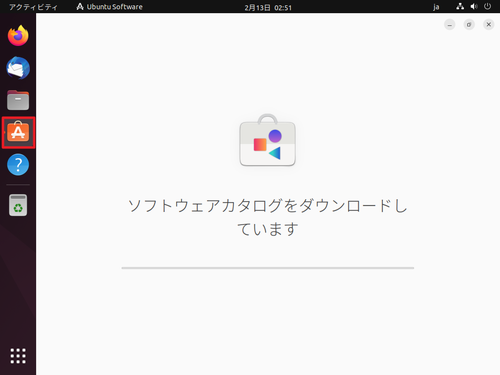
「Ubuntu Software」をクリックします。「ソフトウェア カタログをダウンロードしてます」や「アプリケーションの評価をダウンロード中」と表示されたら、そのまま待ちます。
アップデートがないとき
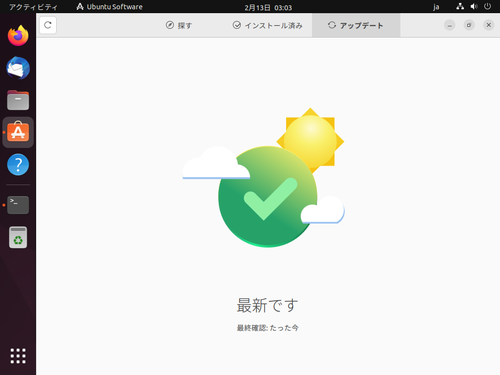
「最新です」と表示された場合は、アップデートはありません。
アップデートがあるとき
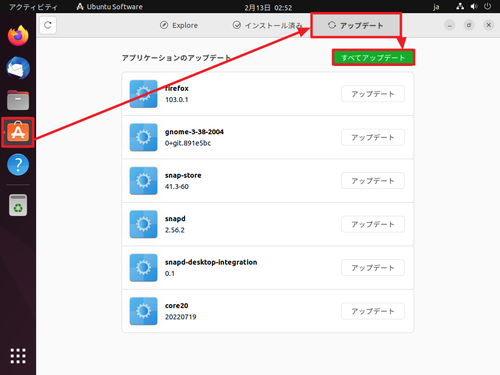
[アップデート]をクリックし[すべてをアップデート]をクリックします。
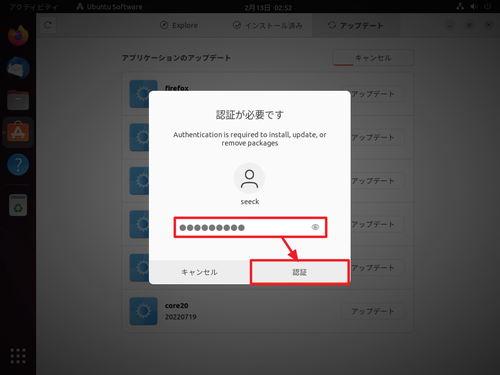
「認証が必要です」と表示されたら、パスワードを入力し[認証]をクリックします。
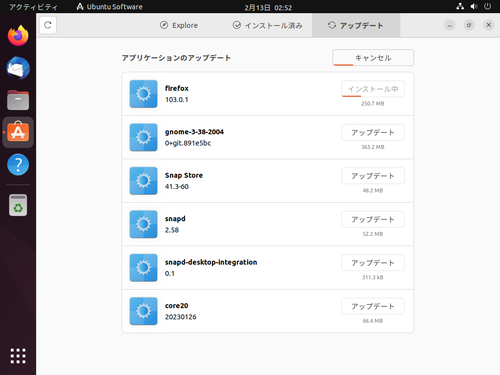
アップデートが完了するまで待ちます。
※エラーが発生した場合は、ページ内の「エラー例」の項をご参照ください
日本語入力設定
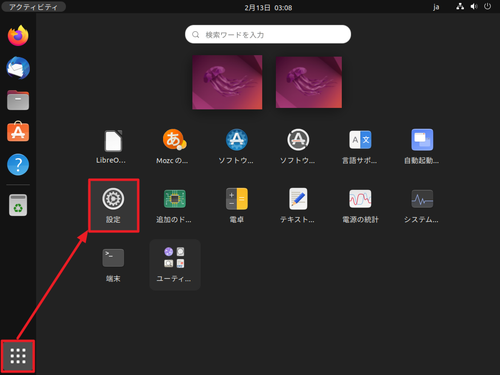
[アプリケーション]から[設定]をクリックします。
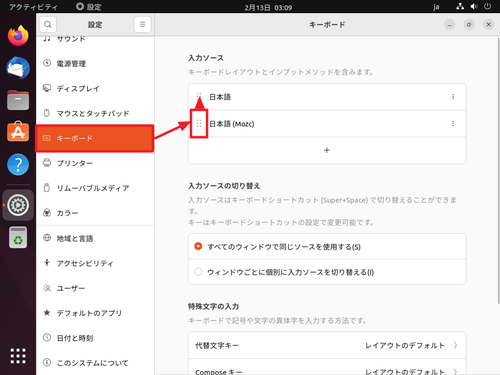
[キーボード]をクリックして、「入力ソース」内の「日本語 (Mozc)」をドラッグ・アンド・ドロップして最上位にします。
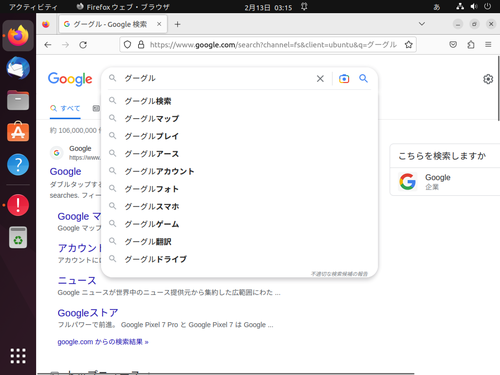
動作確認をします。
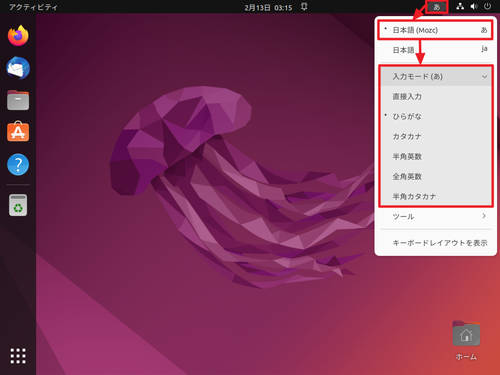
うまくいかないときは、再起動をしたり図を参考にマウス操作で入力モードを変更したりします。
画面のブランクと自動サスペンドの設定
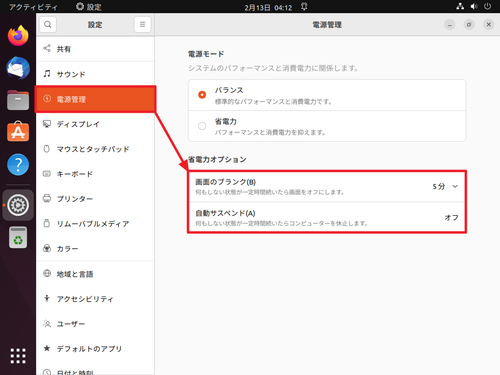
[アプリケーション]をクリックして[設定]をクリック、[電源管理]をクリックします。
「省電力オプション」内の「画面のブランク」をクリックして任意の時間を選択します。「しない」を選択すると無効になります。
「省電力オプション」内の「自動サスペンド」をクリックして「アイドル時」の横にあるスイッチを ON にし、任意の時間を選択します。OFF にすると無効になります。
電源を切る方法
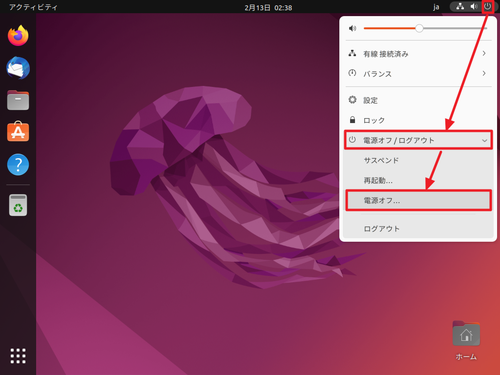
画面右上の「電源のアイコン」をクリックし、[電源オフ / ログアウト]をクリック、[電源オフ]をクリックします。
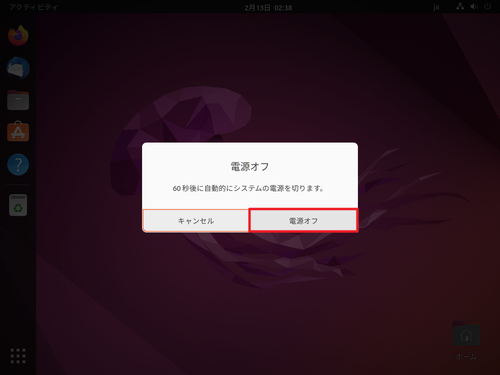
[電源オフ]をクリックします。
エラー例
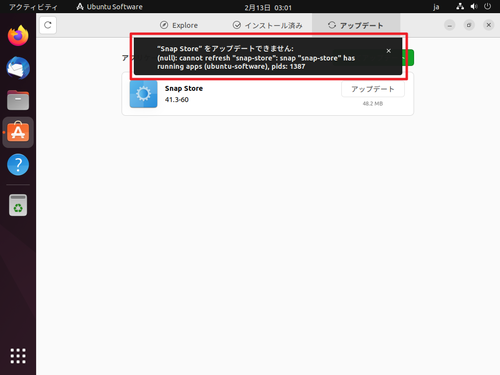
"Snap Store" をアップデートできません:
(null): cannot refresh "snap-store": snap "snap-store" has running apps (ubuntu-software), pids: xxxxアップデートが完了できないエラー状態です。
エラーが表示されている画面を閉じます。
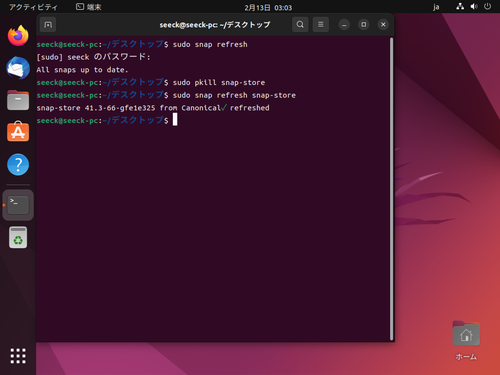
「端末」を開き、次のコマンドを実行します:
$ sudo snap refresh
$ sudo pkill snap-store
$ sudo snap refresh snap-store
$ exit※行頭の$マークは入力しません
作業が終わったらアップデート作業を再開します。
関連
様々な OS のインストール方法については、次のサポート記事をご参照ください:
参考
$ free -h
total used free shared buff/cache available
Mem: 1.9Gi 833Mi 70Mi 31Mi 1.0Gi 919Mi
Swap: 1.7Gi 3.0Mi 1.7Gi$ df -h
Filesystem Size Used Avail Use% Mounted on
tmpfs 196M 1.6M 195M 1% /run
/dev/sda2 16G 11G 3.8G 74% /
tmpfs 980M 0 980M 0% /dev/shm
tmpfs 5.0M 4.0K 5.0M 1% /run/lock
/dev/sda1 511M 6.1M 505M 2% /boot/efi
tmpfs 196M 4.7M 192M 3% /run/user/1000参考文献等
- Ubuntu PC operating system | Ubuntu
https://ubuntu.com/desktop - Unable to update “Snap Store”: cannot refresh “snap-store”: snap “snap-store” has running apps (ubuntu-software) – Ask Ubuntu
https://askubuntu.com/questions/1411104/unable-to-update-snap-store-cannot-refresh-snap-store-snap-snap-store-ha
注意
- 本操作例は、新規環境に Ubuntu Desktop 22.04.1 LTS をインストールするものです
スポンサードリンク















