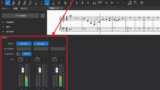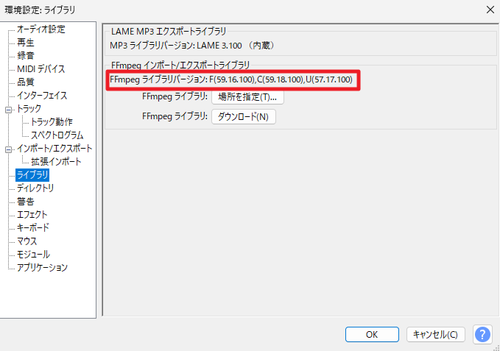
Audacity (おーだしてぃ) に FFmpeg をインストールする方法です。
Audacity + FFmpeg

Audacity は、音声編集ソフトウェアです。Audacity に FFmpeg を追加すると、Audacity で取り扱えるファイルを増加させたり処理を拡張させたりできます。
準備
Audacity をインストールする方法については、次のサポート記事をご参照ください:
※本記事では「Audacity 3.2 以降」を対象とした FFmpeg のインストールを行います
ダウンロード
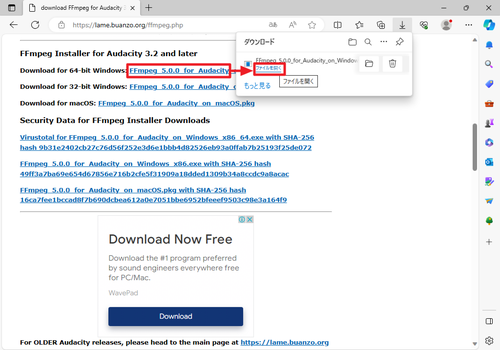
以下よりダウンロードします:
- download FFmpeg for Audacity 3.2.0 and later for Windows and Mac – LAME Websites ffmpeg, audacity, eurorack, max4live
https://lame.buanzo.org/ffmpeg.php
この例では、「FFmpeg_5.0.0_for_Audacity_on_Windows_x86_64.exe」クリックしてダウンロードを開始し、ダウンロードが完了したら[ファイルを開く]をクリックします。
インストール
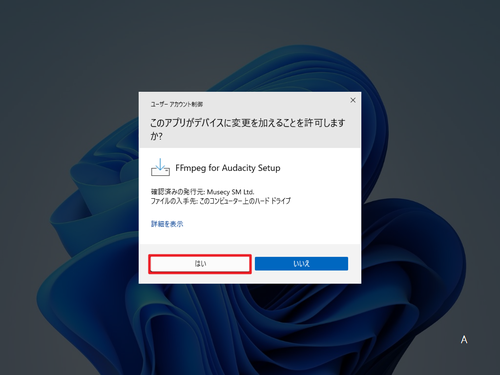
「ユーザー アカウント制御」が表示されたら[はい]をクリックします。
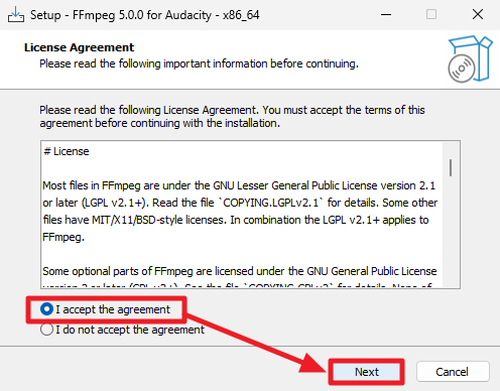
「Licence Agreement」が表示されたら内容を確認し、同意する場合は[I accept the agreement]を選択して[Next]をクリックします。
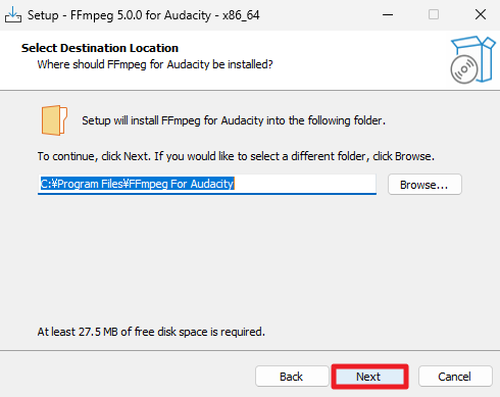
「Select Destination Location」が表示されたら[Next]をクリックします。
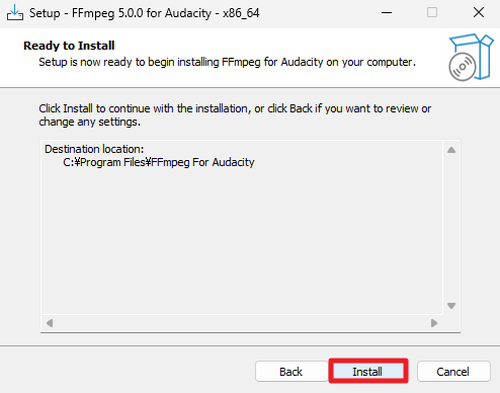
「Ready to Install」が表示されたら[Next]をクリックします。
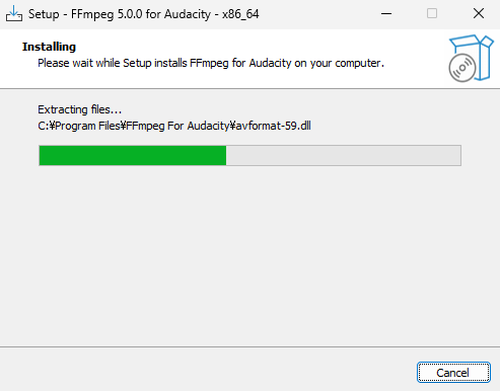
インストールが完了するまで待ちます。
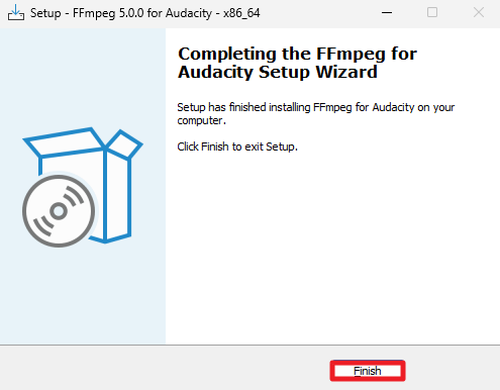
「Completing the FFmpeg for Audacity Setup Wizard」が表示されたら[Finish]をクリックします。
インストール確認
インストールが完了したら Audacity を起動して正しく認識されているか確認します。
インストール前
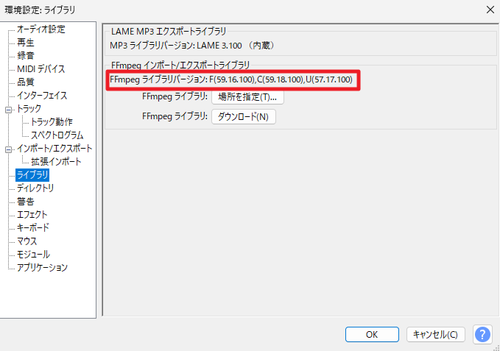
インストール前では、FFmpeg がインストールされていないため「FFmpeg ライブラリ バージョン:FFmpeg ライブラリが見つかりません」と表示されます。
インストール後
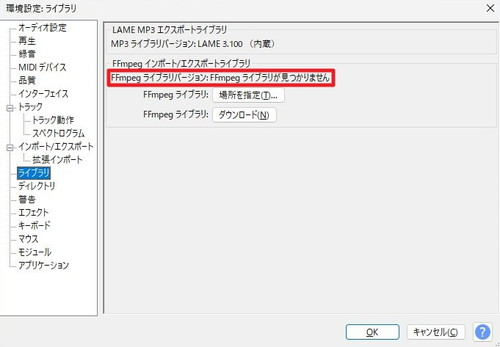
インストール後では FFmpeg が認識され「FFmpeg ライブラリ バージョン:F(59.16.100), C(59.18.100), U(57.17.100)」などと表示されることを確認します。
エラー例
上級者は、「FFmpeg ライブラリ」から「場所を指定」をクリックして自身が管理する FFmpeg の任意場所を指定できますが、Audacity が正しく FFmpeg を認識できないケースがあるようです。
いずれかのパス (path) に特殊な文字やマルチバイト文字を含む場合は、別のバージョンでも問題が指摘されているものもあるため、該当する環境の場合は、場所を指定するよりもインストールする方法 (=本記事の手順) のほうが良いかもしれません。これについては、MuseScore の「エラー例」の項もご参照ください。
関連
MuseScore をインストールする方法については、次のサポート記事をご参照ください:
参考文献
- Audacity – Wikipedia
https://ja.wikipedia.org/wiki/Audacity
注意
- 本操作例は、Windows 11 のものです
スポンサードリンク