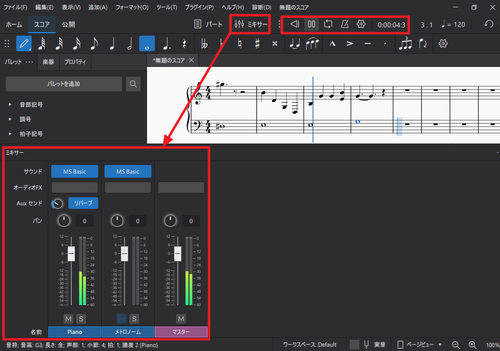
MuseScore (みゅーず すこあ) をインストールする方法です。
MuseScore

MuseScore は、パソコンで楽譜を作成 (作譜) したり、既存の MIDI (*.mid; Musical Instrument Digital Interface) 形式の楽譜を再生したりできるソフトウェアです。
同様のソフトウェアは多くありますが、 MuseScore は、プラグインやサウンド フォントを使ったりクラウドやインターネット上の各種サービスと接続したりできます。
また、オープンソースで開発されており、Windows 、Mac 、Linux 等のマルチ プラットフォームで動作可能です。
ダウンロード
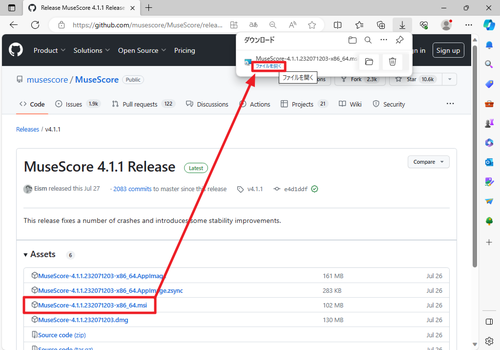
以下よりダウンロードします:
リストからダウンロードするファイルをクリックしてダウンロードを開始し、ダウンロードが完了したら[ファイルを開く]をクリックします。
※執筆時の最新版は「MuseScore 4.1.1 Release」でしたので、リスト内の「MuseScore-4.1.1.232071203-x86_64.msi」をクリックしました
インストール
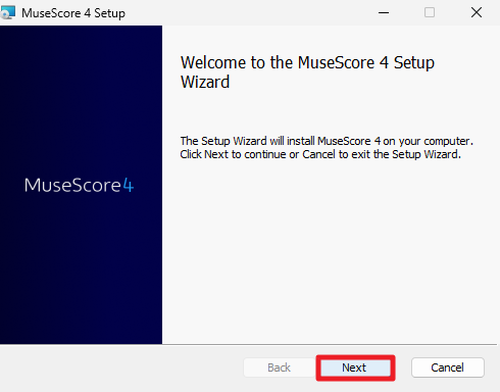
「Welcome to the MuseScore 4 Setup Wizard」と表示されたら[Next]をクリックします。
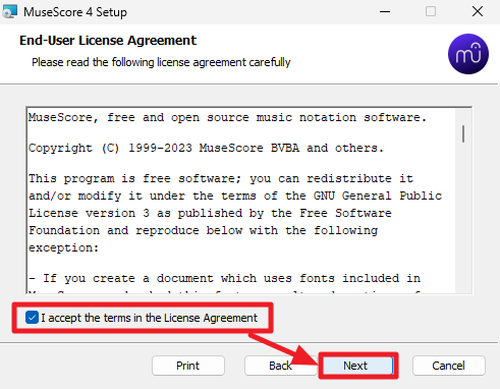
「End-User Licence Agreement」と表示されたら内容をよく確認し、同意できる場合は[I accept the terms in the Licence Agreement]にチェクを入れ、[Next]をクリックします。
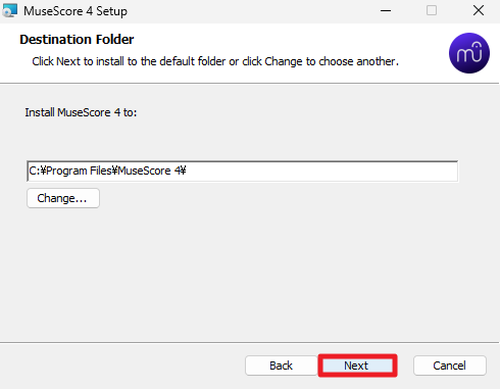
「Destination Folder」と表示されたら[Next]をクリックします。
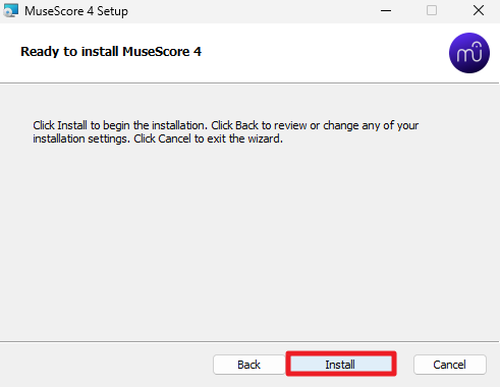
「Ready to install MuseScore 4」と表示されたら[Install]をクリックします。
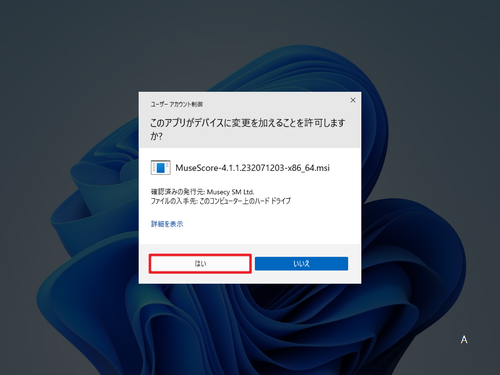
「ユーザー アカウント制御」が表示されたら[はい]をクリックします。
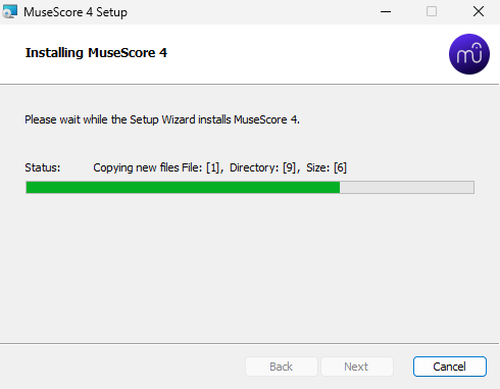
インストールが完了するまで待ちます。
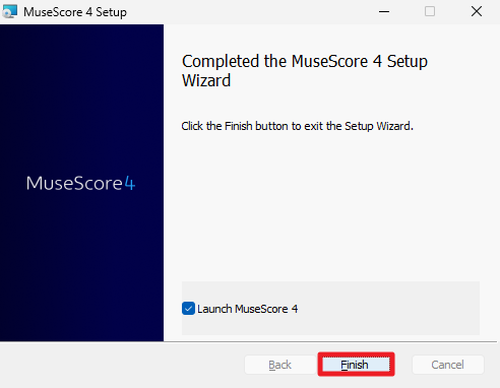
「Completed the MuseScore 4 Setup Wizard」と表示されたら[Finish]をクリックします。
この際、「Launch MuseScore 4」にチェックが入っていると、「Finish」のクリック後に MuseScore が起動します。
起動のしかた

起動するまで待ちます。
初回起動
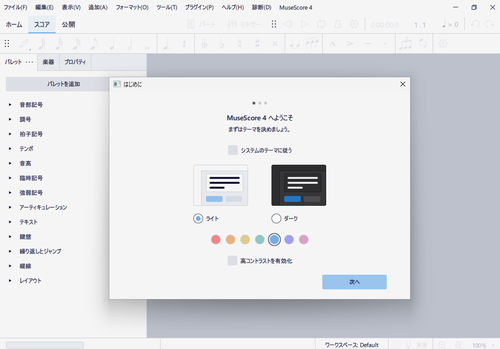
テーマを選択できます。
最初に「ライト」が選択されていますので、「ライト」や「ダーク」または好みの色や設定を選択して、[次へ]をクリックします。
※設定を変更すると即時反映されますので、「次へ」をクリックする前に、好みの設定になっているかを確認できます
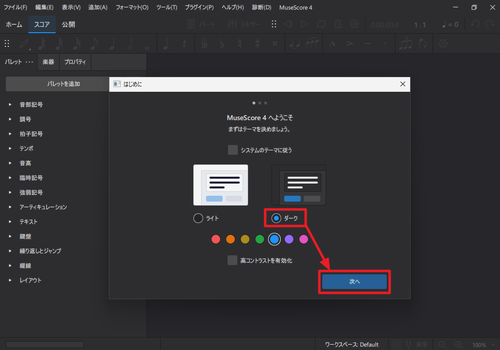
この例では、「ダーク」を選択して「次へ」をクリックしました。
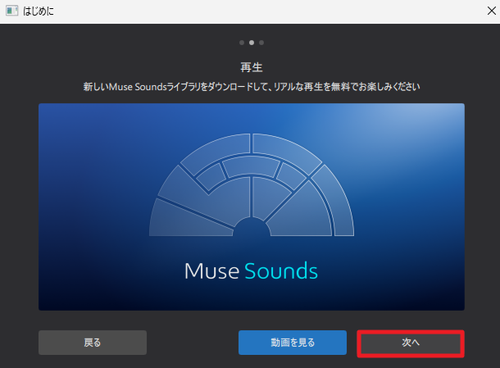
[次へ]をクリックします。
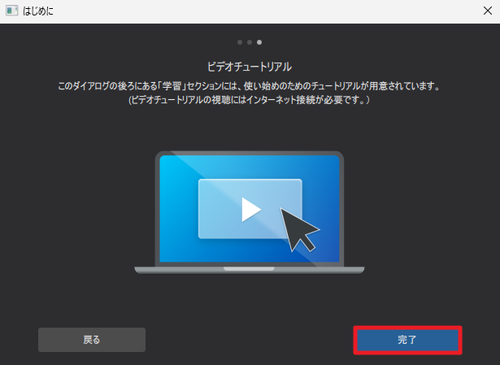
[完了]をクリックします。
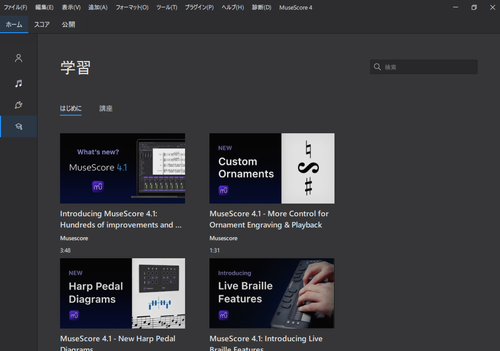
起動したところ。
ホーム
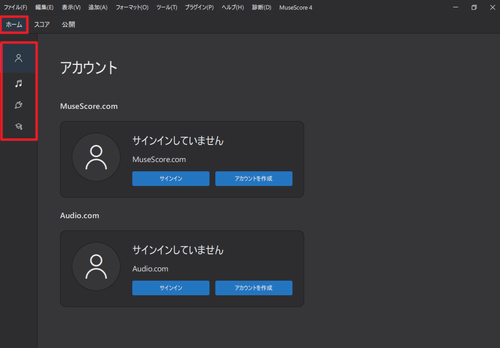
「ホーム」には、「アカウント」、「スコア」、「プラグイン」、「学習」があります。
- アカウント – 「MuseScore.com」や「Audio.com」にサインインしたりアカウントを作成したりできます
- スコア – 新しい楽譜を作成したり、最近開いた既存の *.mid ファイルなど表示されたりします
- プラグイン – プラグインの一覧が表示され、プラグインに有効化や無効化もできます
- 学習 – 製品の仕様方法などについてビデオ学習できます
スコア
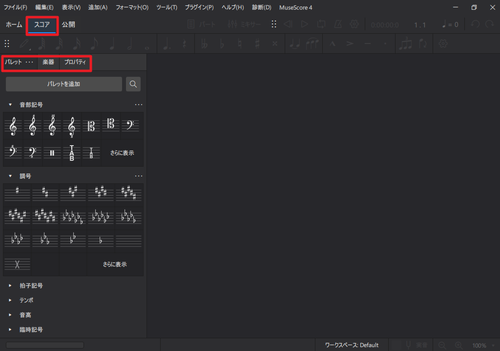
「スコア」には「パレット」、「楽譜」、「プロパティ」があります。
- パレット – 「音部記号」、「調号」、「拍子記号」、「テンポ」、「音高」、「臨時記号」、「強弱記号」、「アーティキュレーション」、「テキスト」、「鍵盤」、「繰り返しとジャンプ」、「縦線」、「レイアウト」があるほか、「カスタム パレット」の作成も可能です。
楽譜の新規作成
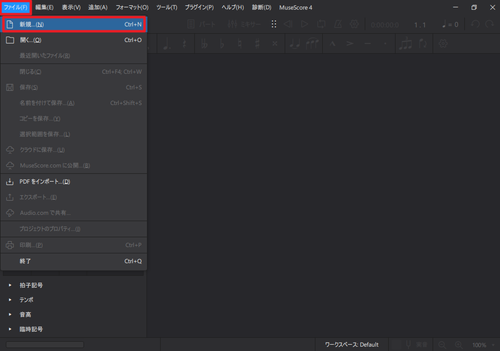
[ファイル]から[新規]をクリックします。
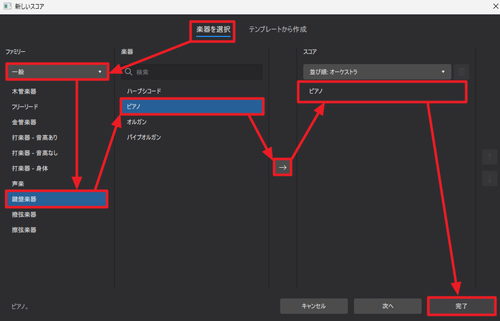
「新しいスコア」が表示されたら[楽器を選択]をクリック、「ファミリー」内の「一般」が選択されていることを確認し、一覧から[鍵盤楽器]を選択、「楽器」から[ピアノ]を選択、[→]をクリックして「スコア」に追加し、[完了]をクリックします。
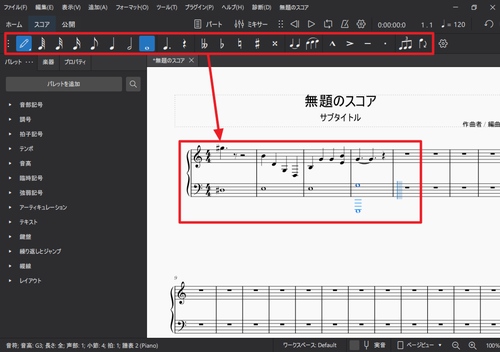
新規作成した楽譜に音符を並べたところ。
楽譜の再生
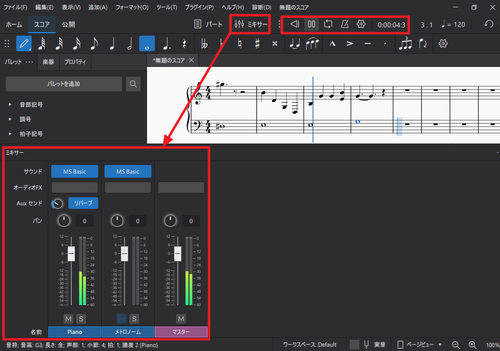
「再生ボタン」をクリックすると楽譜の再生ができます。[ミキサー]ボタンをクリックしてミキサーを表示させることも可能です。
エラー例
前回のセッションは予期せず終了しました
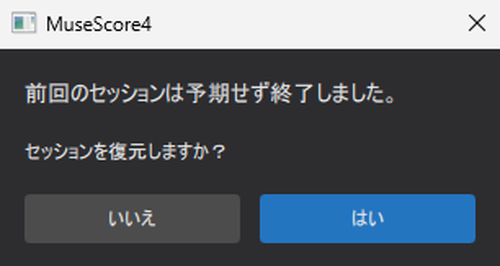
パソコンの電源が突然切れたり、MuseScore の正常な終了手続きを経ずに強制終了したりした等のあとで MuseScore を起動すると、MuseScore の起動時に「前回のセッションは予期せず終了しました。セッションを復元しますか?」と表示されることがあります。セッションを復元するか否かを「はい」または「いいえ」を選択します:
- 「はい」 – 前回のセッションを復元します (推奨)
- 「いいえ」 – 前回のセッションを復元しません
フォルダ文字化け
症状「フォルダ設定で表示されるフォルダが文字化けする。また、本体を起動すると、文字化けしたフォルダも自動作成される。」
→ 本記事記載の手順でインストール操作を行った場合は、ユーザー フォルダにマルチバイト文字 (半角英数字以外) が使用されていないか確認します。使用されているときは、使用者名を変更すると解決する可能性があります。なお、この作業は専門家へ依頼することを強く推奨します。(例:「山田 太郎」→「YamadaTaro」)
(参考) インストール先フォルダを変更した場合やポータブル バージョンを使用している場合などでは、上記に加え、使用するパス (path) にマルチバイト文字が使用されていないかも確認します。「診断」をクリック、「システム」から「パスを表示」をクリックしてパスを表示することもできます。
再生するが音がならない、ミキサーは振れる
症状「再生ボタンはクリックでき、再生位置も譜面を追っていて、ミキサーを確認すると出力しているように見えるが、音がならない。」
→ ソフトウェア側の処理はうまくいっている場合が多く、出力直前に問題がある場合が考えられます。スピーカ等の出力先は正しく選択されているか、それらの音量は適切か、などを確認します。
再生するが音がならない、ミキサーも振れない
症状「再生ボタンはクリックでき、再生位置も譜面を追っているが、ミキサーは振れず、音もならない。」
→ デバイスが正しく指定されているかなどを確認します。「文字化け」の項に記載している方法で解決した例もあります。
その他のトラブル
再起動する
設定を適切な状態にして、ソフトウェアを再起動すると問題が解決する場合があります。
ソフトウェアの再起動で解決しない場合は、パソコンを再起動すると解決する場合があります。
この際、ソフトウェアと通信を行うようなハードウェアを使用している場合は、そららも再起動すると解決する可能性があります。
アップデートを確認する
アップデートが提供されていないか確認します。
アップデートは、[ヘルプ]をクリック[アップデートを確認]をクリックして確認できます。
「お使いのバージョンは最新版です!」と表示された場合は、アップデートはなく、すでに最新版を使用している状態です。
初期状態に戻す
設定を初期状態に戻す操作手順があります。
バックアップを取るなどしてから、初期化操作を行ってみてください。初期化操作は、ソフトウェア側で用意されている初期化操作を行うことでもできます。
ソフトウェア側で用意されている初期化操作を行うには、[ヘルプ]をクリック、[初期状態に戻す]をクリックします。
注意事項が表示されますので、内容をよく確認し、続行する場合は[初期化]をクリックします。「キャンセル」をクリックすると初期化を中止します。
サポートを訪れる
MuseScore のサポートから様々な情報にアクセスできるほか、質問も可能です:
- サポート | MuseScore
https://musescore.org/ja/sahoto
サポート ページでは「ハンドブック」、「フォーラム」、「チュートリアル」、「How to’s」、「事業者」、「FAQ」、「イシュー トラッカー」へのリンクがあります。
上級者向けになるかもしれませんが、遭遇している問題がソフトウェアのバグによるものならば、「イシュー トラッカー」に報告されているかもしれません。または、報告することができます。
関連
Audacity をインストールする方法については、次のサポート記事をご参照ください:
参考文献
- MuseScore (楽譜作成ソフト) – Wikipedia
https://ja.wikipedia.org/wiki/MuseScore_(%E6%A5%BD%E8%AD%9C%E4%BD%9C%E6%88%90%E3%82%BD%E3%83%95%E3%83%88)
注意
- 本操作例は、Windows 11 に MuseScore 4.1.1 Release をインストールするものです
スポンサードリンク
