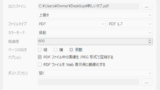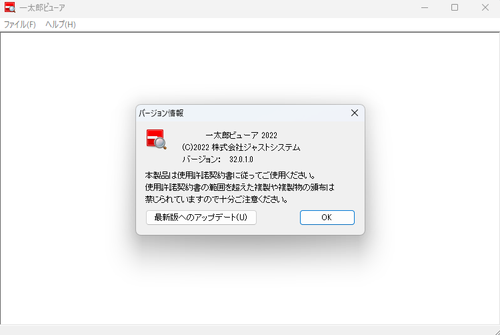
一太郎ビューア 2022 をインストールする方法です。
一太郎ビューア 2022
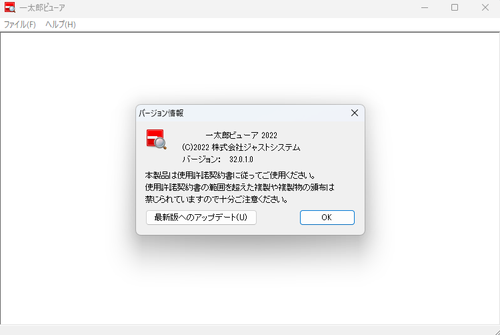
「一太郎」 (いちたろう) は、ジャストシステム社による著名な日本語ワードプロセッサです。
現在では (特に日本においては) Microsoft Office に含まれる Word や Excel などがよく用いられるため、一太郎で作成された文書ファイルを受け取っても、開くことができません。ファイルを開くことができない場合は、閲覧、編集、印刷などができません。
一般的には、送信元と同じソフトウェアを導入することにより問題を解決すしますが、費用や方針などによって容易に導入できないケースもあります。そのような場合に備え、ジャストシステム社では「一太郎ビューア 2022」を配布しています。
一太郎ビューア 2022 を使用すると、手持ちの一太郎ファイルを開くことができるようになり、内容を閲覧したり印刷したりすることができます。また、一太郎ビューア 2022 は多彩な印刷やスライド表示ができるほか、Wordファイル等も読み込むことができます。対応しているファイル形式は次のとおりです:
- 一太郎 Ver.2 以上のファイル
- 一太郎 11 以上の圧縮ファイル (jtdc, jttc)
- 一太郎 2004 以上の電子署名セキュリティ文書 (jtsd)
- Microsoft Word 2021 ~ Ver5 (doc / docx)
- リッチ テキスト形式 (rtf)
- テキスト形式 (txt)
- XML テンプレート クリエーターのファイル (jtdx)
- OpenDocument (odt)
※上記リストは公式サイトによる
ダウンロード
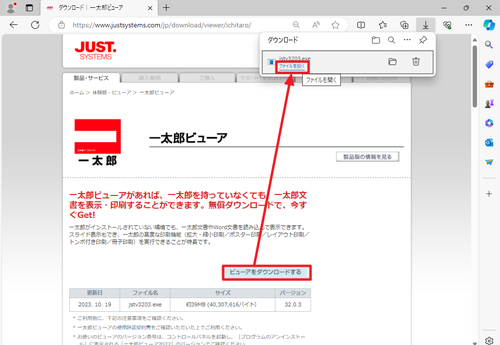
以下よりダウンロードします:
- ダウンロード|一太郎ビューア
https://www.justsystems.com/jp/download/viewer/ichitaro/
[ビューアをダウンロードする]をクリックしてダウンロードを開始します。ダウンロードが完了したら[ファイルを開く]をクリックします。
※この例では「jstv3203.exe」をダウンロードしました
インストール
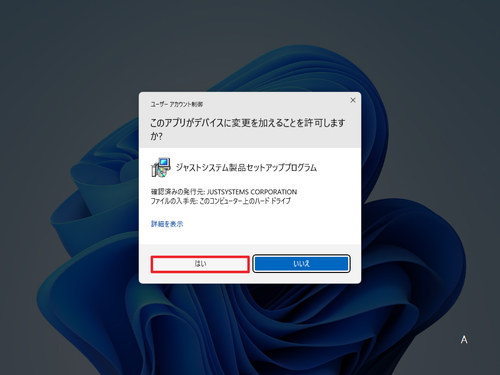
「ユーザー アカウント制御」が表示されたら[はい]をクリックします。
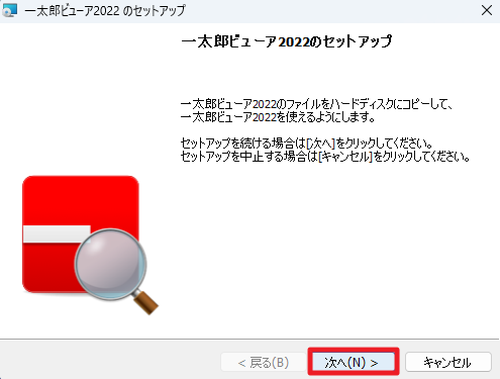
「一太郎ビューア 2022 のセットアップ」と表示されたら[次へ]をクリックします。
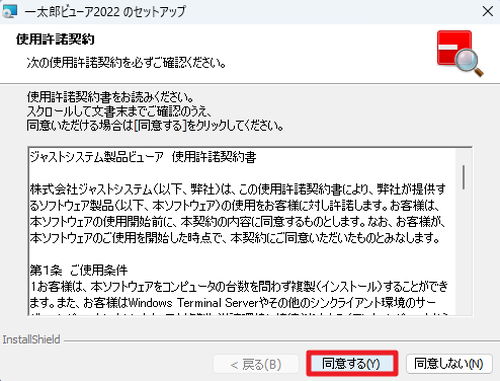
「使用許諾契約」が表示されたら内容をよく確認し、同意できる場合は[同意する]をクリックします。
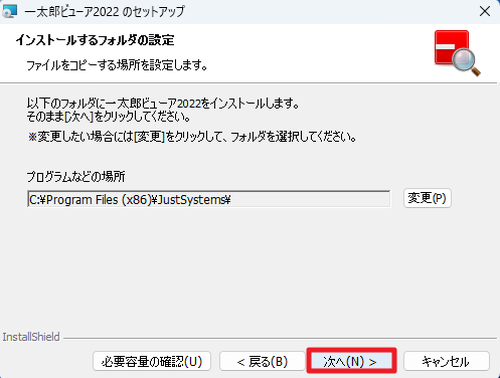
「インストールするフォルダの設定」が表示されたら[次へ]をクリックします。
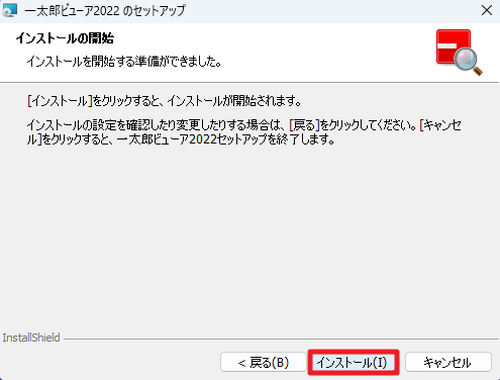
「インストールの開始」が表示されたら[インストール]をクリックします。
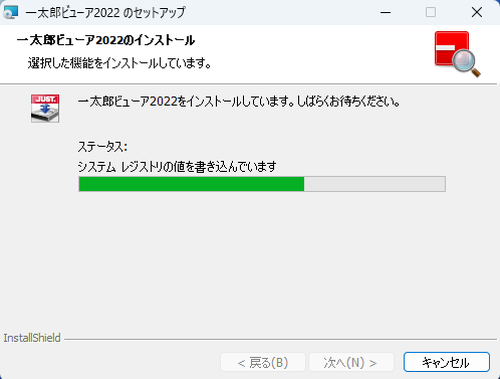
インストールが完了するまで待ちます。
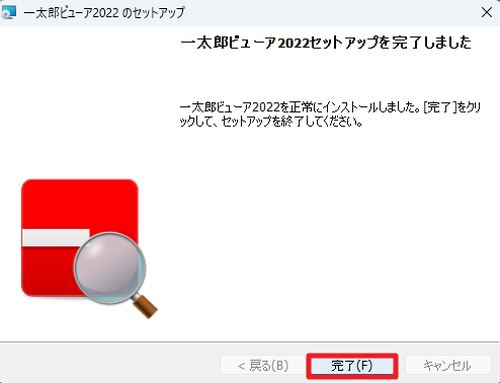
「一太郎ビューア 2022 セットアップを完了しました」と表示されたら[完了]をクリックします。
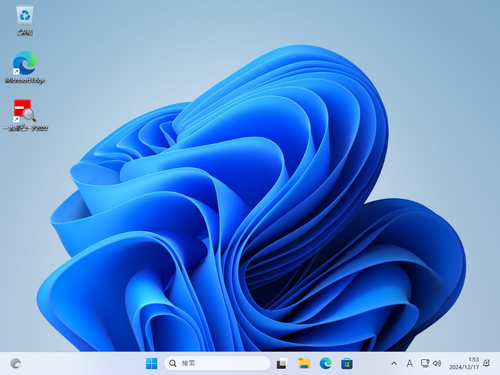
インストールが完了し、デスクトップ上にショートカットが配置されたところ。
起動のしかた
A. ファイルをダブルクリックする
(例えば「ドキュメント」フォルダを開いてファイル一覧から) 一太郎ビューアで開きたいファイルをダブルクリックします。
B. ファイルを指定して開く
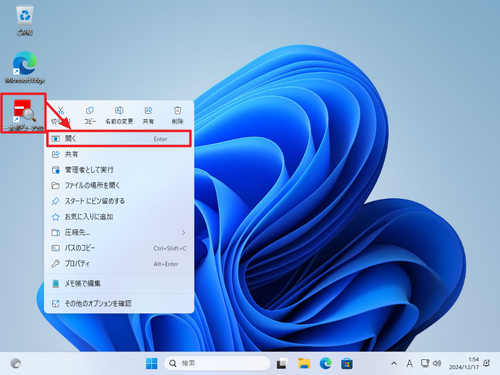
デスクトップ上のショートカット「一太郎ビューア 2022」をダブルクリックするか[右クリック]して[開く]をクリックします。
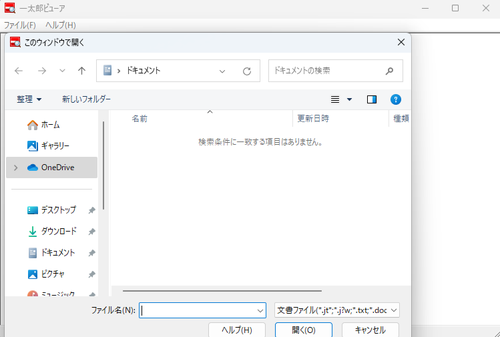
一覧から一太郎ビューアで読み込みたいファイルを選択して[開く]をクリックします。この際、対応していないファイルは表示されません。対応ファイルは次のとおりです:
- *.jt … 一太郎ファイル
- *.j?w … 一太郎ファイル
- *.txt … テキスト ファイル
- *.doc … Word ファイル
- *.rtf … リッチ テキスト ファイル
- *.odt … オープン ドキュメント ファイル
C. スタートから開く
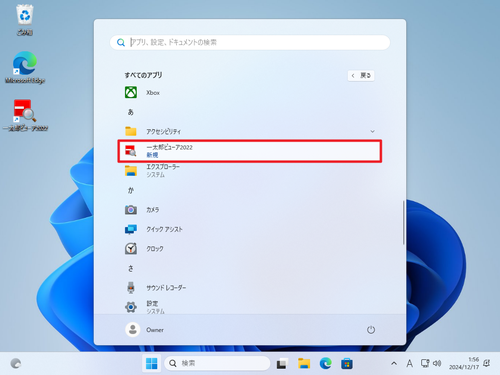
[スタート]をクリックして[すべてのアプリ]をクリック、一覧の[あ]内の[一太郎ビューア]をクリックして一太郎ビューアを起動します。以後の操作は「B」と同じです。
バージョン確認
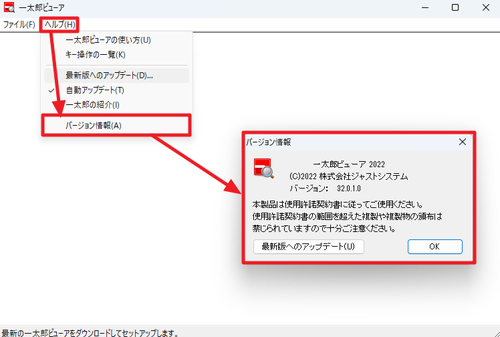
[ヘルプ]から[バージョン情報]をクリックするとバージョン情報が確認できます。確認したら「OK」で閉じます。この際、「最新版へのアップデート」をクリックするとアップデート確認ができます。
アップデート
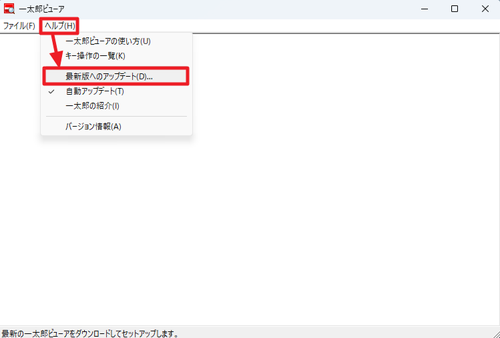
[ヘルプ]から[最新版へのアップデート]をクリックします。
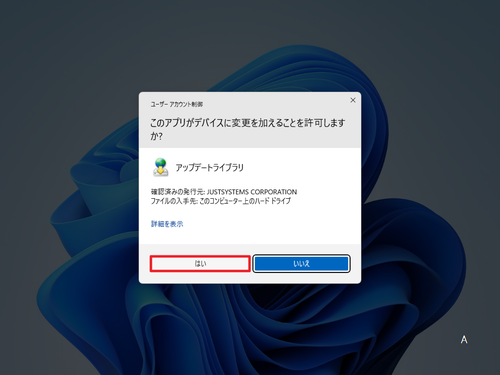
「ユーザー アカウント制御」が表示されたら[はい]をクリックします。
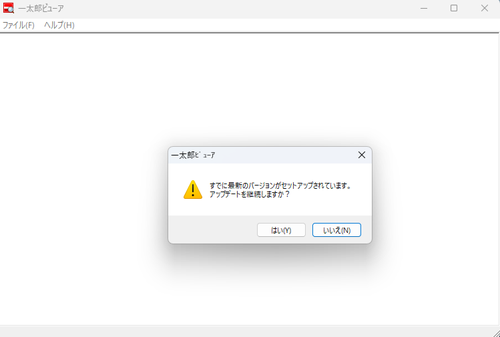
「すでに最新のバージョンがセットアップされています。アップデートを継続しますか」と表示されたら、いずれかを選択します:
- はい … 最新版をもう一度インストールする
- いいえ … 最新版であることが確認できたので作業を中止する (推奨)
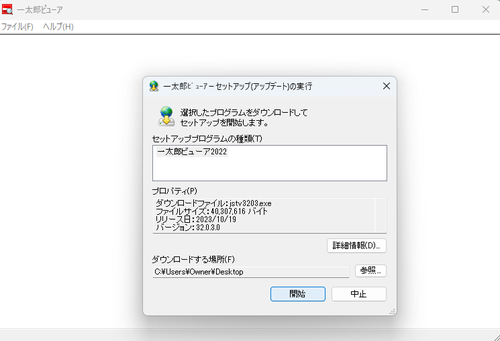
ダウンロードするファイルが表示されますので、ダウンロードを開始するときは「開始」をクリックします。
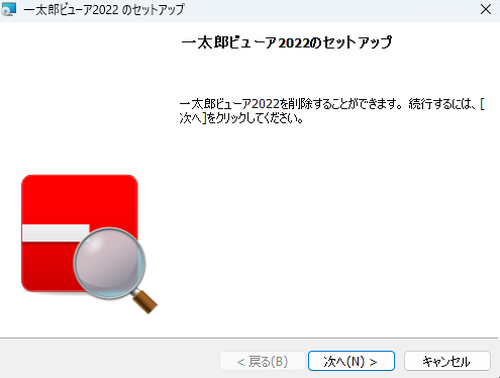
ダウンロードが完了すると、ダウンロードしたファイルが実行されますので、表示内容をよく確認して操作をします。
※インストールするときは、現在のインストールをアンインストールしてからインストール処理が開始される場合がありますので、ご注意ください
アンインストール
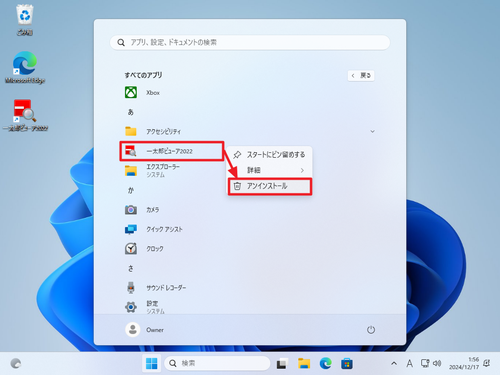
一太郎ビューアをシステムから除去するにはアンインストールをします。
「スタート」をクリック、「すべてのアプリ」をクリック、一覧の「あ」内の[一太郎ビューア]を[右クリック]して[アンインストール]をクリックします。
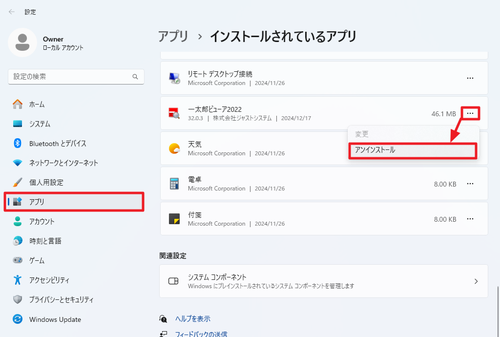
「設定」の「アプリ」の「インストールされているアプリ」が表示されますので、一覧から「一太郎ビューア」を見つけ、右側の[…]をクリックして[アンインストール]をクリックします。
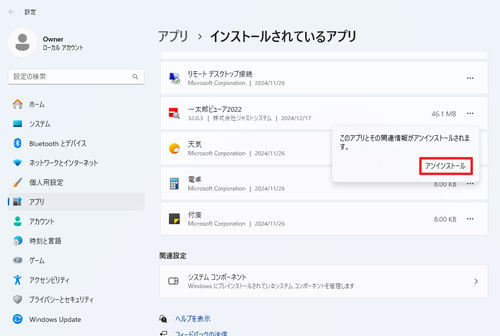
「このアプリと関連情報がアンインストールされます」と表示されますので、アンインストールを続行するときは[アンインストール]をクリックします。
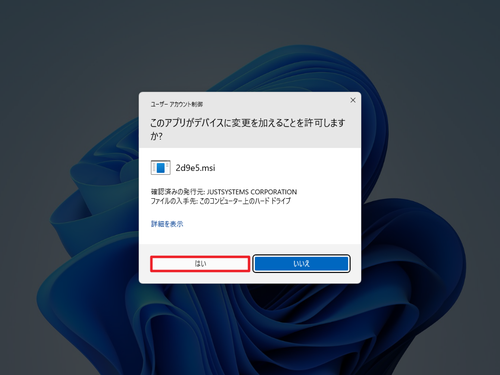
「ユーザー アカウント制御」が表示されたら[はい]をクリックします。
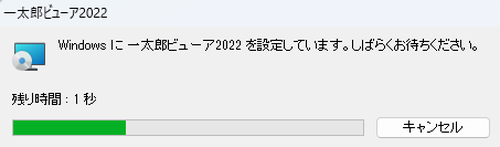
アンインストールが完了するまで待ちます。
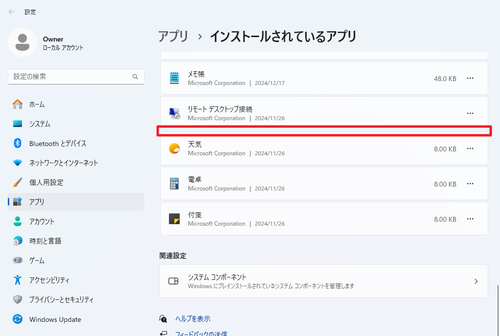
アンインストールされ、アプリ一覧から表示が消えたところ。
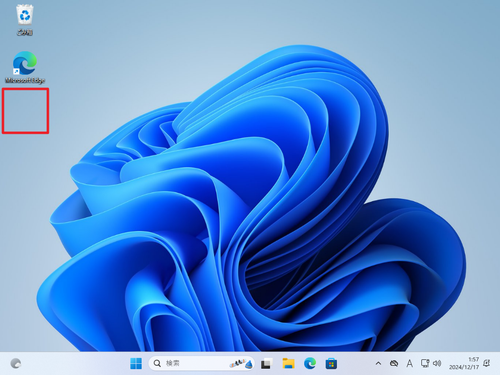
アンインストールされ、デスクトップ上にショートカットが消えたところ。
関連
もしあなたが一太郎を利用して文書を作成している側であるなら、PDF ファイルを作成して相手先に送付することも検討ください。PDF ファイルに変換する方法については、次のサポート記事をご参照ください:
注意
- 本操作例は Windows 11 のものです
- 「一太郎」は、株式会社ジャストシステムの登録商標です
スポンサードリンク