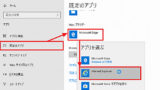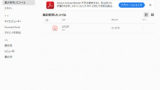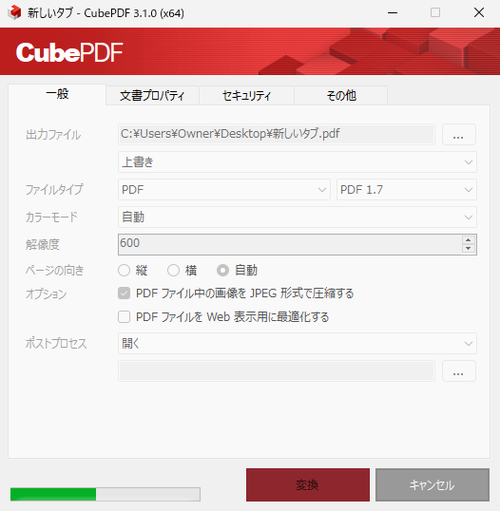
Windows 11 に CubePDF をインストールする方法です。
CubePDF
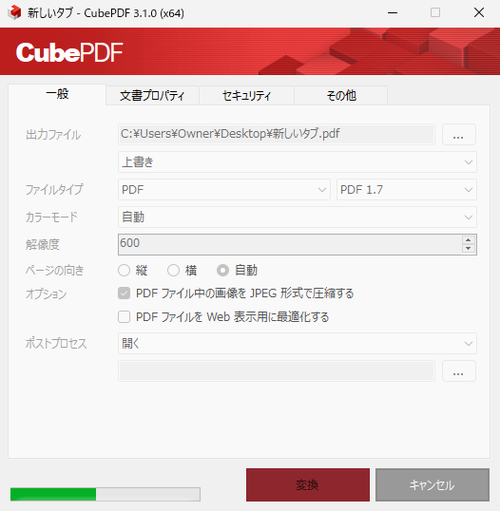
CubePDF は、仮想プリンタです。通常のプリンタは、プリンタが動作して用紙に印字されますが、仮想プリンタは、PDF ファイルとして出力されます。
仮想プリンタは、Windows 上ではプリンタとして振る舞いますので、プリンタから出力できるソフトウェアであれば、ほとんどのソフトウェアからの出力を受け付けます。
例えば、気に入ったウェブページ、Word の連絡文書、 PowerPoint のスライドなどを実際に印刷するのではなく、PDF に変換することができます。
これにより、用紙の節約や出力された PDF ファイルを相手に送付することなどが可能になります。また、使用方法としては、通常のプリンタと同様のため、学習コストもかからずすぐに利用できます。
※現在では、 Google Chrome、 Microsoft Office (Word、 Excel、 PowerPoint など) などのソフトウェアに PDF 変換機能が搭載されるようになりました。これらのソフトウェアからのみ PDF 出力する場合は、本ソフトウェアは不要です。なお、PDF 変換機能を持ったソフトウェアからも CubePDF を使用することはできます。
ダウンロード
以下よりダウンロードします:
- PDF 変換・作成ソフト CubePDF
https://www.cube-soft.jp/cubepdf/
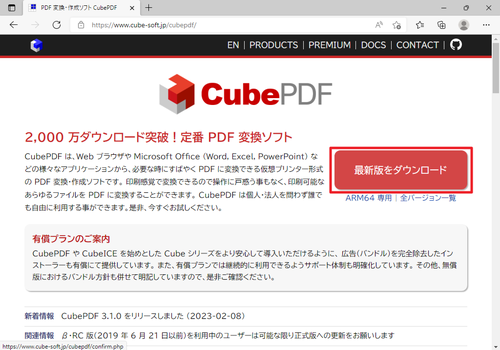
[最新版をダウンロード]をクリックします。
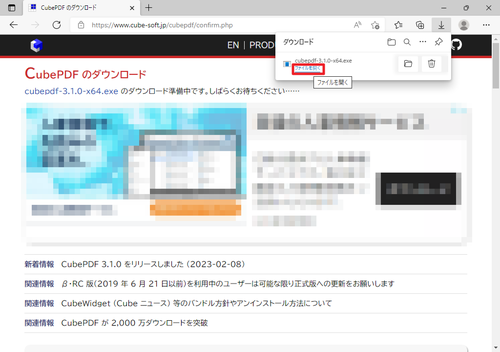
ダウンロードが完了したら[ファイルを開く]をクリックします。
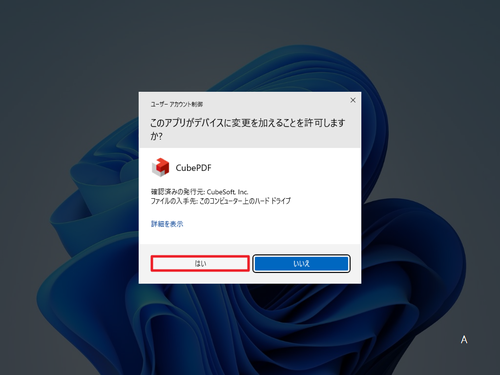
「ユーザー アカウント制御」が表示されたら[はい]をクリックします。
インストール
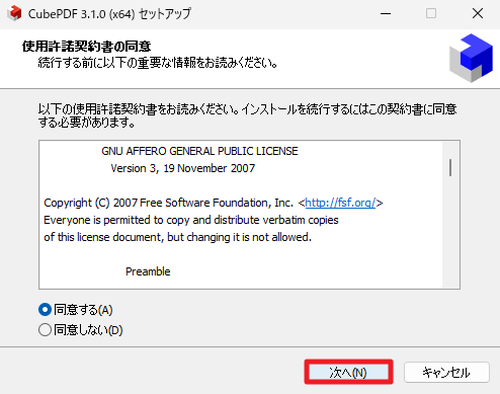
「使用許諾契約書」が表示されたら内容をよく確認し、同意できる場合は[次へ]をクリックします。
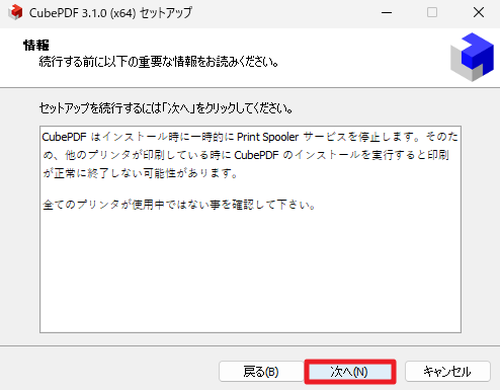
「情報」が表示されたら内容をよく確認して[次へ]をクリックします。
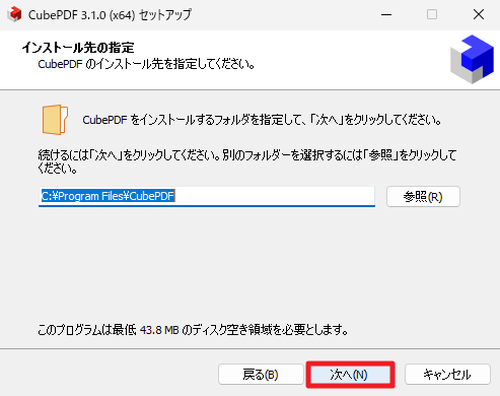
「インストール先の指定」が表示されたら[次へ]をクリックします。
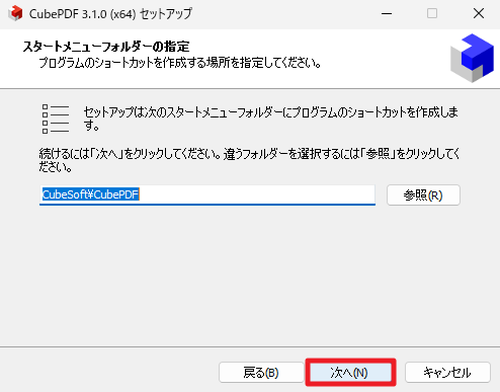
「スタート メニュー フォルダーの指定」が表示されたら[次へ]をクリックします。
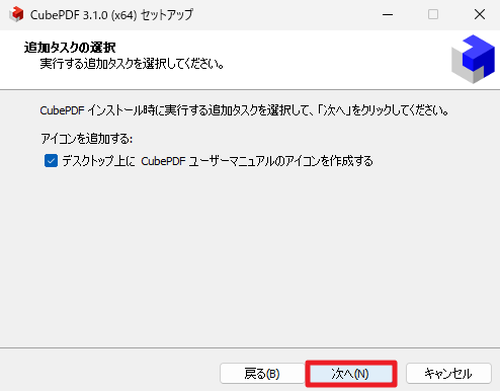
「追加タスクの選択」が表示されたら[次へ]をクリックします。
この際、デスクトップ上にマニュアルのアイコンが不要であれば「デスクトップ上に CubePDF ユーザー マニュアルのアイコンを作成する」のチェックを外してから「次へ」をクリックします。
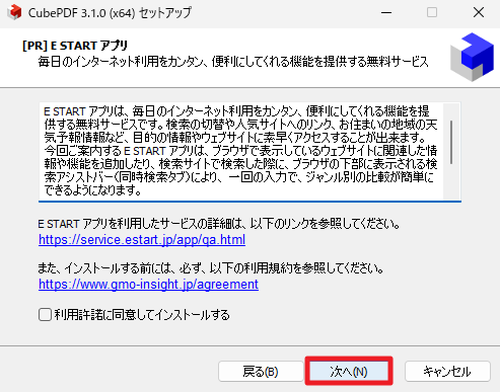
「PR」が表示されたら[次へ]をクリックします。
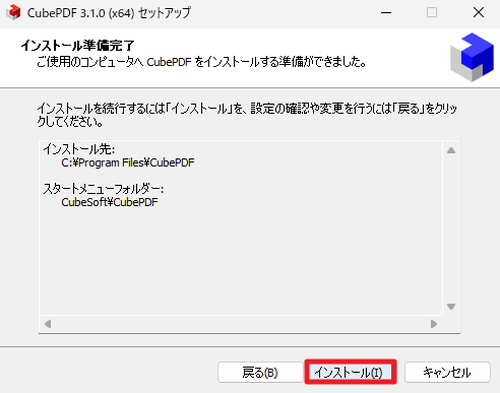
「インストール準備完了」が表示されたら[インストール]をクリックします。
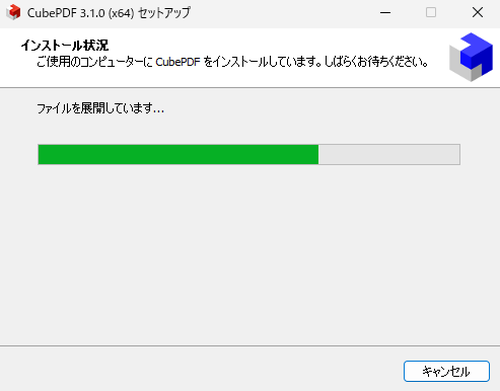
インストールが完了するまで待ちます。
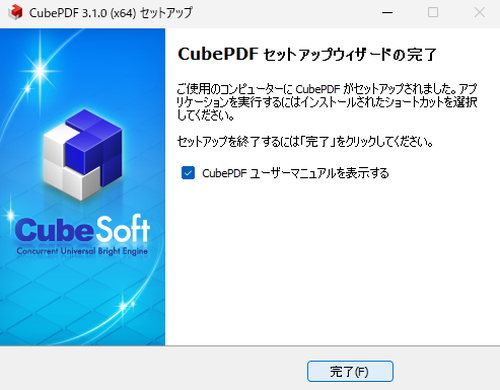
「CubePDF セットアップ ウィザードの完了」が表示されたら[完了]をクリックします。
この際、「CubePDF ユーザー マニュアルを表示する」のチェックを外してから「完了」をクリックするとマニュアルを表示せずに完了できます。
使用例
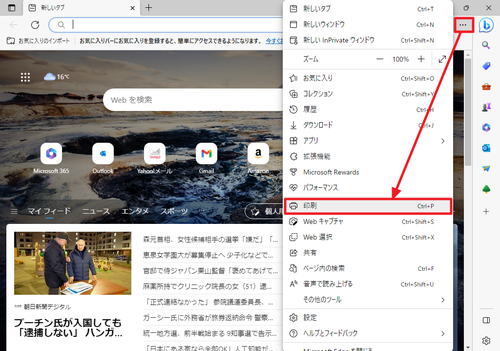
Microsoft Edge を起動し、[…]をクリックして[印刷]をクリックします。
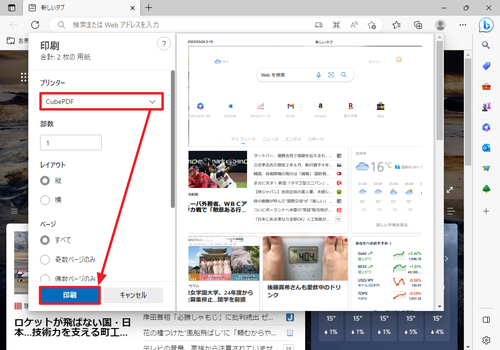
「プリンター」で[CubePDF]を選択し、[印刷]をクリックします。
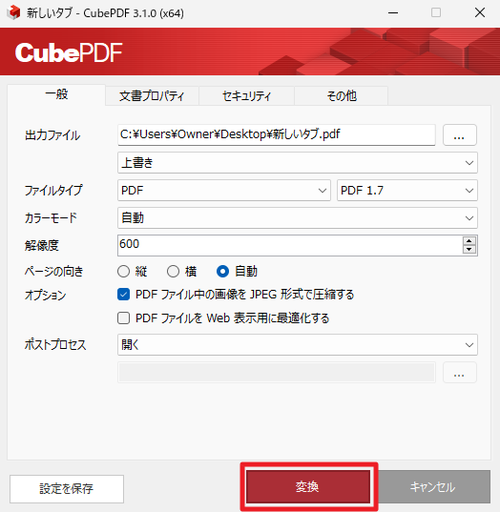
CubePDF が起動したら[変換]をクリックします。
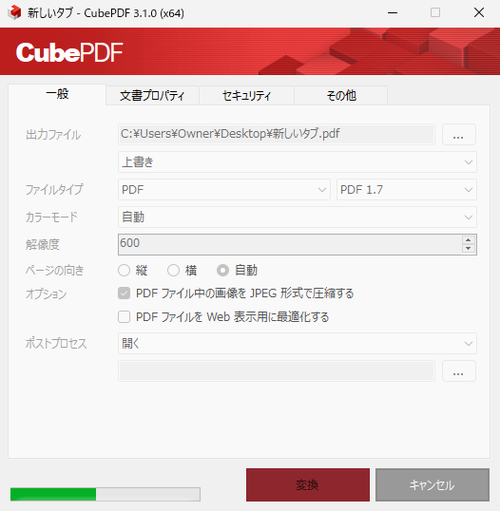
変換が完了するまで待ちます。
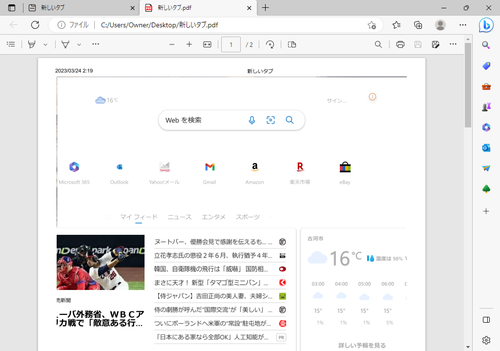
変換が完了すると、出力された PDF ファイルが開かれます。
※デフォルトでは、デスクトップ上に PDF ファイルが出力されます
※CubePDF が表示された時、設定を変更し、[設定を保存]をクリックすると、以後その設定が使われるようになります
アップデート
パソコン起動時にアップデートの存在が通知されることがあります。通知をクリックするとダウンロードページが表示されますので、ダウンロードしてインストールを行います。
※以前は環境を判別してからダウンロードすべきファイルを決定する必要がありましたが、現在では自動判定が行われるようになったため、自動判定対応のファイルをダウンロードして実行すれば、環境に合致した適切なインストールがなされるようになっています。
エラー例
CubePDF 2.x 以降に更新後、「DLL ‘gsdll32.dll’ を読み込めません。指定されたモジュールが見つかりません。」と表示された場合は、「Microsoft Visual C++再頒布パッケージ」をインストールする必要があります。
関連
既定のアプリを設定する方法については、次のサポート記事をご参照ください:
Adobe Reader をインストールする方法については、次のサポート記事をご参照ください:
参考文献等
- gsdll32.dll が見つからないと言うエラーについて – Cube Lilac
https://clown.cube-soft.jp/entry/cubepdf/error/gsdll-not-found
注意
- 本操作例は、Windows 11 に CubePDF をインストールするものです
- Update:2023/06/25 DLL エラーについて追記した
スポンサードリンク