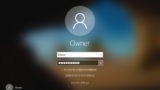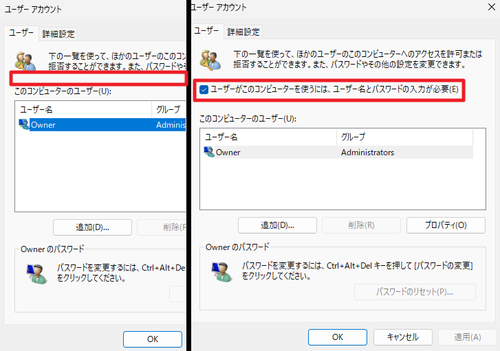
「ユーザーがこのコンピューターを使うには、ユーザー名とパスワードの入力が必要」のチェックボックスが表示されない場合の対処例です。
「ユーザーがこのコンピューターを使うには、ユーザー名とパスワードの入力が必要」が表示されない
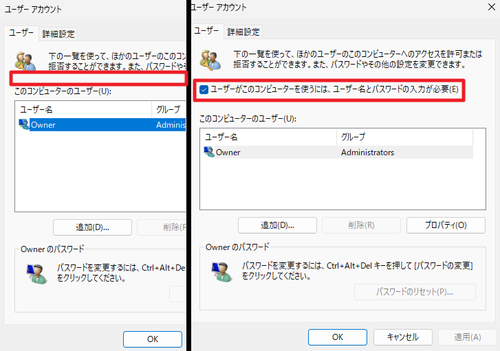
Windows にパスワードを設定すると、次回以降 Windows の起動の度にパスワードを入力しなければならなくなります。セキュリティは向上しますが、利便性が低下します。
Windows では、起動時のパスワード入力を自動的に行うように構成することができ、そのための設定操作で必要なのが「ユーザー アカウント」画面の「ユーザーがこのコンピューターを使うには、ユーザー名とパスワードの入力が必要」にチェックを入れ、自動的にログオンするユーザーを設定する操作です。
しかし、「ユーザーがこのコンピューターを使うには、ユーザー名とパスワードの入力が必要」が表示されない構成に変更されたため、必要がある際は、本記事記載の手順で表示されるように設定を変更します。
現在の状態を確認する
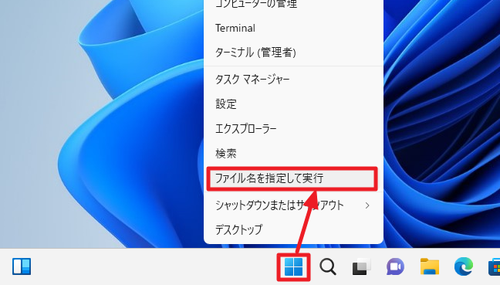
[スタート]を[右クリック]して[ファイル名を指定して実行]をクリックします。
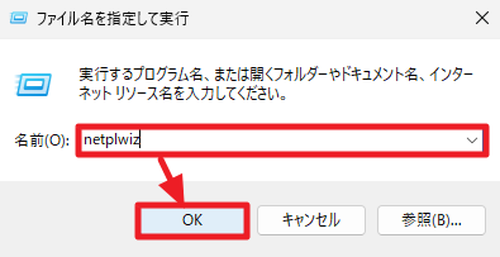
「ファイル名を指定して実行」が表示されたら「名前」欄に[netplwiz]と入力して[OK]をクリックします。
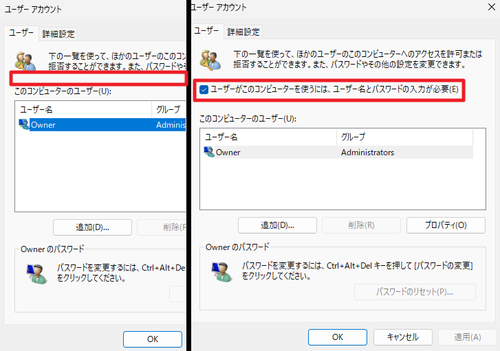
「ユーザー アカウント」が表示されたら「ユーザー」タブが選択されていることを確認し、「ユーザーがこのコンピューターを使うには、ユーザー名とパスワードの入力が必要」が存在するかを確認します:
- 存在する場合は、本記事の手順は必要ありません
- 存在しない場合は、本記事の手順を実行して「ユーザーがこのコンピューターを使うには、ユーザー名とパスワードの入力が必要」を表示させます
※上記手順を本記事では動作確認を行う手順とします
Microsoft アカウントの場合
[スタート]から[設定]を開きます。
[アカウント]から[サインイン オプション]をクリックします。
「Microsoft アカウントに Windows Hello サインインを要求する」内の「セキュリティ向上のため、このデバイスではMicrosoft アカウント用にWindows Hello サインインのみを許可する(推奨)」を[オフ]にします。
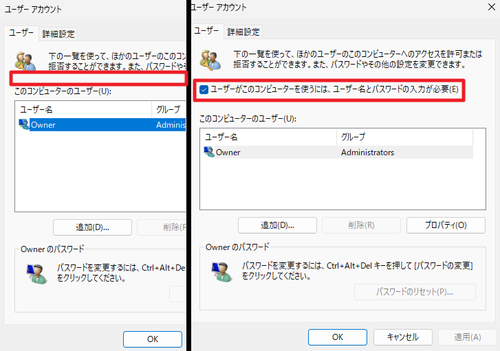
→ 動作確認を行います
ローカル アカウントの場合
【重要】以下の手順は、項目が非表示になっていることからもわかるように、設定しないほうがよいもののため、非推奨です。
【重要】以下の手順ではレジストリに変更を加えます。これは、コンピューターの重要な設定を変更するものですので、パソコンが正しく動作しなくなる可能性があります。本手順は専門家へ依頼されることを推奨します。
レジストリをファイルで更新する
メモ帳を開き、以下の内容を記述 (コピー・アンド・ペースト) します:
Windows Registry Editor Version 5.00
[HKEY_LOCAL_MACHINE\SOFTWARE\Microsoft\Windows NT\CurrentVersion\PasswordLess\Device]
"DevicePasswordLessBuildVersion"=dword:00000000以下のような名前をつけ、保存します:
DevicePasswordLessBuildVersion.reg※ファイル名は任意ですが、拡張子は reg です
※環境によっては「ファイル名.reg」と保存しても「ファイル名.reg.txt」なってしまう場合や「ファイル名.reg(.txt)」と .reg になっているが、実際の拡張子 .txt が非表示となってしまう場合があります
以下にダウンロード ファイルを用意しましたので、必要な方はご利用ください:
DevicePasswordLessBuildVersion.zip※クリックしてダウンロードし、解凍してお使いください。なお、利用は自己責任にてお願いします。
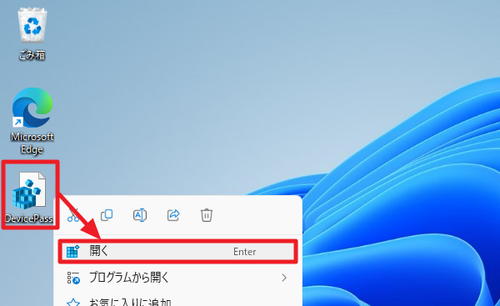
ファイル「DevicePasswordLessBuildVersion.reg」をダブルクリックするか[右クリック]して[開く]をクリックします。
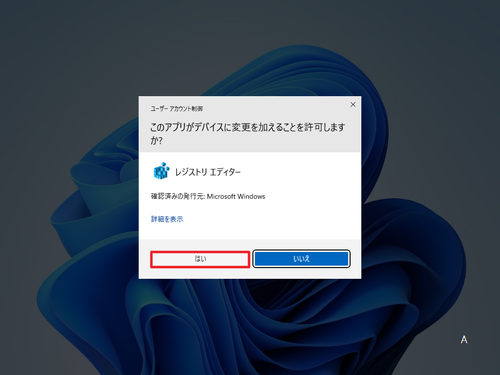
「ユーザー アカウント制御」が表示されたら[はい]をクリックします。
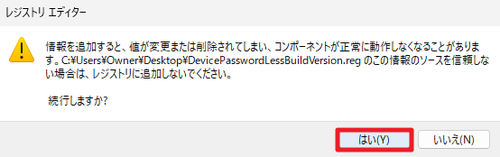
「情報を追加すると、値が変更または削除されてしまい、コンポーネントが正常に動作しなくなることがあります。<ファイル名>のこの情報のソースを信頼しない場合は、レジストリに追加しないでください。続行しますか?」と表示されたら、内容をよく確認し、続行する場合は[はい]をクリックします。
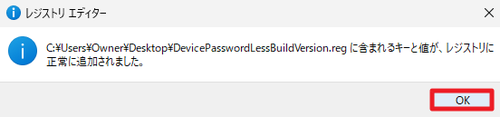
「<ファイル名>に含まれるキーと値が、レジストリに正常に追加されました。」と表示されたら[OK]をクリックします。
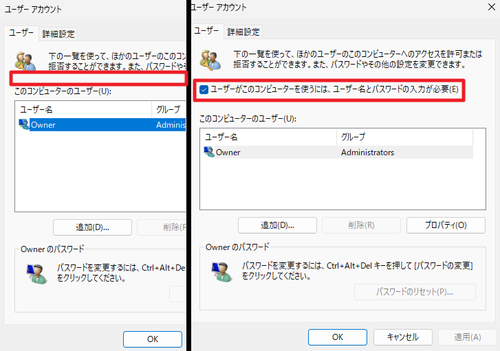
→ 動作確認を行います
レジストリをエディタで更新する
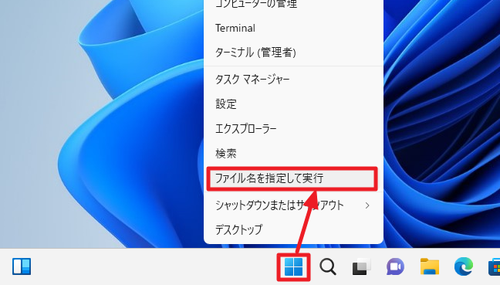
[スタート]を[右クリック]して[ファイル名を指定して実行]をクリックします。
「ファイル名を指定して実行」が表示されたら「名前」欄に[regedit]と入力して[OK]をクリックします。
レジストリエディタが表示されたら、以下の場所に移動します:
HKEY_LOCAL_MACHINE\SOFTWARE\Microsoft\Windows NT\CurrentVersion\PasswordLess\Device以下のキーを参照します:
DevicePasswordLessBuildVersion以下の値に変更します:
0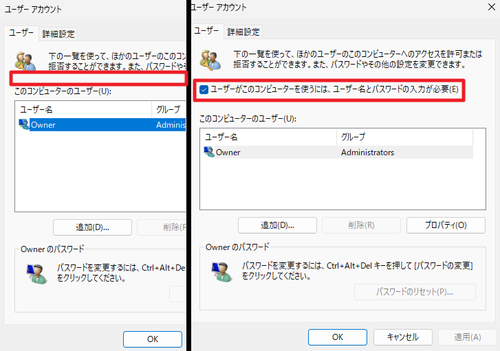
→ 動作確認を行います
(参考) 元に戻せるように現在の値を控えておくことをおすすめします。調査時の値は 2 でした。
(参考) 場合によってはキーが存在しないことがあります
参考
「ユーザーがこのコンピューターを使うには、ユーザー名とパスワードの入力が必要」が表示されたら、続きの設定を行います。続きの設定については、次のサポート記事をご参照ください:
パスワードの設定または解除を行う方法については、次のサポート記事をご参照ください:
注意
- 本操作例は、Windows 11 のものです
スポンサードリンク