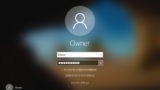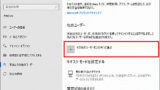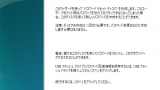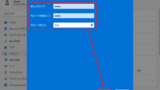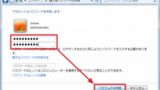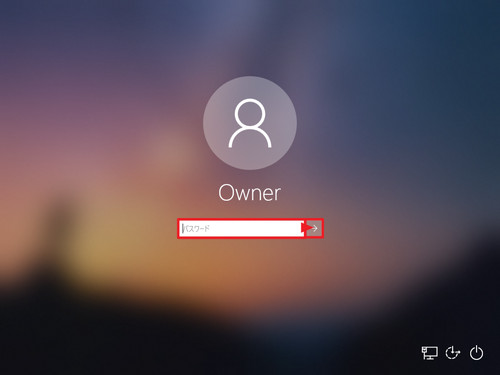
Windows 10 でアカウントのパスワードを設定、変更、削除する方法です。
パスワードを設定する方法
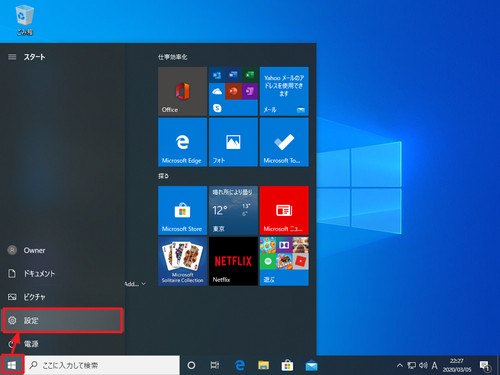
[スタート]をクリック、[設定]をクリックします。
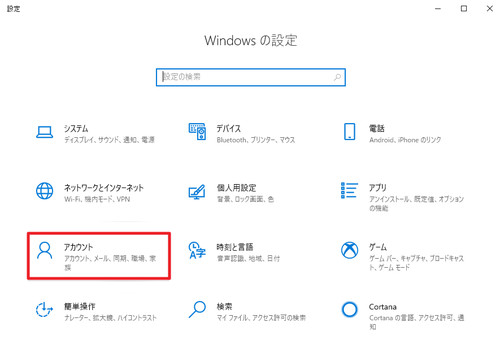
「Windows の設定」が表示されたら[アカウント]をクリックします。
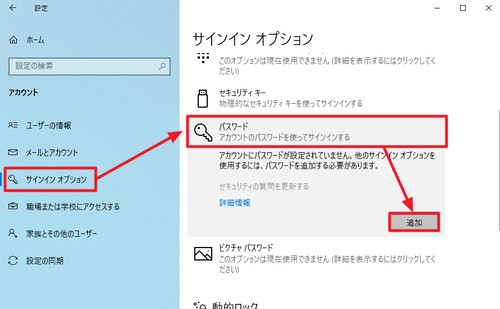
[サインイン オプション]をクリック、[パスワード]をクリックして[追加]をクリックします。
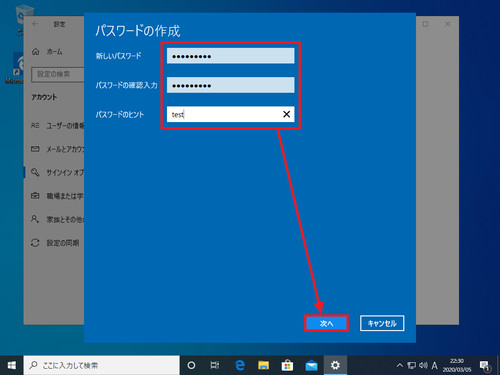
「パスワードの作成」が表示されたら「新しいパスワード」と「パスワードの確認入力」の両方に設定したいパスワードを入力、「パスワードのヒント」を入力して[次へ]をクリックします。
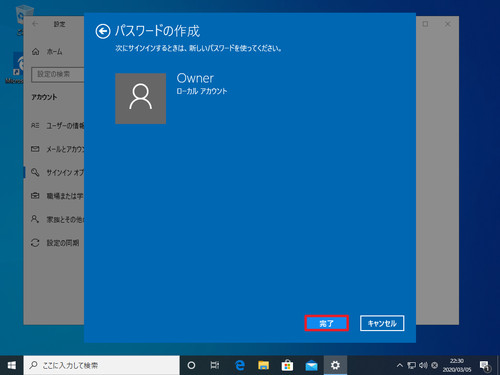
「次にサインインするときは、新しいパスワードを使ってください。」と表示されたら[完了]をクリックします。
再起動またはアカウントからサインアウトして動作を確認します。
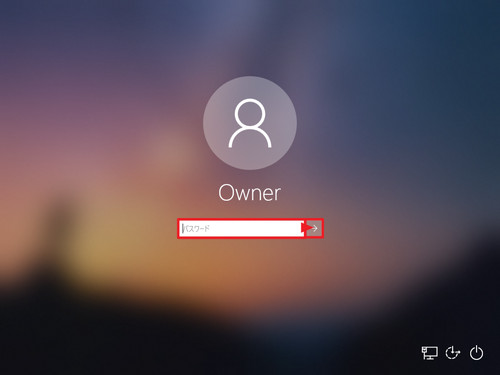
パスワード入力画面が表示されたら、パスワードを入力して[→]をクリックまたは[Enter]キーを押します。
※複数のアカウントがある場合などは、アカウント選択をしてからパスワードを入力します
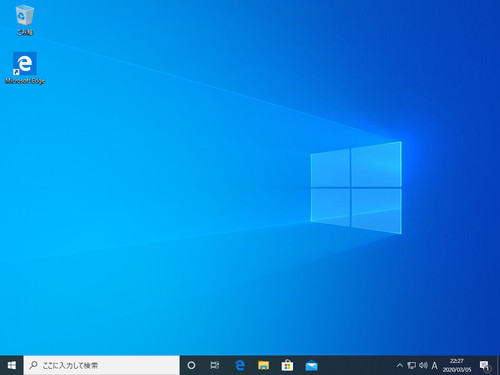
認証に成功するとデスクトップ画面が表示されます。
リモートデスクトップを使用する場合など、パスワードを設定する必要があるものの、電源投入後はパスワード入力画面を表示せず、デスクトップ画面を表示したい場合は、自動ログオンを設定できます。自動ログオンを設定する方法については、次のサポート記事をご参照ください:
パスワードを変更する方法
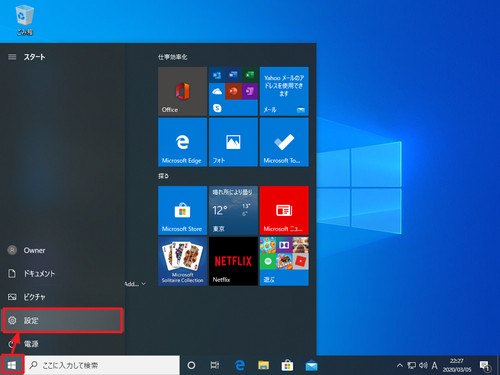
[スタート]をクリック、[設定]をクリックします。
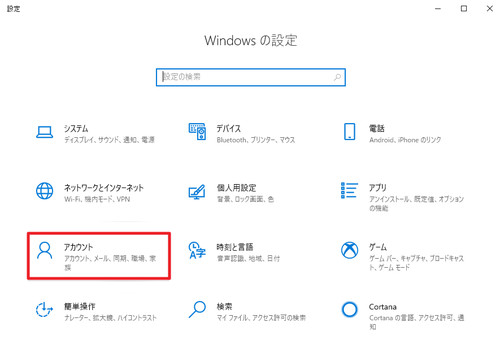
「Windows の設定」が表示されたら[アカウント]をクリックします。
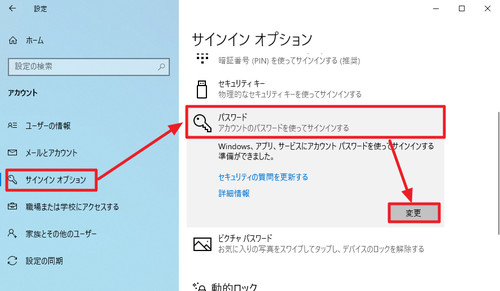
[サインイン オプション]をクリック、[パスワード]をクリックして[変更]をクリックします。
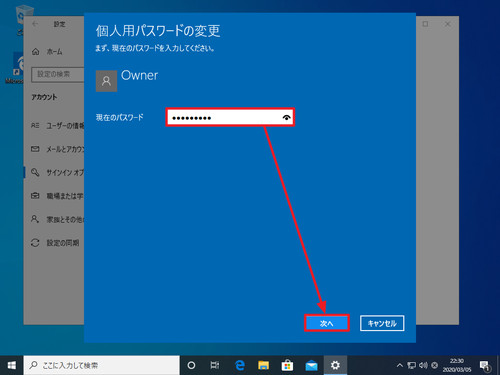
「まず、現在のパスワードを入力してください。」と表示されたら、現在設定されているパスワードを入力して[次へ]をクリックします。
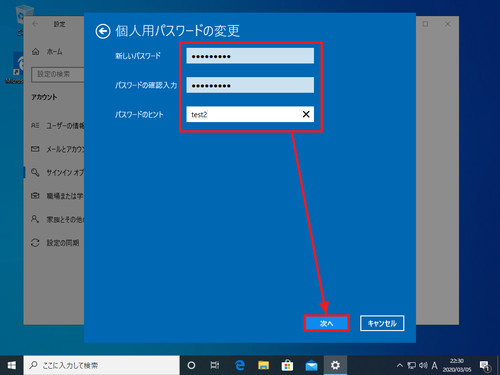
「個人用パスワードの変更」が表示されたら「新しいパスワード」と「パスワードの確認入力」の両方に設定したいパスワードを入力、「パスワードのヒント」を入力して[次へ]をクリックします。
「次にサインインするときは、新しいパスワードを使ってください。」と表示されたら[完了]をクリックします。
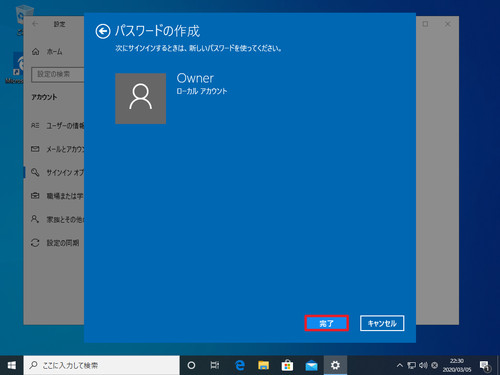
再起動またはアカウントからサインアウトして動作を確認します。
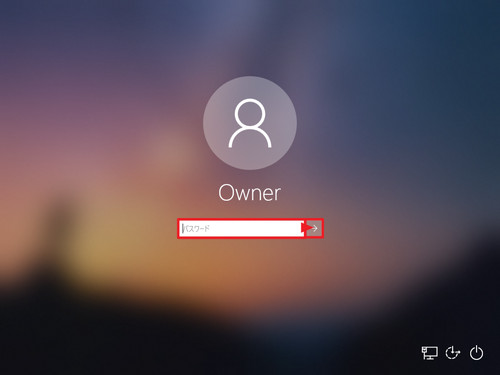
パスワード入力画面が表示されたら、パスワードを入力して[→]をクリックまたは[Enter]キーを押します。
※複数のアカウントがある場合などは、アカウント選択をしてからパスワードを入力します
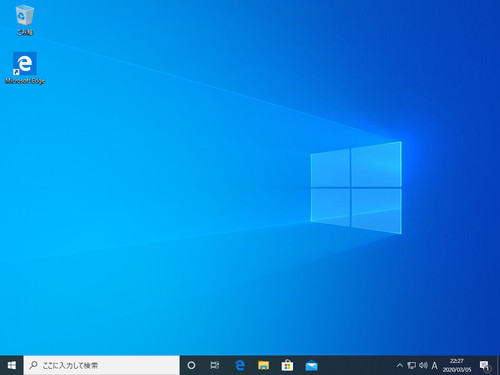
認証に成功するとデスクトップ画面が表示されます。
パスワードを削除する方法
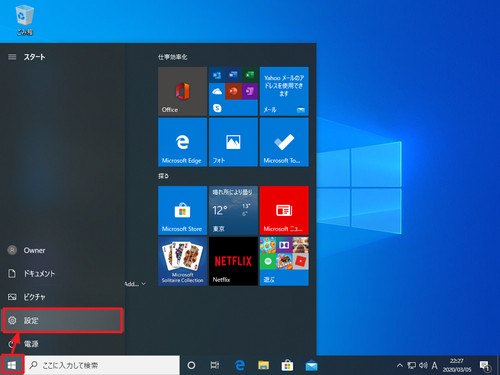
[スタート]をクリック、[設定]をクリックします。
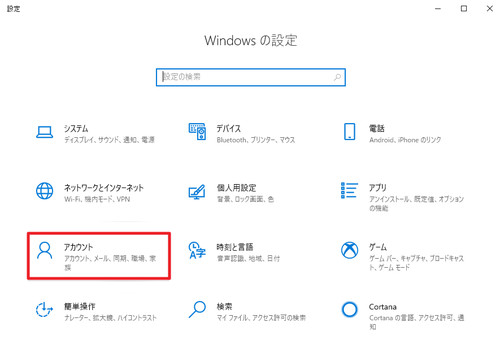
「Windows の設定」が表示されたら[アカウント]をクリックします。
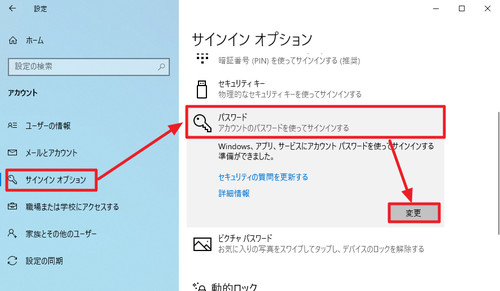
[サインイン オプション]をクリック、[パスワード]をクリックして[追加]をクリックします。
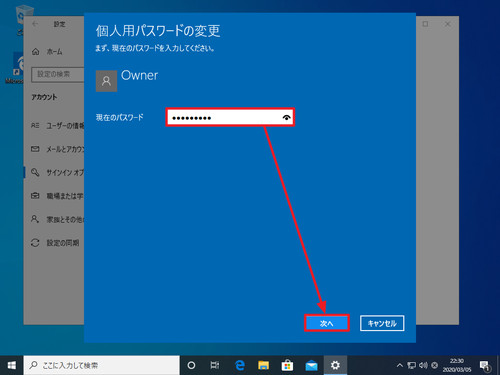
「まず、現在のパスワードを入力してください。」と表示されたら、現在設定されているパスワードを入力して[次へ]をクリックします。
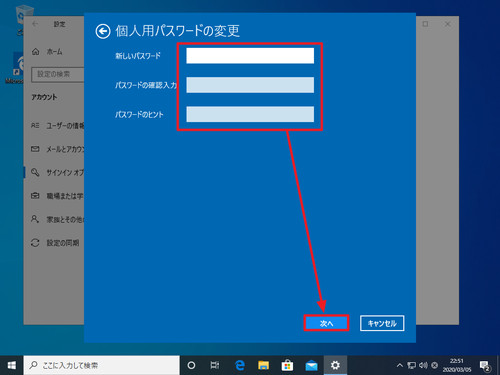
「個人用パスワードの変更」が表示されたら「新しいパスワード」、「パスワードの確認入力」、「パスワードのヒント」に何も入力せずに[次へ]をクリックします。
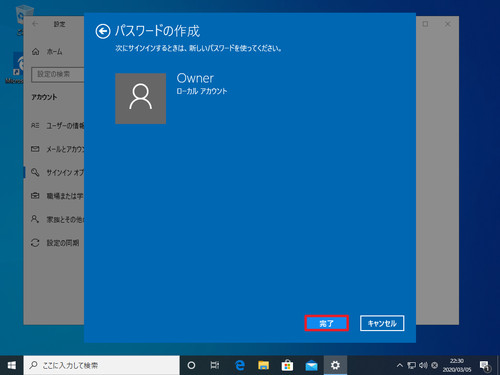
「次にサインインするときは、新しいパスワードを使ってください。」と表示されたら[完了]をクリックします。
再起動またはアカウントからサインアウトして動作を確認します。
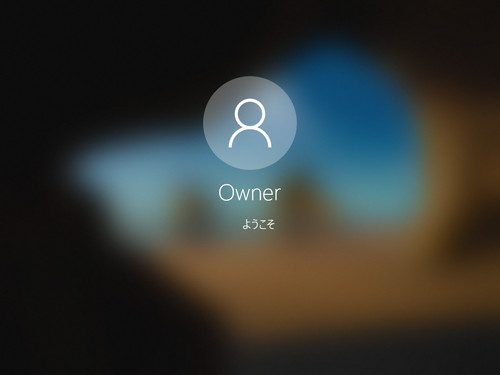
パスワードを削除したためパスワード入力画面は表示されません。
※複数のアカウントがある場合などは、アカウントを選択します
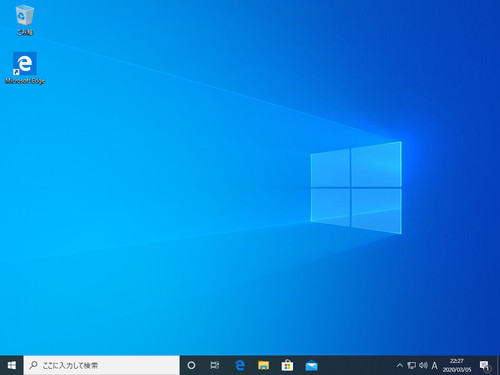
パスワード入力画面が表示されずにデスクトップ画面が表示されます。
関連
Windows 10 ユーザーの追加や削除などの管理を行う方法については、次のサポート記事をご参照ください:
パスワードを忘れた場合に備え、パスワード リセット ディスクを作成する場合は、次のサポート記事をご参照ください:
Windows 11 については次のサポート記事をご参照ください:
Windows 7 については、次のサポート記事をご参照ください:
注意
- 本操作例は、Windows 10 (Ver.1909) のものです
スポンサードリンク