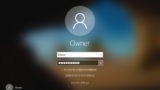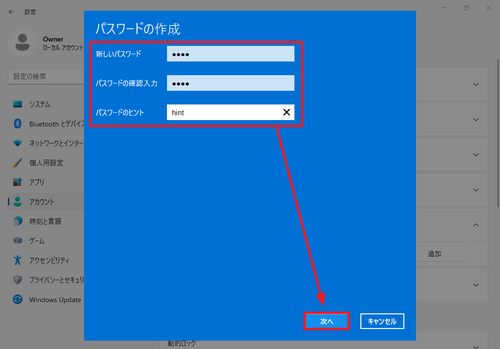
Windows 11 でパスワードを設定する方法です。
パスワードを設定する方法
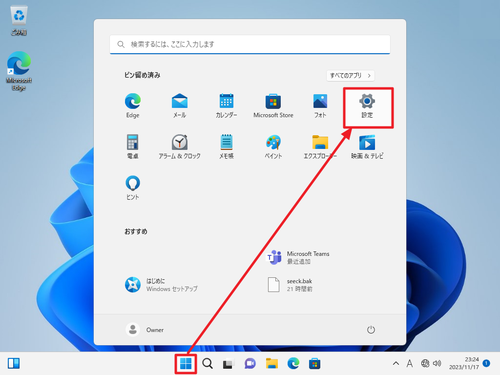
[スタート]から[設定]を開きます。
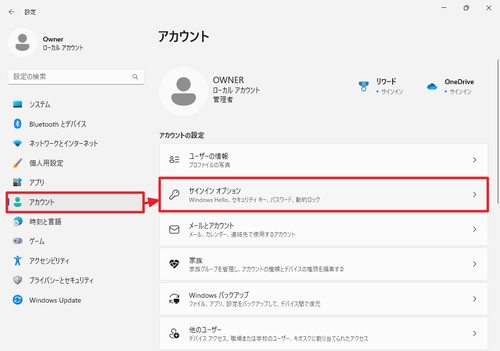
[アカウント]から[サインイン オプション]をクリックします。
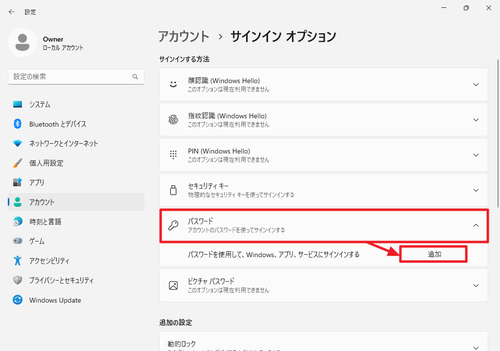
[パスワード]をクリックし、[追加]をクリックします。
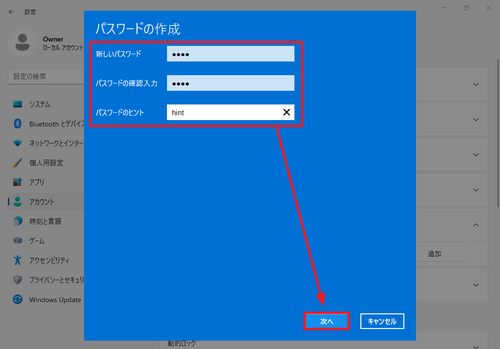
「パスワードの作成」が表示されたら以下の項目を入力し、[次へ]をクリックします:
- 新しいパスワード – 設定するパスワードを入力します
- パスワードの確認入力 – 新しいパスワードで入力したものと同じものを入力します
- パスワードのヒント – パスワードを忘れた場合のヒントを入力します
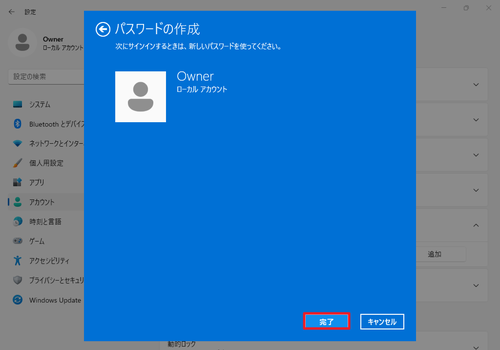
[完了]をクリックします。
再起動を行い、動作確認を行います。
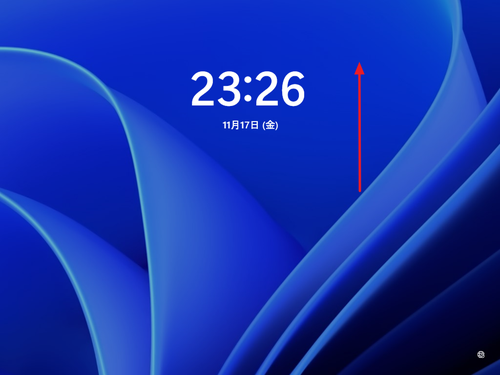
パソコンが起動したら、画面をクリックしたまま上に持ち上げます。
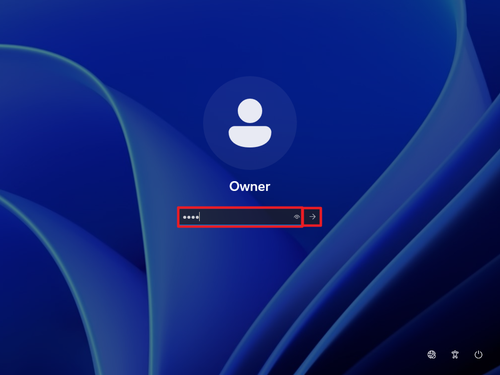
パスワード入力画面が表示されたら設定したパスワードを入力して[→]をクリックするか[Enter]キーを押します。
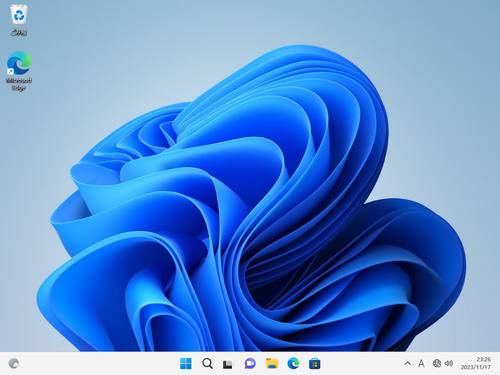
設定したパスワードでサインインできたことを確認できました。
パスワードの変更・削除
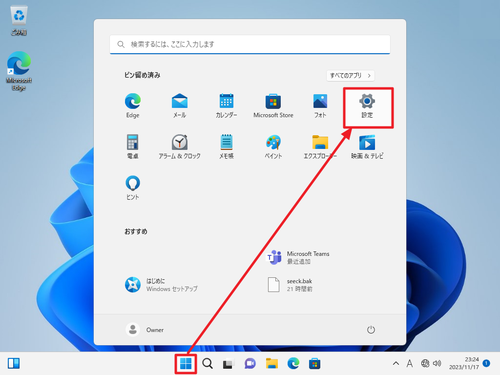
[スタート]から[設定]を開きます。
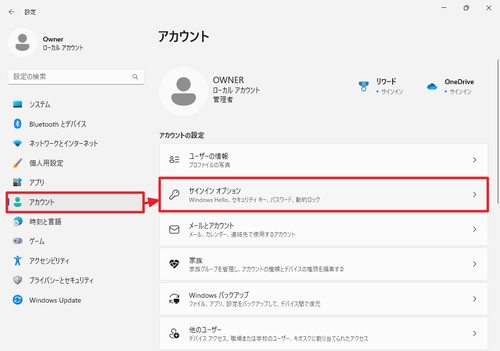
[アカウント]から[サインイン オプション]をクリックします。
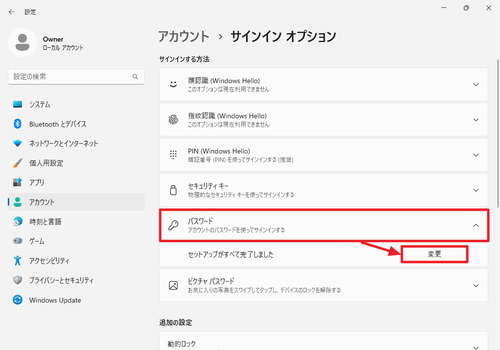
[パスワード]をクリックし、[変更]をクリックします。
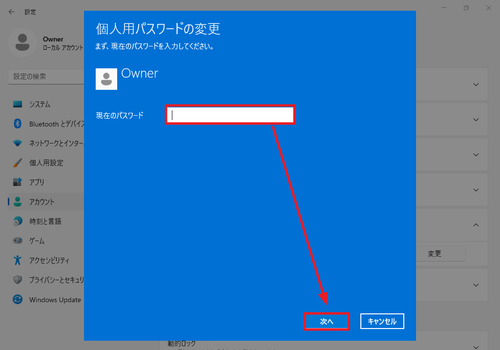
変更画面を表示するために、まず「現在のパスワード」を入力して[次へ]をクリックします。
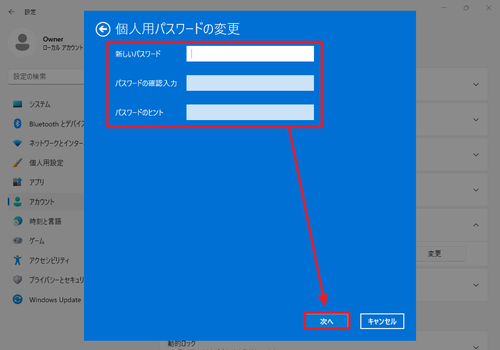
「個人用パスワードの変更」が表示されたら以下の項目を入力し、[次へ]をクリックします:
- 新しいパスワード – 設定するパスワードを入力します
- パスワードの確認入力 – 新しいパスワードで入力したものと同じものを入力します
- パスワードのヒント – パスワードを忘れた場合のヒントを入力します
※この際、すべての入力を空欄のまま[次へ]をクリックすると、パスワードの削除・解除になります (非推奨)
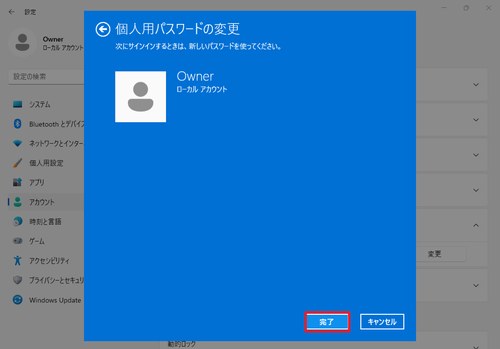
[完了]をクリックします。
再起動を行います。
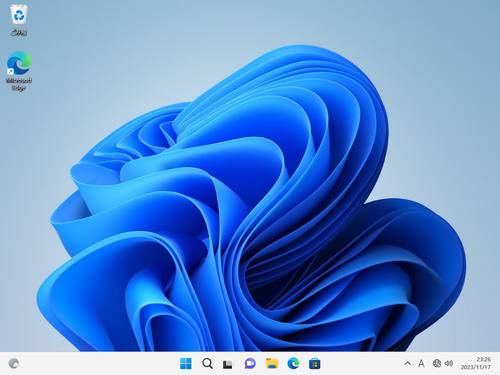
新しいパスワードを入力してサインインまたはパスワードの入力なしにデスクトップが表示されることを確認します。
関連
起動時のパスワード入力を自動的に行う方法については、次のサポート記事をご参照ください:
注意
- 本操作例は、Windows 11 のものです
スポンサードリンク