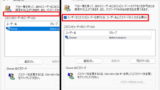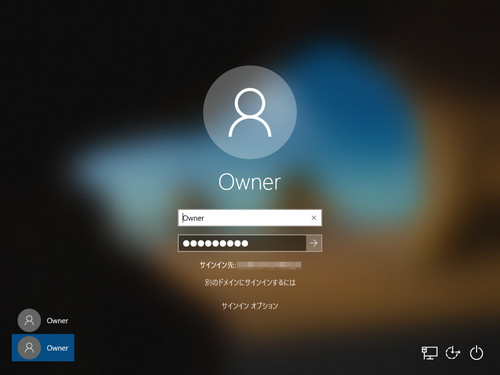
リモート デスクトップを使用する場合など、パスワードを設定する必要があるものの、電源投入後はパスワード入力画面を表示せず、デスクトップ画面を表示したい場合は、自動サインインを設定できます。
準備
自動サインインは、アカウントに設定されているパスワードの入力を省略しますので、アカウントにパスワード設定が必要です。パスワード設定については、次のサポート記事をご参照ください:
自動サインインを設定する方法
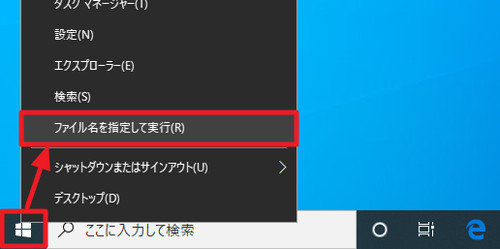
[スタート]をクリックして[ファイル名を指定して実行]をクリックします。
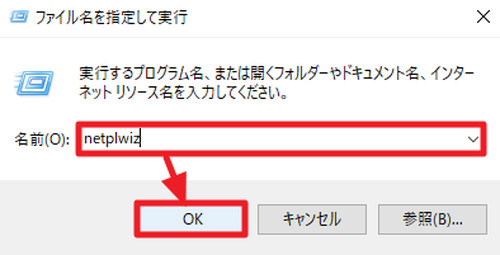
「ファイル名を指定して実行」が表示されたら「名前」に[netplwiz]と入力して[OK]をクリックします。
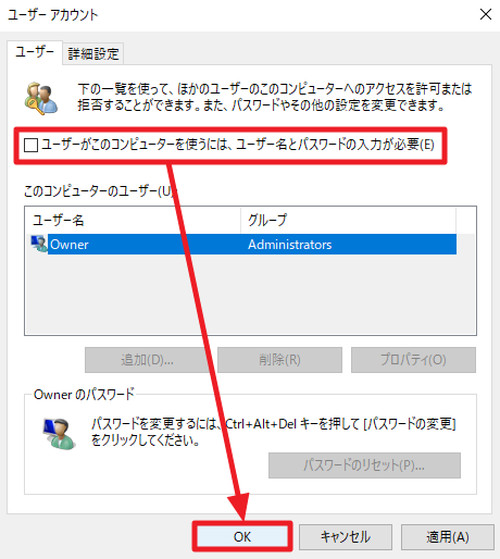
[ユーザーがこのコンピュータを使うには、ユーザー名とパスワードの入力が必要]のチェックを外し、[OK]をクリックします。
※「ユーザーがこのコンピューターを使うには、ユーザー名とパスワードの入力が必要」のチェックボックスが表示されない場合については、「関連」の項をご参照ください
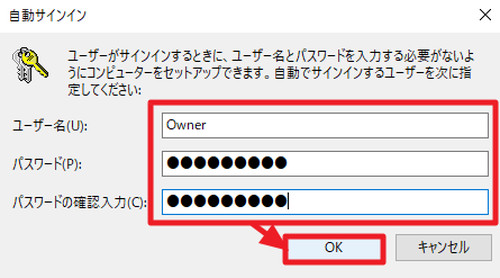
「自動サインイン」が表示されたら、自動サインインしたい[ユーザー名]を入力し、そのユーザーに設定されている[パスワード]と「パスワードの確認入力」を入力して[OK]をクリックします。
動作確認
パソコンを再起動して動作を確認します。
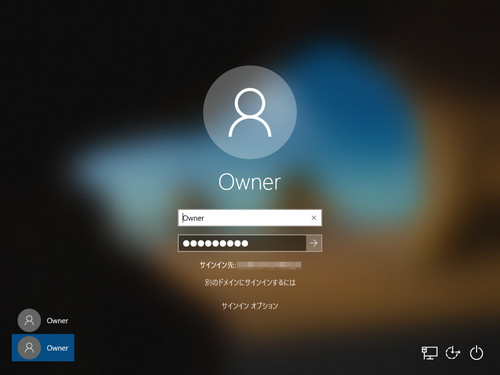
一瞬パスワード入力画面が表示されますが、パスワードは入力済みとなっており、何もすることなくサインイン処理が実行されます。
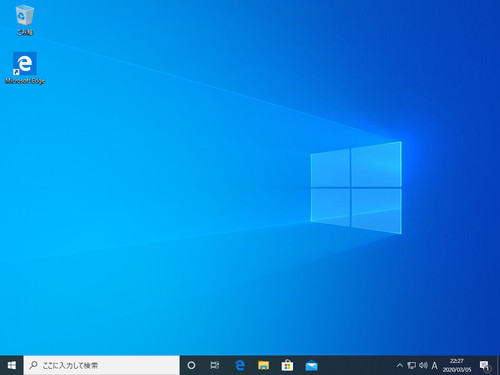
そのまま待つとデスクトップ画面が表示されます。
一見するとパスワードが設定されていない場合と挙動が似ていますが、パスワードは設定されており、その入力の一部を自動的に行うものです。
※このような設定は、Windows だけでなく Linux にもあります
関連
「ユーザーがこのコンピューターを使うには、ユーザー名とパスワードの入力が必要」のチェックボックスが表示されない場合については、次のサポート記事をご参照ください:
注意
- 本操作例は、Windows 10 (Ver.1909) のものです
スポンサードリンク