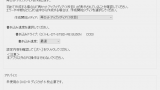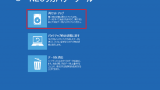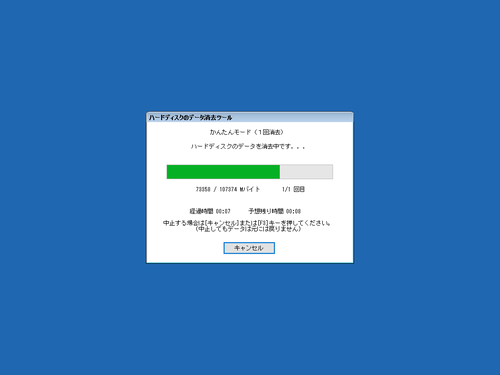
Windows 10 搭載 NEC 製パソコンで、再セットアップ メディアを使用してデータを抹消する方法です。
データ消去
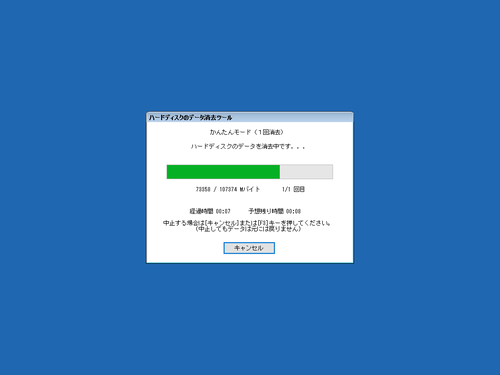
パソコンを売却したり処分したりする時は、データ消去を行い、パソコン内のデータを完全抹消してから譲渡することをおすすめします。
※本手順では、選択したハードディスクの内容を復元できないように完全抹消しますので、必要なデータはがハードディスク内に保存されている場合は、必ず予めバックアップ取ってから作業を行ってください
※本記事内の「ハードディスク」は、手順中で一覧表示され、選択可能な「ハードディスク」「SSD」「RAID」を含みます
準備
再セットアップ メディアの作成
再セットアップ メディアを使用してデータ抹消を行います。再セットアップ メディアの作成方法については、次のサポート記事をご参照ください:
再セットアップ メディアから起動する
作成した再セットアップ メディアを使用して起動するには、再セットアップ メディアを光学ドライブに挿入してパソコンを起動します。DVD-R や Blu-ray などのメディアを光学ドライブに挿入する方法については、次のサポート記事をご参照ください:
データを消去する方法
ハードディスクのデータ消去ツールの起動
※以下の画像は環境により表示される項目数や位置が異なります
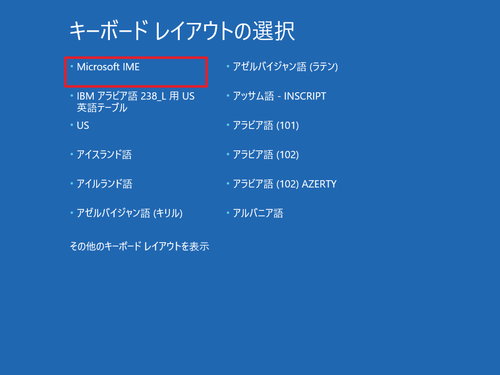
「キーボード レイアウトの選択」が表示されたら[Microsoft IME]を選択して[Enter]キーを押します。
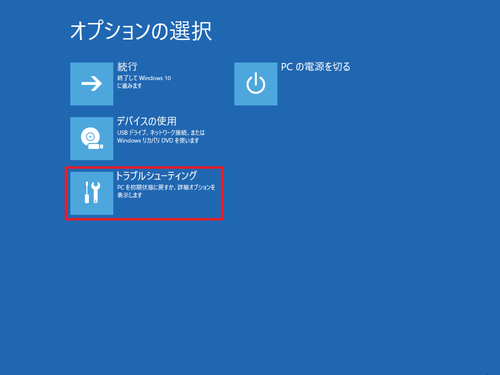
「オプションの選択」が表示されたら[トラブルシューティング]を選択して[Enter]キーを押します。
※環境によっては「トラブルシューティング」と「PC の電源を切る」のみが表示される等の場合があります
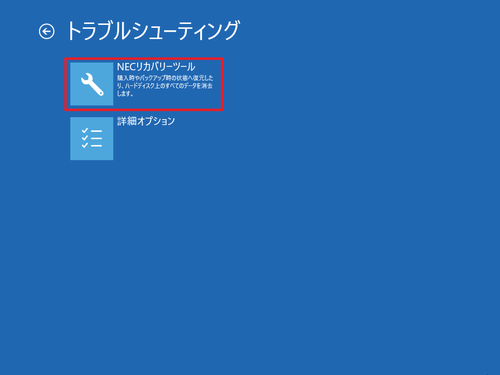
「トラブルシューティング」が表示されたら[NEC リカバリ ツール]を選択して[Enter]キーを押します。
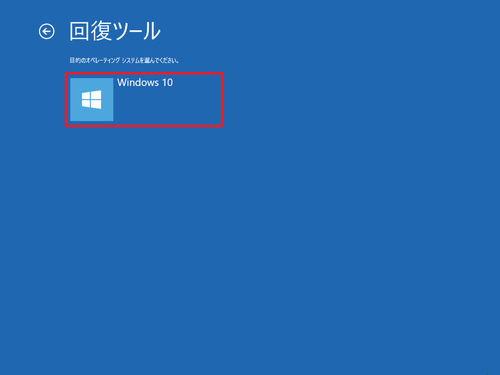
「回復ツール」が表示されたら[Windows 10]を選択して[Enter]キーを押します。
※環境によっては本画面が表示されない等の場合があります
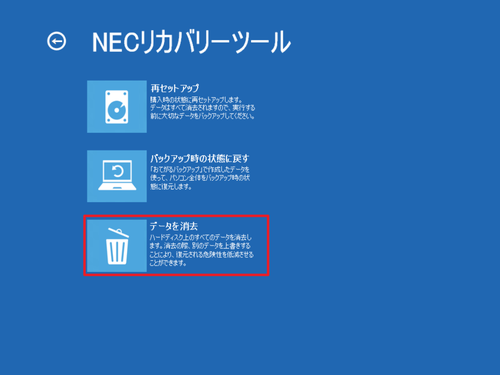
「NEC リカバリ ツール」が表示されたら[データを消去]を選択して[Enter]キーを押します。
ハードディスクのデータ消去ツールの実行
ハードディスクの選択
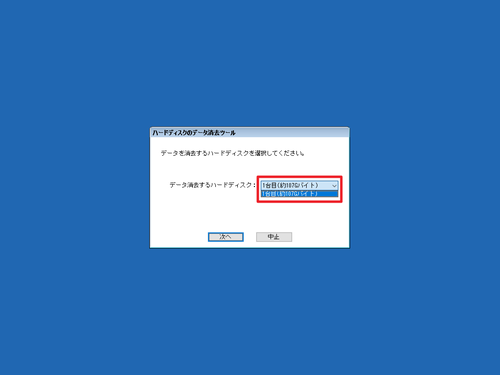
「データを消去するハードディスクを選択してください。」と表示されたら、データを消去したいハードディスクを表示されているハードディスク一覧から選択します。
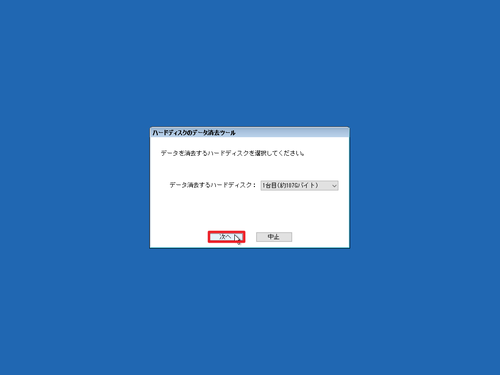
今一度選択内容を確認し、正しいハードディスクが選択されている場合は、[次へ]をクリックします。
※特に複数台接続されている場合は、選択を絶対に間違えないようご注意ください
消去方式の選択
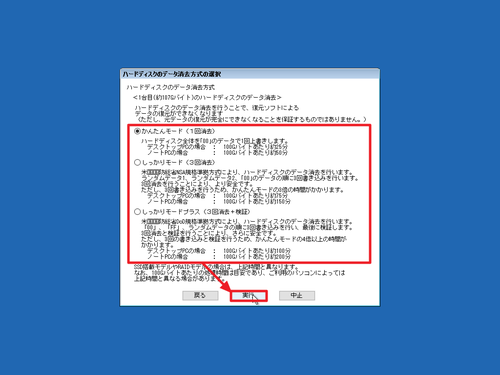
「ハードディスクのデータ消去方式の選択」が表示されたら、以下のいずれかの消去方式を選択して[実行]をクリックします:
- かんたんモード ( 00 で 1 回上書き)
- しっかりモード (ランダム データ 1 → ランダム データ 2 → 00 の計 3 回上書き, 米国国防総省 NSA 規格準拠)
- しっかりモード プラス ( 00 → FF → ランダム データの計 3 回上書き、さらに検証, 米国国防総省 DoD 規格準拠)
※この例では、「かんたんモード」を選択しました
消去の実行
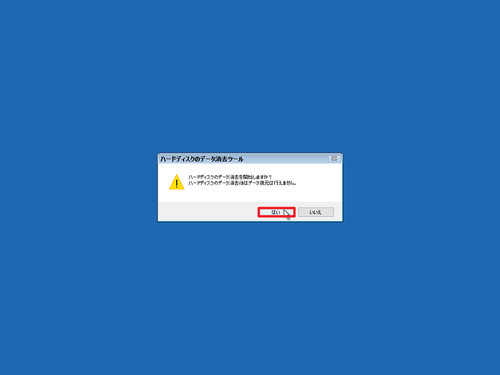
「ハードディスクのデータ消去を開始しますか?ハードディスクのデータの消去後はデータ復元は行なえません。」と表示されますので、消去を開始する場合は[はい]をクリックします。
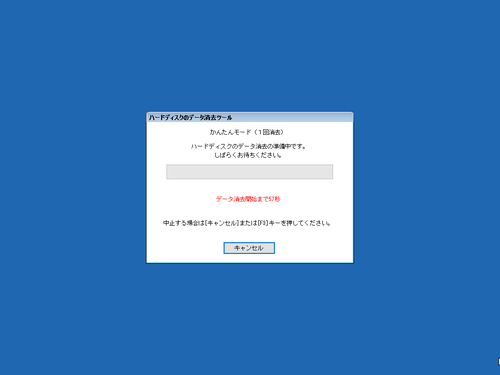
「ハードディスクのデータ消去の準備中です。しばらくお待ち下さい。」と表示されますので、しばらく待ちます。この際、カウントダウンが 60 秒あり、その後消去が実行されます。
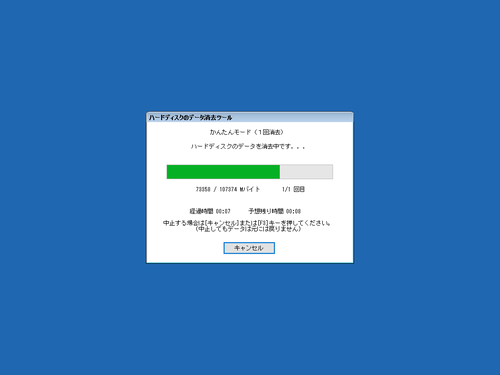
「ハードディスクのデータを消去中です …」と表示されますので、しばらく待ちます。
※この作業は時間がかかります
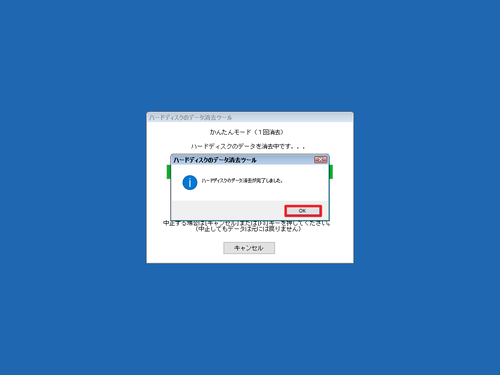
「ハードディスクのデータ消去が完了しました。」と表示されたら[OK]をクリックします。
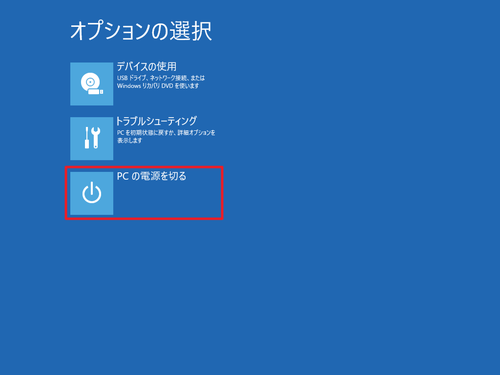
再セットアップ メディアを取り出し、[PC の電源を切る]を選択して[Enter]キーを押します。
処分する場合は、ここで手順が完了です。売却したり譲渡したりする場合は、再セットアップ作業を行うことで、 Windows 10 を再インストールできます。 Windows 10 を再インストールすると、再びパソコンとして使用できるようになります。再セットアップする方法については、次のサポート記事をご参照ください:
注意
- 本操作例は、 Windows 10 搭載 NEC 製パソコンのものです
- 売却したり譲渡したりする場合は、ライセンスにご注意ください
スポンサードリンク