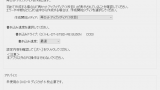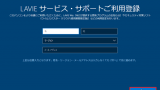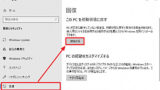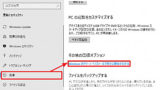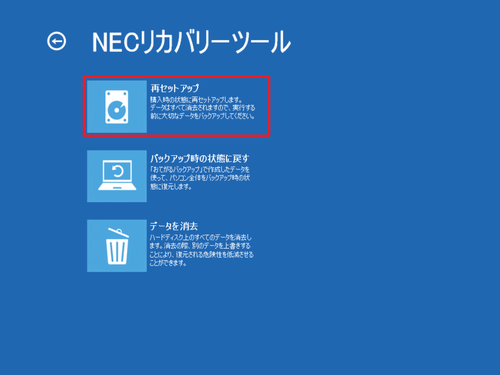
Windows 10 搭載 NEC 製パソコンで、作成済みの再セットアップ メディアを使用して本体をリカバリーする方法です。
準備
一連の再セットアップには時間がかかります。時間に余裕を持って作業を行ってください。機種やインターネット環境等により異なりますが、基本的な再セットアップで 1 時間程度、その他のセットアップを含めるとさらに多くの時間が必要です。リカバリーを行う前に、「関連」の項に記載のリカバリー以外の手順も合わせてご検討ください。また、事前に必ずバックアップを取ってから作業を行ってください。
再セットアップ メディアの準備
本記事記載の手順でリカバリーを行うには、再セットアップ メディアが必要です。再セットアップ メディアを作成する方法については、次のサポート記事をご参照ください:
再セットアップ メディアから起動する
作成した再セットアップ メディアを光学ドライブに挿入し、パソコンの電源を入れます。光学ドライブにメディアを挿入する方法については、次のサポート記事をご参照ください:
再セットアップする方法
NEC リカバリ ツールの起動
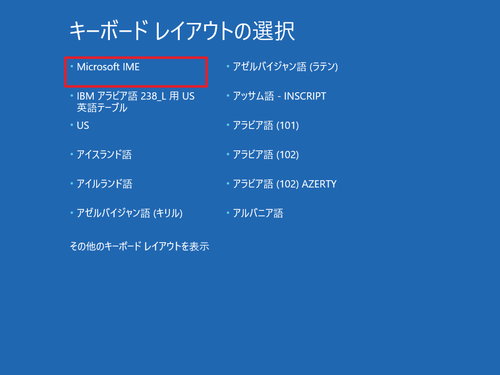
「キーボード レイアウトの選択」が表示されたら[Microsoft IME]を選択して[Enter]キーを押します。
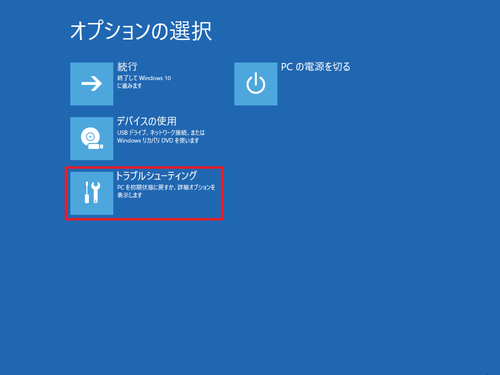
「オプションの選択」が表示されたら[トラブル シューティング]を選択して[Enter]キーを押します。
※環境によっては「トラブルシューティング」と「PC の電源を切る」のみが表示される等の場合があります
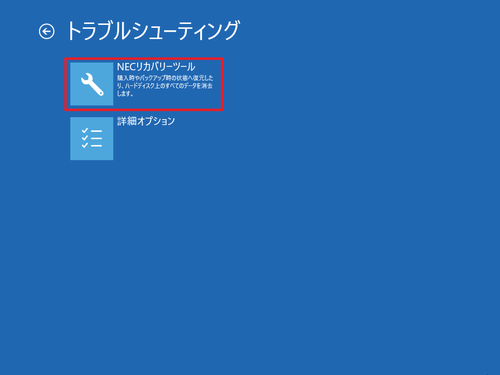
「トラブルシューティング」が表示されたら[NEC リカバリ ツール]を選択して[Enter]キーを押します。
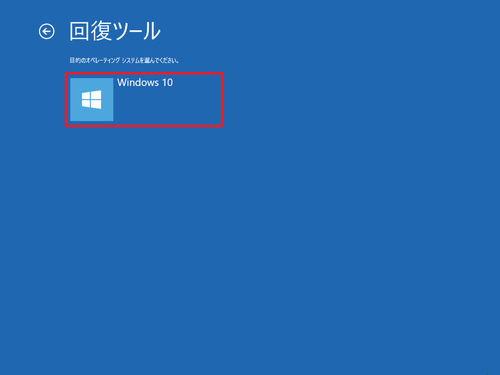
「回復ツール」が表示された場合は、[Windows 10]を選択して[Enter]キーを押します。
※環境によっては本画面が表示されない等の場合があります
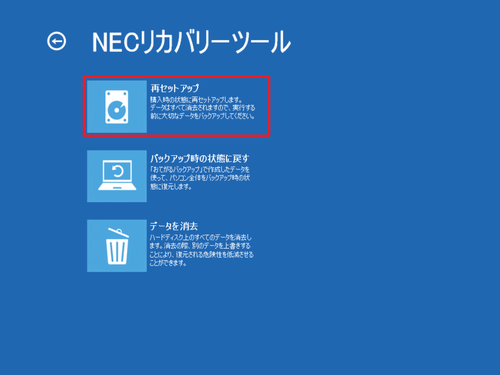
「NEC リカバリ ツール」が表示されたら[再セットアップ]を選択して[Enter]キーを押します。
再セットアップ
C ドライブのサイズを選択
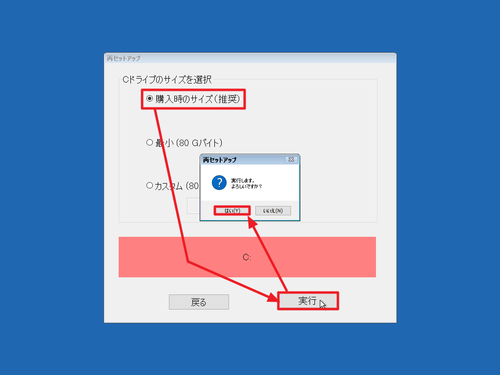
「C ドライブのサイズを選択」が表示されたら、以下よりいずれかを選択します:
- 購入時のサイズ (推奨)
- 最小 (80 Gバイト)
- カスタム (80 Gバイト~105 Gバイト)
ここでは「購入時のサイズ (推奨)」を選択して[実行]をクリックします。「実行します。よろしいですか?」と表示されますので、リカバリーを実行する場合は[はい]をクリックします。
(参考)
- 最小サイズよりも大きなサイズのディスクを搭載している場合、「最小」を選択すると、残りの部分は「データ領域」になります
- 最小サイズよりも小さなサイズのディスクにリカバリーを実行すると、エラーは出ずにリカバリー作業は進みますが、リカバリーは正常に終了しません
ハードディスクの初期化
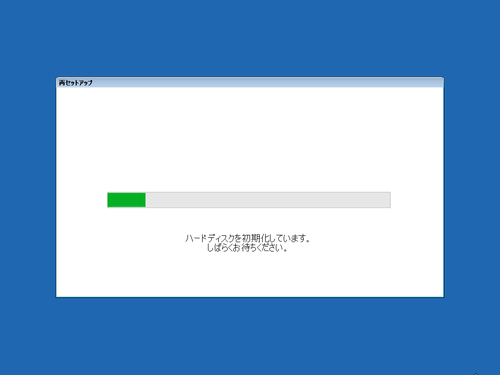
「ハードディスクを初期化しています。しばらくお待ち下さい。」と表示されますので、そのまま待ちます。
ファイルのコピー
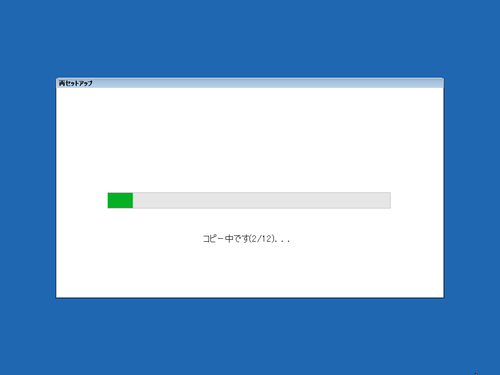
「コピー中です」と表示されますので、少し待ちます。
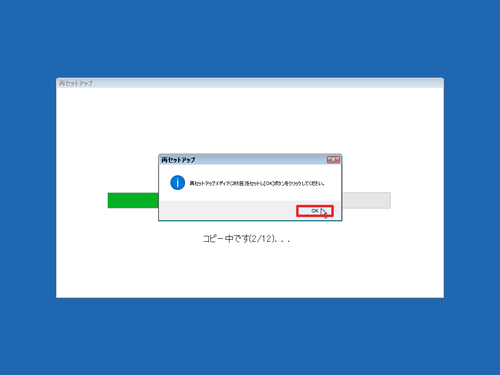
挿入済みの再セットアップ メディアがイジェクト (排出) され、「再セットアップ メディア (n 枚目) をセットし[OK]ボタンをクリックしてください。」と表示されますので、指定されたディスクに交換して[OK]をクリックします。この作業は何度か繰り返します。
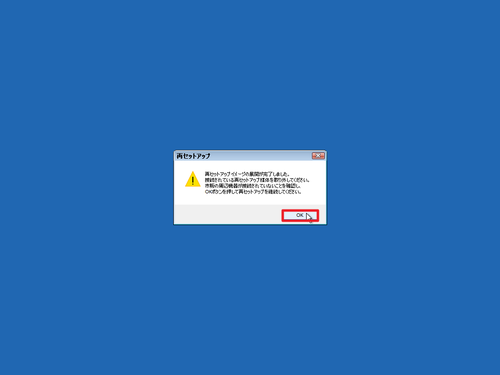
「再セットアップ イメージの展開が完了しました。接続されている再セットアップ媒体を取り外してください。市販の周辺機器が接続されていないことを確認し、OK ボタンを押して再セットアップを継続してください。」と表示されたら、内容を確認して OK をクリックします。
再セットアップの継続
※これ以後、しばらく操作は必要ありません
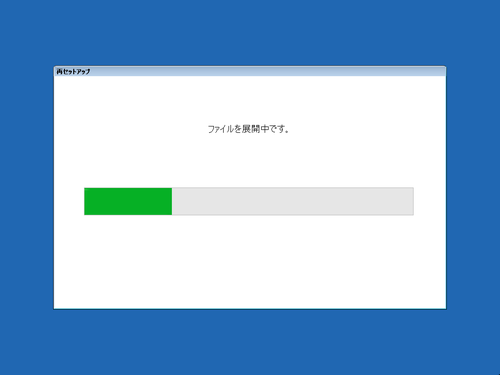
「ファイルを展開中です。」と表示されますので、そのまま待ちます。

「起動設定完了後、再起動いたします。しばらくお待ち下さい。」と表示され、本体が再起動します。
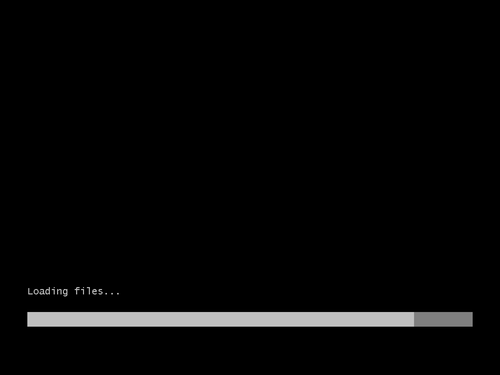
「Loading files…」と表示されますので、そのまま待ちます。
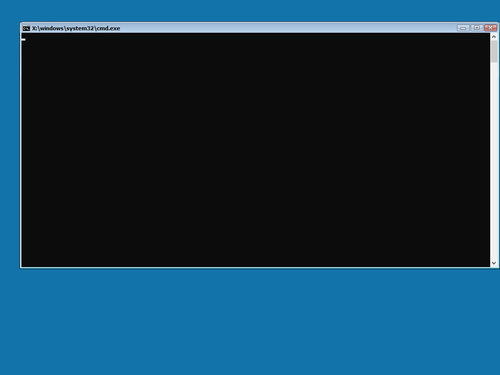
黒い画面が表示されますので、そのまま待ちます。
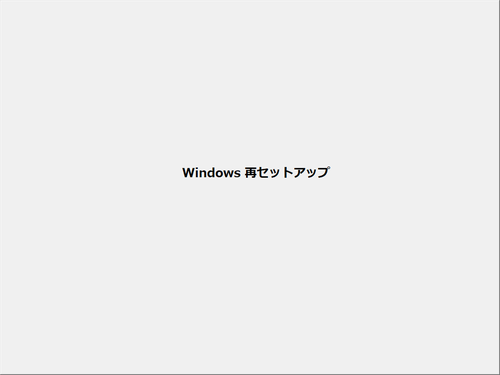
「Windows 再セットアップ」と表示されますので、そのまま待ちます。
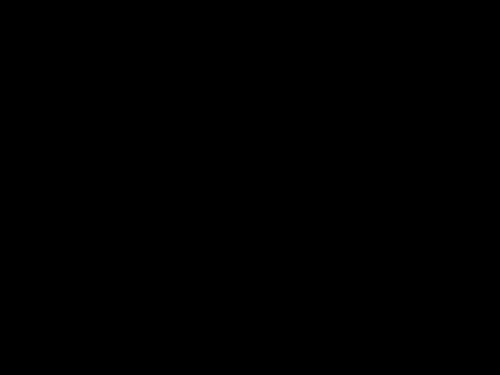
再起動され「Starring services」「Getting devices ready」「Getting ready」なとど表示されますので、そのまま待ちます。
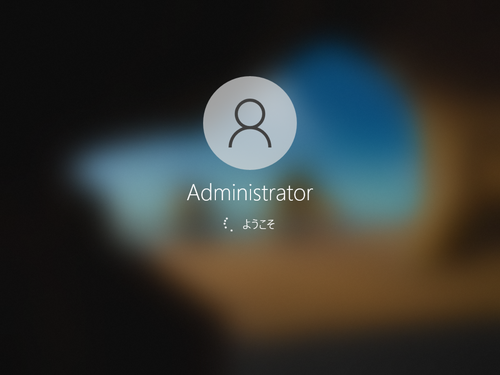
再起動され「ようこそ」と表示されますので、そのまま待ちます。
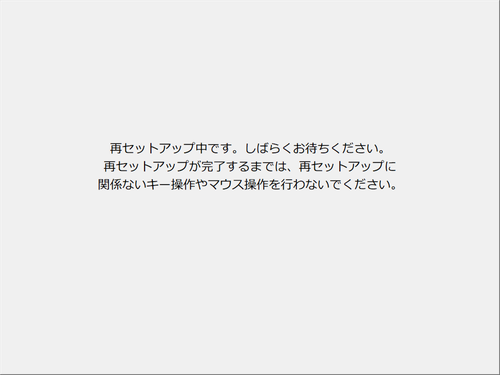
「再セットアップ中です。しばらくお待ち下さい。再セットアップが完了するまでは、再セットアップに関係ないキー操作やマウス操作を行わないでください。」と表示されますので、そのまま待ちます。
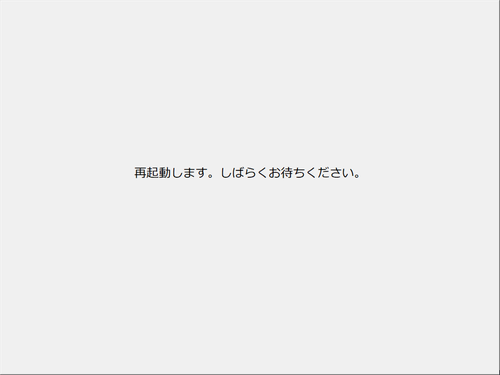
「再起動します。しばらくお待ち下さい。」と表示されますので、そのまま再起動するまで待ちます。
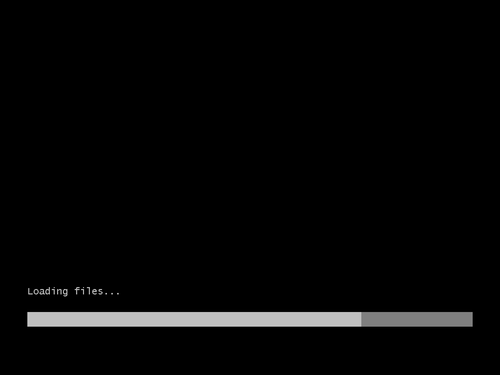
「Loading files…」と表示されますので、そのまま待ちます。
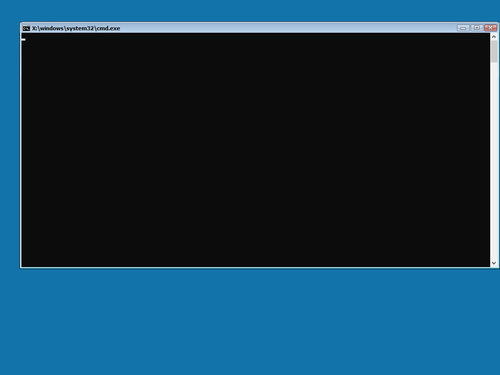
黒い画面が表示されますので、そのまま待ちます。
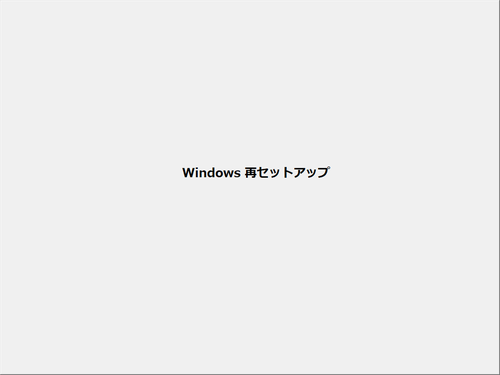
「Windows 再セットアップ」と表示されますので、そのまま待ちます。
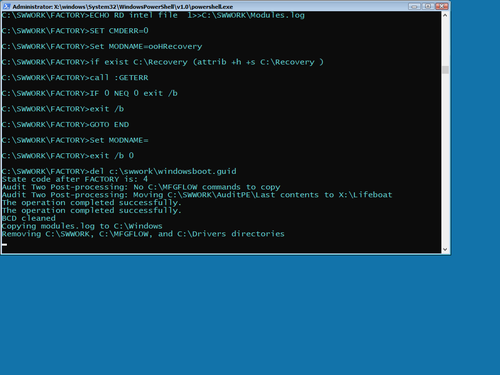
黒い画面が表示されますので、そのまま待ちます。
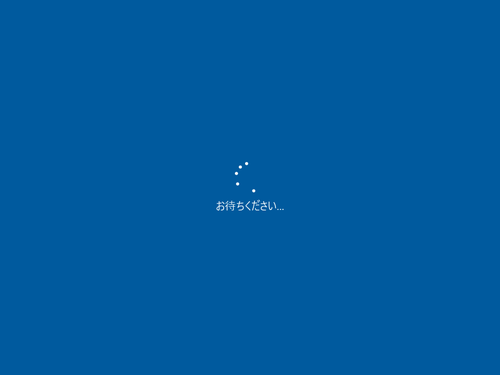
「お待ち下さい…」と表示されますので、そのまま待ちます。
引き続き初期設定等を行ってください。初期設定等については、次のサポート記事をご参照ください:
関連
リカバリーを実行するのではなく、初期状態に戻す方法については、次のサポート記事をご参照ください:
リカバリーを実行するのではなく、PC をリフレッシュする方法については、次のサポート記事をご参照ください:
注意
- 本操作例は、 NEC 2021 年モデル、NEC 2020 年モデルのものです
- リカバリーを行う前に必ずバックアップ等を行ってください
- Update: NEC 2022 年 Windows 11 搭載モデルでも同様です
スポンサードリンク