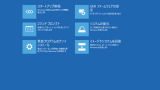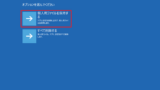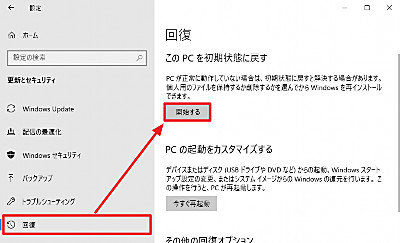
Windows 10 には、Windows 10 の機能として PC を初期状態に戻す機能が搭載されています。
PC を初期状態に戻す
PC の使用を続けるうちに動作不良を起こすようになった場合、PC 初期状態に戻す事によって解決する事があります。本記事では、既存のユーザー データーを削除しないように作業しますが、本機能を使用する前に必ずバックアップを行ってください。
回復操作の種類
PC に問題が発生した場合は、次の操作を実行できます。
・PC をリフレッシュする: これにより Windows が再インストールされますが、個人用ファイルと設定は保持されます。リフレッシュにより、PC に付属していたアプリや Microsoft Store からインストールしたアプリも保持されます。
・PC を初期状態に戻す: これにより Windows が再インストールされ、ファイル、設定、アプリ (PC に付属していたアプリを除く) は削除されます。
・PC を復元する: 最近行ったシステム変更を元に戻すことができます。
これら以外にも様々な回復手段が提供されていますので、ご確認ください。PC をリフレッシュする方法については、次のサポート記事をご参照ください:
PC を初期状態に戻す方法
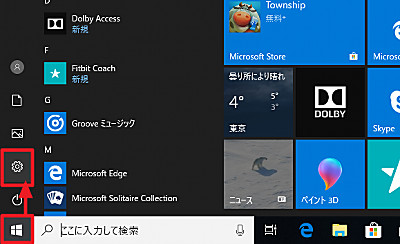
[スタート]ボタンをクリックし、[設定]をクリックします。
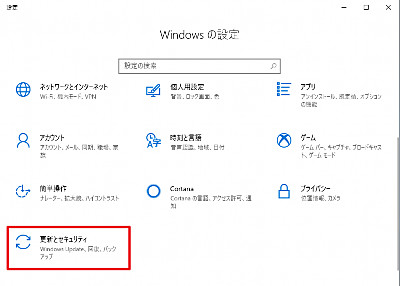
[更新とセキュリティ]をクリックします。
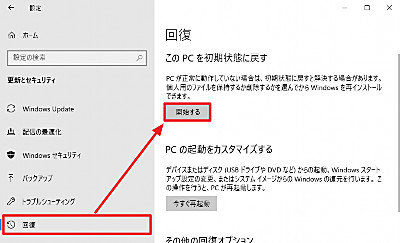
[回復]をクリックし、「この PC を初期状態に戻す」内の[開始する]をクリックします。
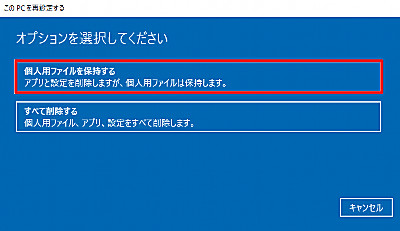
オプションを選択します。
この例では、個人用ファイルを削除せずに作業を行うため、[個人用ファイルを保持する]をクリックします。(個人用ファイルを保持しない場合は、「すべて削除する」をクリックします)
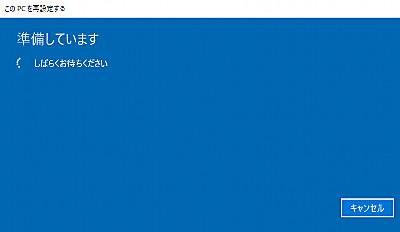
(「しばらくお待ちください」と表示されますので、待ちます)
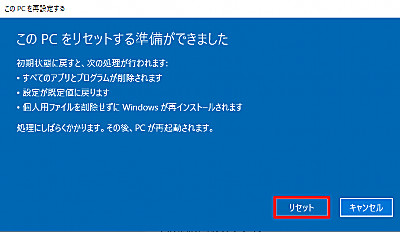
処理内容を確認し、実行する場合は[リセット]をクリックします。
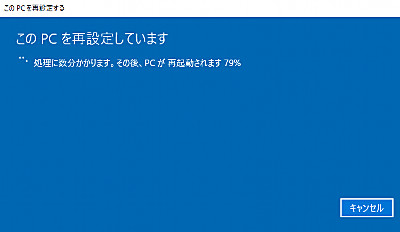
(「処理に数分かかります」と表示されますので、待ちます。)
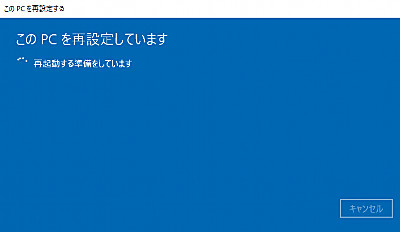
(「再起動する準備をしています」と表示されますので、再起動を待ちます)
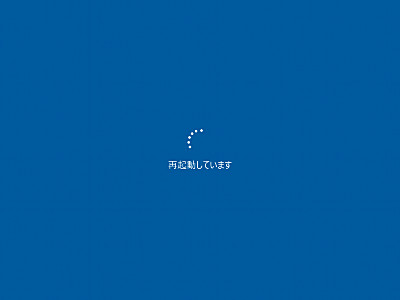
(「再起動しています」と表示されますので、待ちます)
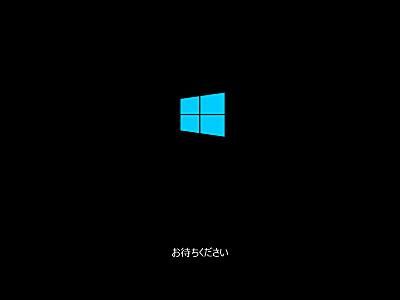
(以下のように表示されますので、待ちます)
- 「お待ちください」
- 「この PC を初期状態に戻しています」
- 「準備中」
- 「Windows をインストールしています」
- 「ようこそ」
- 「Windows をインストールしています」
- 「お待ちください」
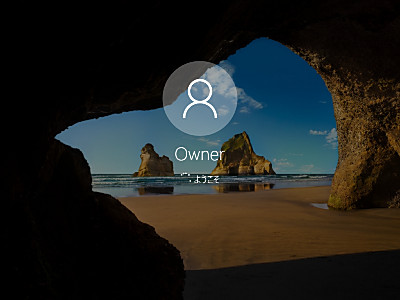
(以下のように表示されますので、待ちます)
- 「ようこそ」
- 「こんにちは」
- 「PC の更新プログラムがあります」
- 「これには数分かかることがあります」
- 「これらの更新プログラムは、オンライン時のユーザーの保護に役立ちます」
- 「すべてお任せください」
- 「すべての準備ができていることを確認しています」
- 「予想よりも少し長く時間がかかっていますが、できる限り早く処理を完了します」
- 「もうすぐです」
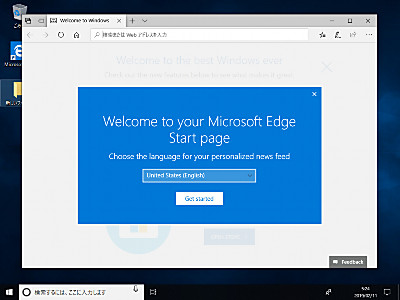
初期状態に戻す作業が完了しました。
個人用ファイルが保持されているか、個別にインストールする必要のあるソフトウェア、Windows Update 等を確認してください。
Windows 10 が起動しない時
Windows 10 が起動しない場合は、特別なメニューを表示させ、同様の手順を行うことができます。特別なメニューを表示させる方法については、次のサポート記事をご参照ください:
関連
Windows 11 での操作については、次のサポート記事をご参照ください:
注意
- 本操作例は、Windows 10 (Ver.1809) のものです
- 本操作の参考作業時間は、70 分です
スポンサードリンク