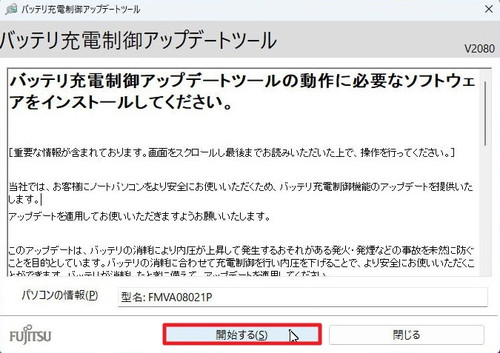
起動時に「バッテリ充電制御アップデート ツール」が表示された場合の対処例です。
バッテリ充電制御アップデート ツール
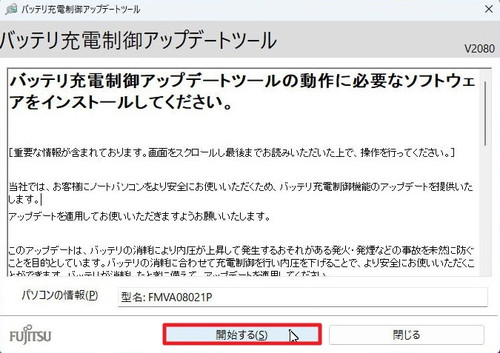
パソコン起動時に「バッテリ充電制御アップデート ツール」が表示された場合は、メーカー ウェブページや本記事記載の手順によって作業を行ってください。
作業を行うことにより、バッテリ制御がアップデートされ、より安全にお手持ちのパソコンが利用できるようになります。
よくわからない場合は、専門家へ相談されることをおすすめします。
ダウンロードとインストール
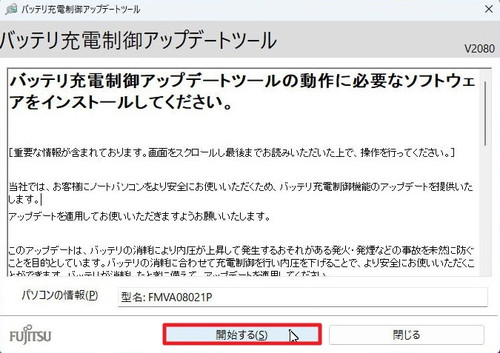
パソコンの電源を投入した時、「バッテリ充電制御アップデート ツール」が表示されることがあります。「バッテリ充電制御アップデート ツール」が表示された場合は、[開始する]をクリックします。
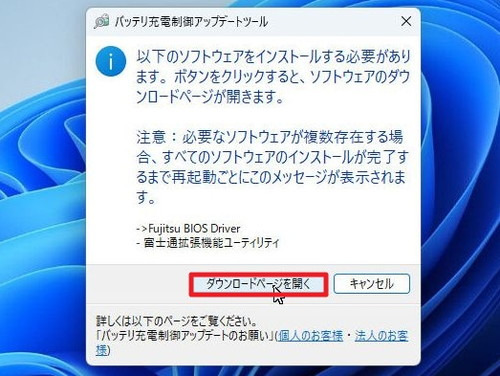
「バッテリ充電制御アップデート ツール」が表示されたら[ダウンロード ページを開く]をクリックします。
この例では次の2つが表示されており、先に「Fujitsu BIOS Driver」をダウンロードしてインストールする必要があります(「ダウンロード ページを開く」をクリックしたときダウンロード ページは自動的に切り替わります):
- Fujitsu BIOS Driver
- Fujitsu拡張機能ユーティリティ
※表示内容や作業内容は環境により異なります
※本記事記載以外の画面表示となる場合に備え、メーカーのウェブページ等をあわせてお読みいただいてから作業されることをおすすめします
Fujitsu BIOS Driver
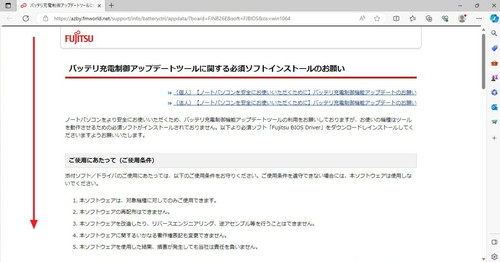
ダウンロード ページが開いたら下にスクロールします。
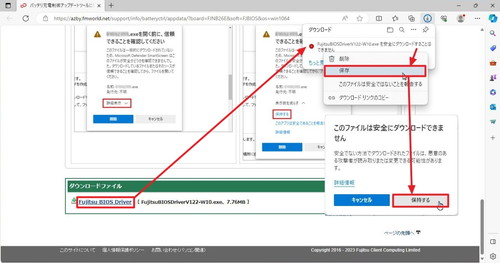
[Fujitsu BIOS Driver]をクリックしてダウンロードを開始します。
この際、「FujitsuBIOSDriverV122-W10.exe を安全にダウンロードすることはできません。」と表示されたら[…]をクリックして[保存]をクリックします。
さらに「このファイルは安全にダウンロードできません」と表示されたら[保持する]をクリックします。
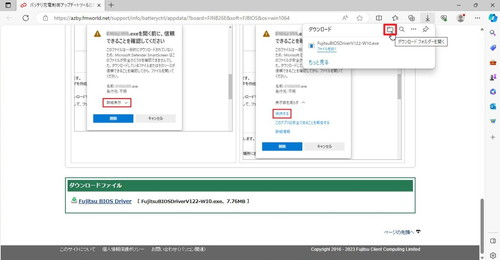
ダウンロードが完了したら[ダウンロード フォルダーを開く]をクリックします。
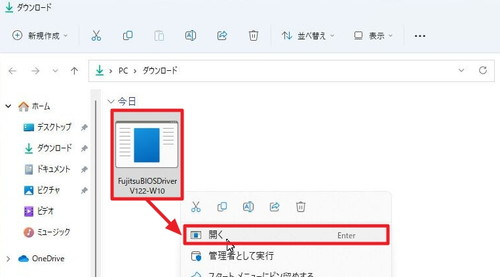
ダウンロードした「FujitsuBIOSDriverV122-W10.exe」をダブルクリックするか[右クリック]して[開く]をクリックします。
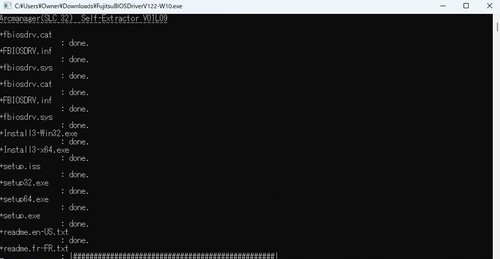
黒い画面が表示されたら、そのまま待ちます。
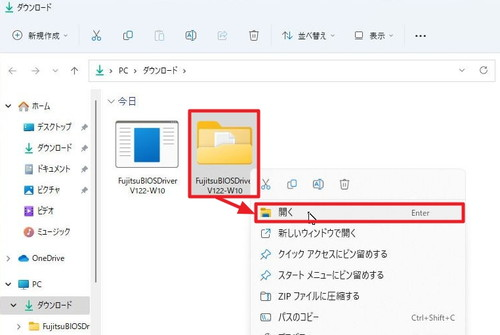
黒い画面が閉じるとフォルダ「FujitsuBIOSDriverV122-W10」が作成されていますので、このフォルダを開きます。
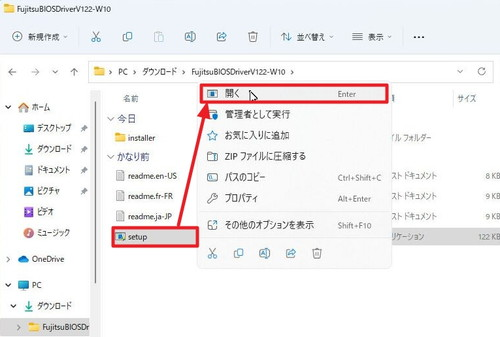
開いたフォルダ内の[setup]をダブルクリックするか[右クリック]して[開く]をクリックします。
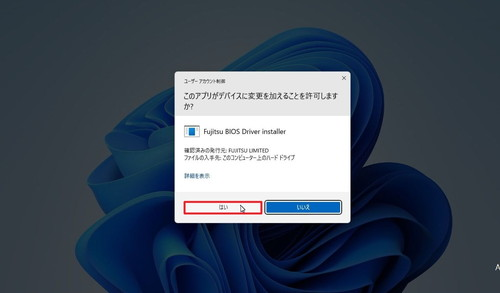
「ユーザー アカウント制御」が表示された場合は[はい]をクリックします。
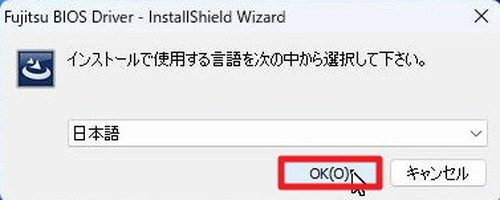
「日本語」が選択されていることを確認して[OK]をクリックします。
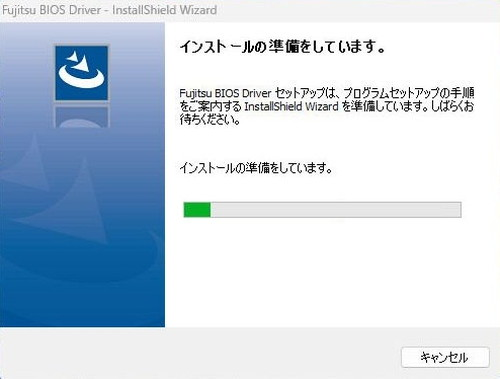
インストーラーの準備が完了するまで待ちます。
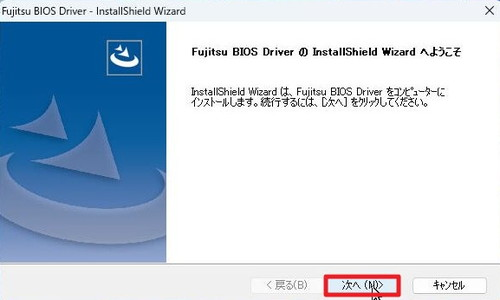
「Fujitsu BIOS Driver の InstallShield Wizard へようこそ」と表示されたら[次へ]をクリックします。
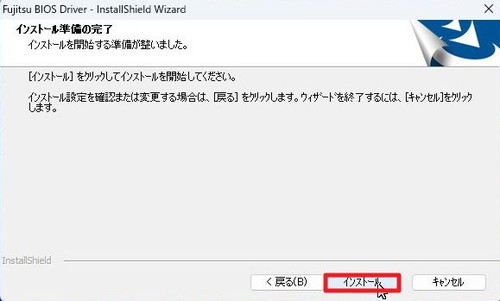
「インストール準備の完了」が表示されたら[インストール]をクリックします。
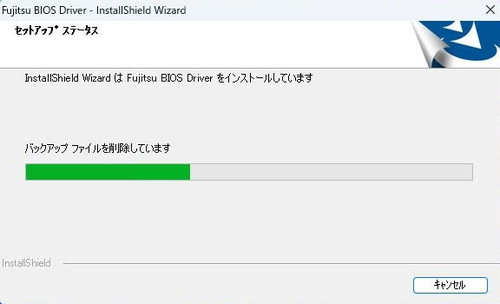
インストールが完了するまで待ちます。
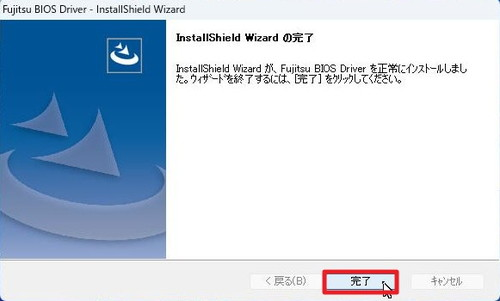
「InstallShield Wizard の完了」が表示されたら[完了]をクリックします。
パソコンを再起動します。
Fujitsu拡張機能ユーティリティ
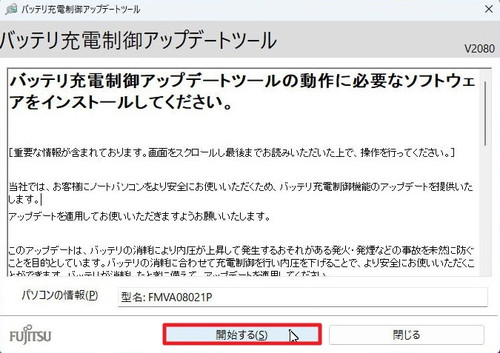
「バッテリ充電制御アップデート ツール」が表示されたら[ダウンロード ページを開く]をクリックします。
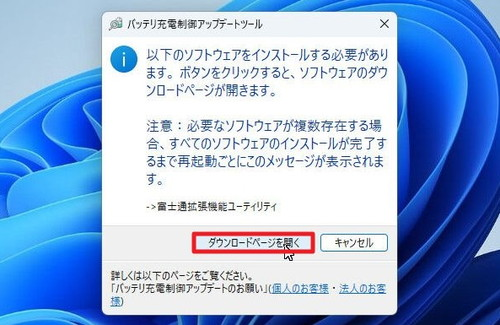
この例では次の1つが表示されており、「Fujitsu拡張機能ユーティリティ」をダウンロードしてインストールする必要があります(「ダウンロード ページを開く」をクリックしたときダウンロード ページは自動的に切り替わります):
- Fujitsu拡張機能ユーティリティ
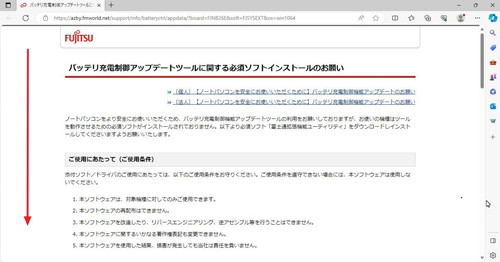
ダウンロード ページが開いたら下にスクロールします。
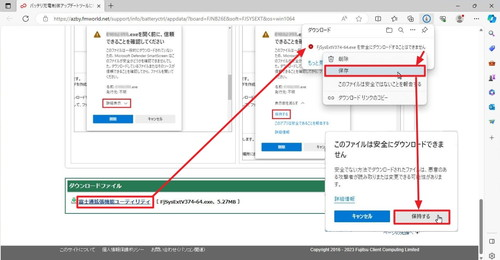
[Fujitsu拡張機能ユーティリティ]をクリックしてダウンロードを開始します。
この際、「FjSysExtV374-64.exe を安全にダウンロードすることはできません。」と表示されたら[…]をクリックして[保存]をクリックします。
さらに「このファイルは安全にダウンロードできません」と表示されたら[保持する]をクリックします。
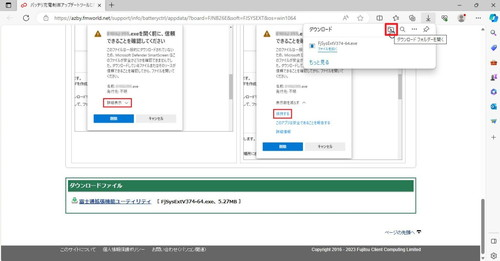
ダウンロードが完了したら[ダウンロード フォルダーを開く]をクリックします。
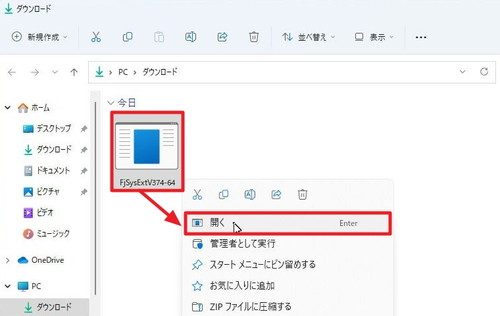
ダウンロードした「FjSysExtV374-64.exe」をダブルクリックするか[右クリック]して[開く]をクリックします。
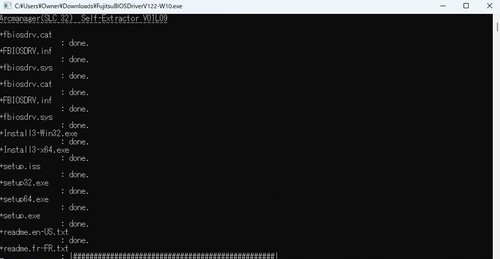
黒い画面が表示されたら、そのまま待ちます。
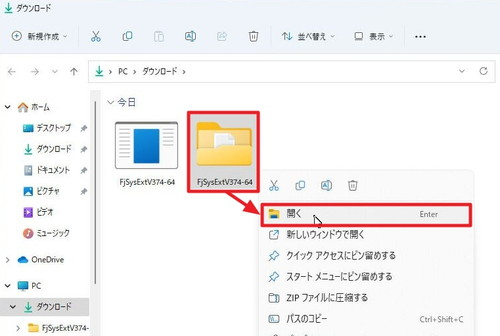
黒い画面が閉じるとフォルダ「FjSysExtV374-64」が作成されていますので、このフォルダを開きます。
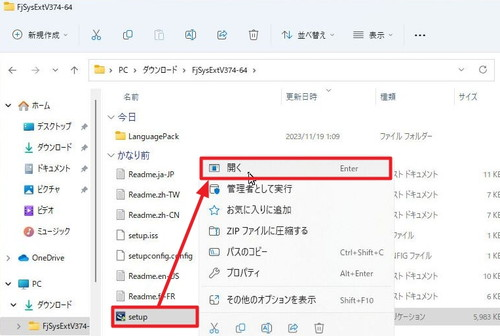
開いたフォルダ内の[setup]をダブルクリックするか[右クリック]して[開く]をクリックします。
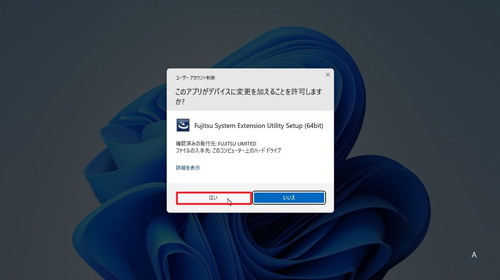
「ユーザー アカウント制御」が表示された場合は[はい]をクリックします。
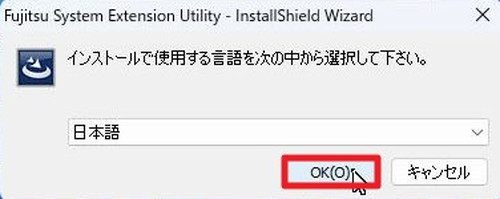
「日本語」が選択されていることを確認して[OK]をクリックします。
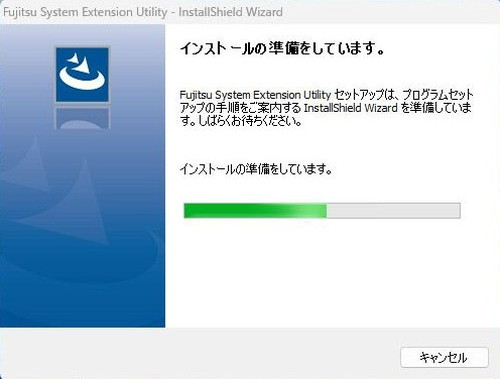
インストーラーの準備が完了するまで待ちます。
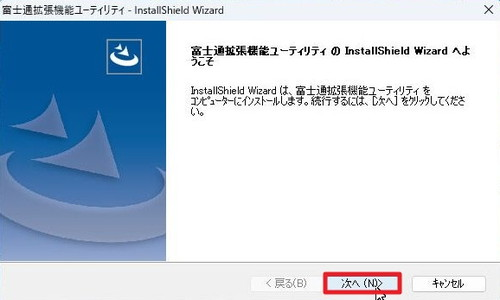
「Fujitsu拡張機能ユーティリティ の InstallShield Wizard へようこそ」と表示されたら[次へ]をクリックします。
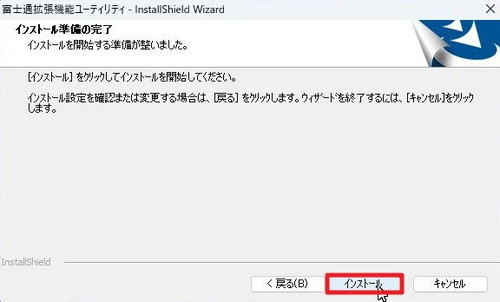
「インストール準備の完了」が表示されたら[インストール]をクリックします。
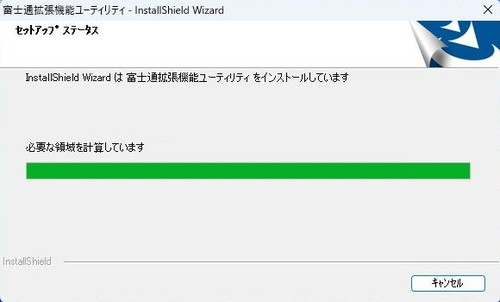
インストールが完了するまで待ちます。
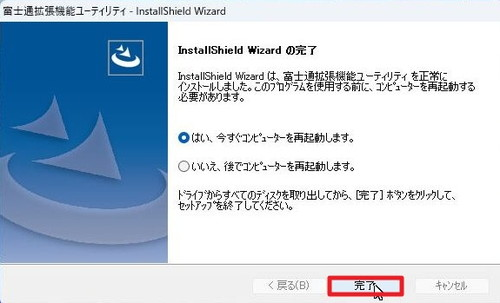
「InstallShield Wizard の完了」が表示されたら[はい、今すぐコンピューターを再起動します]が選択されていることを確認して[完了]をクリックしてパソコンを再起動します。
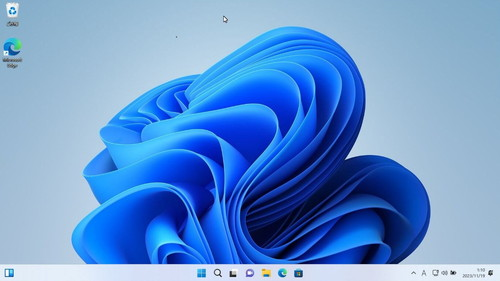
「バッテリ充電制御アップデート ツール」が表示されなくなったことを確認します。
(参考)「FjSysExtV374-64」→「Fujitsu System Extension Utility Setup (64 bit)」
後始末
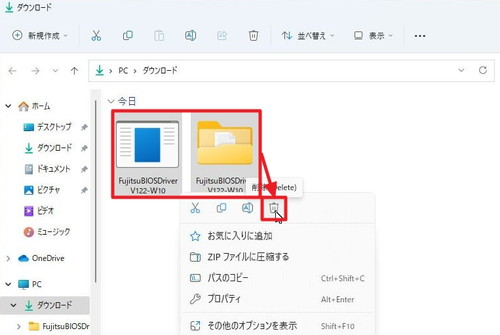
正常に操作が完了したら、以下のファイルやフォルダは削除可能です:
- FujitsuBIOSDriverV122-W10.exe (ファイル)
- FujitsuBIOSDriverV122-W10 (フォルダ)
- FjSysExtV374-64.exe (ファイル)
- FjSysExtV374-64 (フォルダ)
関連
Windows 10 環境での同様の手順については、次のサポート記事をご参照ください:
参考文献
- バッテリ充電制御アップデートツール – FMVサポート : 富士通パソコン
https://azby.fmworld.net/support/info/batteryctrl/tool.html?supfrom=batteryctrl_topcaution2
注意
- 本操作例は、Windows 11 (Ver.22H2) がインストールされた富士通製ノートパソコン FMVA08021P のものですが、当該機種は Windows 11 の要件を満たした機種ではありません
- お手持ちのパソコンに何らかの操作を行う場合は、予めデータのバックアップ等を行ってから操作する必要があるほか、製造元等の情報を確認して手順やデバイス ドライバが提供されているかをご確認ください。なお、よくわからない場合は、専門家へ相談されることを強くおすすめします。
スポンサードリンク
