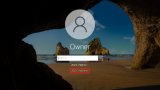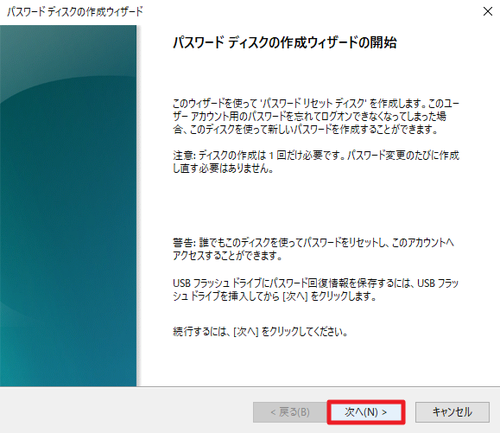
Windows 10 でパスワード リセット ディスクを作成する方法です。
パスワード リセット ディスク
パスワード リセット ディスクを作成しておくと、パスワードを忘れた場合に設定済みのパスワードをリセットすることができます。
パスワード リセット ディスクを作成するには、USB メモリーなどのリムーバブル メディアが必要です。システム イメージや回復ドライブと異なり、大容量を必要としません。
パスワード リセット ディスクを作成する方法
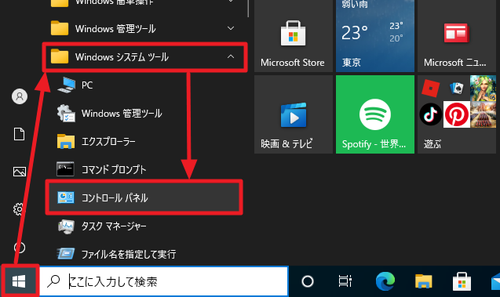
[スタート]をクリックして「Windows システム ツール」内の[コントロール パネル]をクリックします。
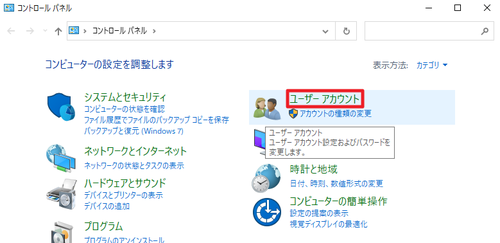
[ユーザー アカウント]をクリックします。
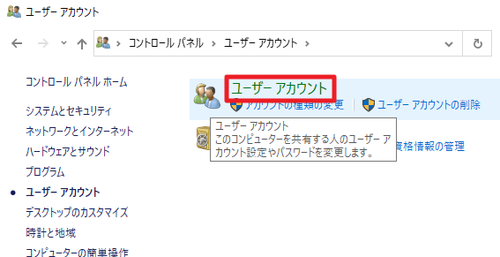
[ユーザー アカウント]をクリックします。
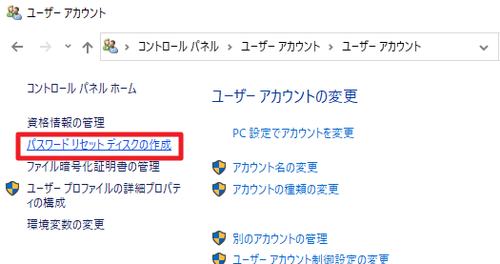
[パスワード リセット ディスクの作成]をクリックします。
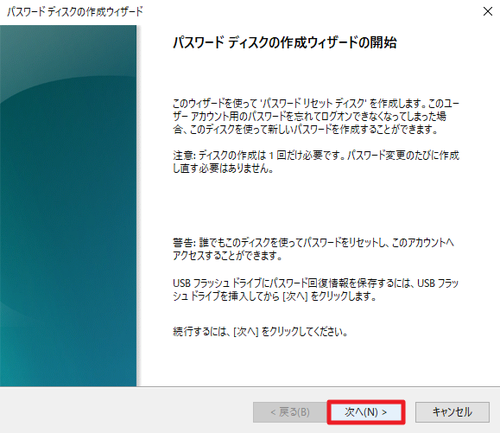
「パスワード ディスクの作成ウィザードの開始」が表示されたら、パスワード リセット ディスクに使用する USB メモリーをパソコンに接続し、[次へ]をクリックします。
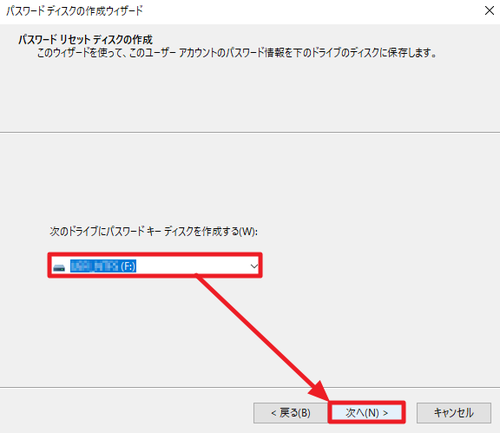
「次のドライブにパスワード キー ディスクを作成する」に表示された選択可能なディスクからパスワード リセット ディスクに使用するドライブを選択して[次へ]をクリックします。
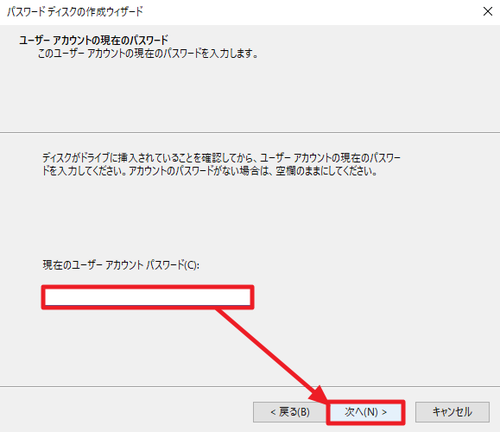
「現在のユーザー アカウント パスワード」に現在のユーザーのパスワードを入力して[次へ]をクリックします。この際、パスワードが設定されていない場合は、空欄のまま「次へ」をクリックします。
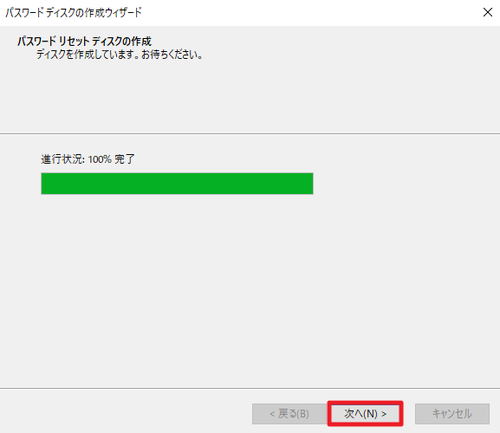
「進行状況: 100% 完了」と表示されたら[次へ]をクリックします。
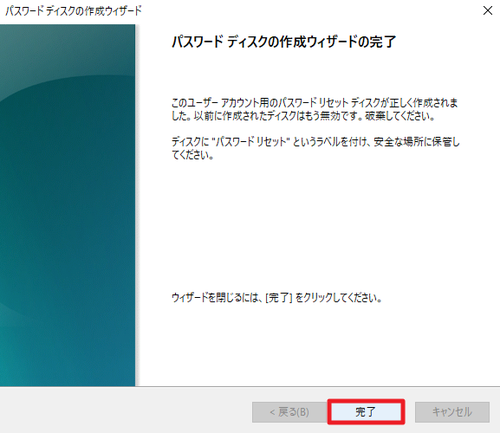
「パスワード ディスクの作成ウィザードの完了」と表示されたら[完了]をクリックします。
パスワード リセット ディスクにした USB メモリーは、それとわかるようにして、紛失しないように大切に保管します。
また、パスワード リセット ディスクは、パスワードをリセットするためのものですから、他人に使用されるとパスワードが解除されてしまう可能性がありますので、パスワードと同様に、他人に知られたり使用されたりすることのないように大切に保管します。
なお、パスワード リセット ディスクの作成は、通常 1 回のみ必要で、パスワード変更の都度に作成する必要はありません。
エラー例
ドライブがありません
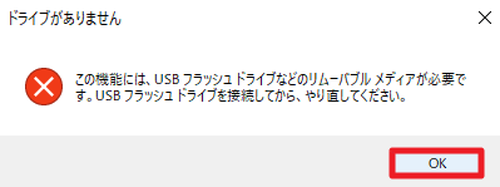
「この機能には、 USB フラッシュ ドライブなどのリムーバブル メディアが必要です。USB フラッシュ ドライブを接続してから、やり直してください。」と表示された場合は、パソコンに UBS メモリーを接続し、手順を再実行します。
関連
作成した「パスワード リセット ディスク」を使用してパスワードを再設定する方法については、次のサポート記事をご参照ください:
Windows 10 でユーザー アカウントにパスワードを設定する方法などについては、次のサポート記事をご参照ください:
注意
- 本操作例は、Windows 10 のものです
スポンサードリンク