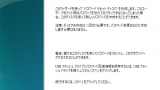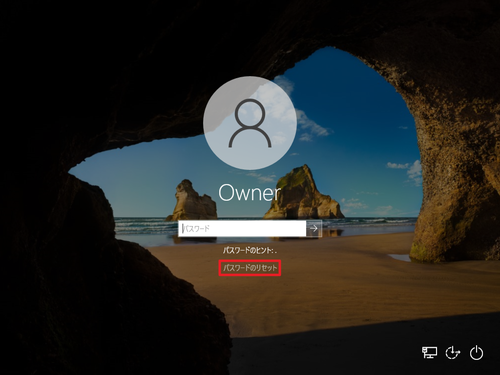
Windows 10 の「パスワード リセット ディスク」を使用してパスワードをリセットする方法です。
パスワード リセット ディスクを使用してパスワードをリセットする方法
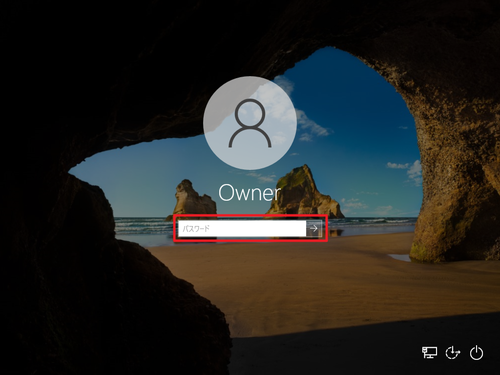
Windows 10 にログインを試行します。
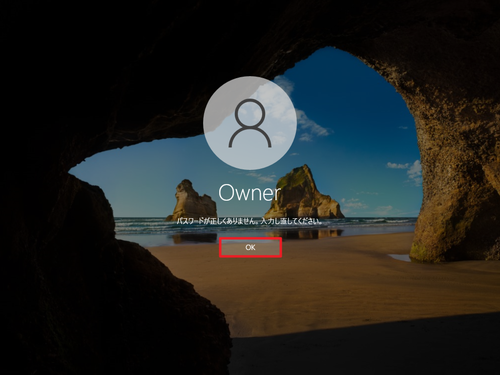
「パスワードが正しくありません。入力し直してください。」と表示されたら[OK]をクリックします。
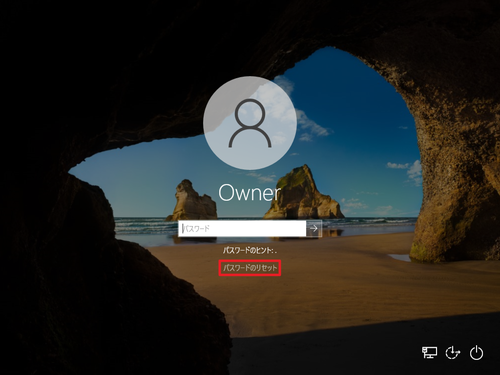
「パスワードのヒント」が表示されますので、そのヒントからパスワードを思い出せるか確認します。
パスワードのヒントを確認してもパスワードが思い出せない場合は、「パスワード リセット ディスク」を USB ポートに接続して[パスワードのリセット]をクリックします。
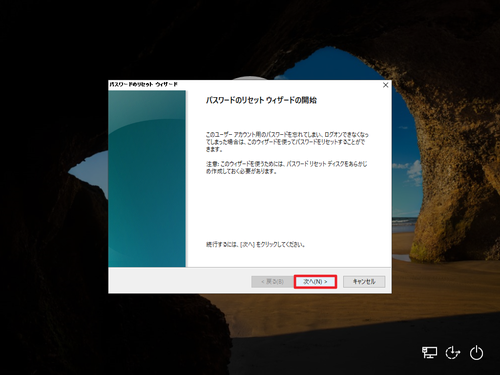
「パスワードのリセット ウィザードの開始」が表示されたら[次へ]をクリックします。
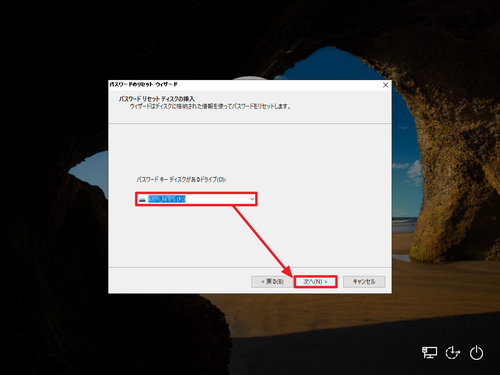
「パスワード キー ディスクがあるドライブ」からパスワード リセット ディスクとした USB メモリーを選択して[次へ]をクリックします。
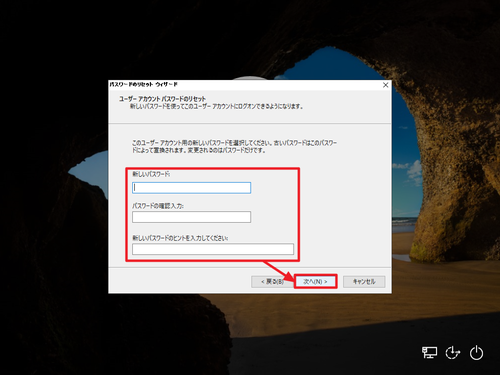
次の項目をすべて設定し、[次へ]をクリックします:
- 新しいパスワード
- パスワードの確認入力
- 新しいパスワードのヒントを入力してください
※すべての項目を空欄とするとパスワードを変更して再設定するのではなく、「パスワードなし」が設定されます
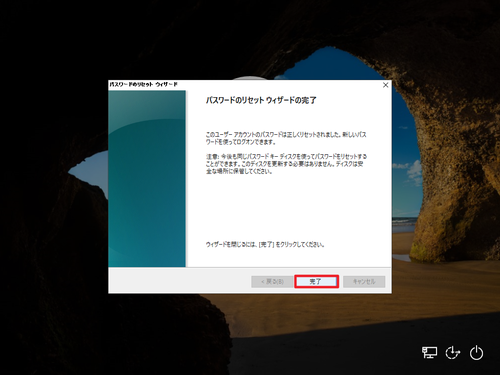
「パスワードのリセット ウィザードの完了」が表示されたら[完了]をクリックします。
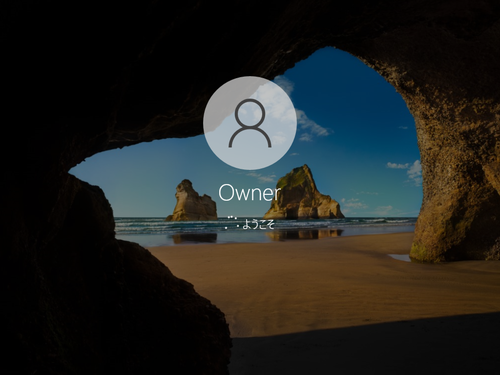
再設定したパスワードを入力して Windows 10 にログオンします。
エラー例
ドライブがありません
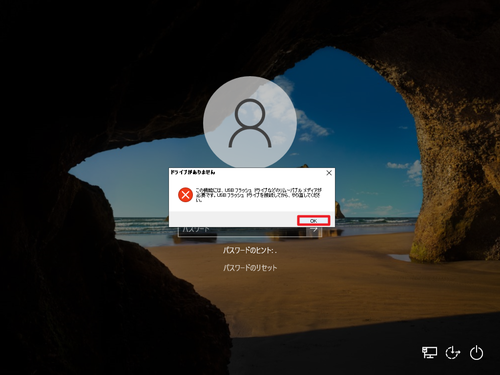
「この機能には、 USB フラッシュ ドライブなどのリムーバブル メディアが必要です。 USB フラッシュ ドライブを接続してから、やり直してください。」と表示された場合は、パソコンに USB メモリーを接続してから手順を再実行します。
関連
「パスワード リセット ディスク」を作成する方法については、次のサポート記事をご参照ください:
Windows 10 でパスワード設定などを行う方法については、次のサポート記事をご参照ください:
注意
- 本操作例は、Windows 10 のものです
スポンサードリンク