
Excel 起動時に「申し訳ございません。xxxxx.xlam が見つかりません。名前が変更されたか、移動や削除が行われた可能性があります。」と表示された場合の対処方法です。
アドイン
Microsoft Excel では、「アドイン」という仕組みを利用して、機能を拡張できます。
Excel 起動時のエラー「~.xlamが見つかりません」

Excel を起動したとき、以下のようなエラーが表示され、[OK]をクリックすると Excel が起動するようになることがあります。
「申し訳ございません。C:\Users\Owner\Appdata\Roaming\Microsoft\AddIns\xxxxx.xlam が見つかりません。名前が変更されたか、移動や削除が行われた可能性があります。」
通常、このエラーが表示されても Excel を使用すること自体は問題ありませんが、表示されたアドインは使用できない状態になっています。また、エラーは Excel を起動する毎に表示されます。
「~.xlamが見つかりません」と表示された場合の対処方法
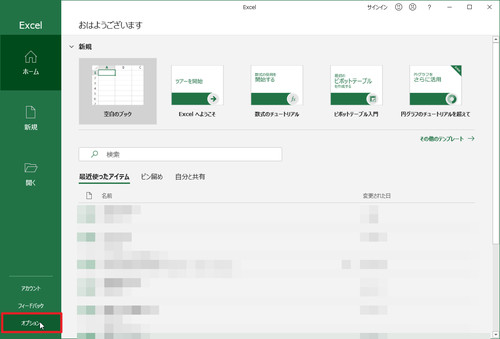
Excel が起動したら[オプション]をクリックします。
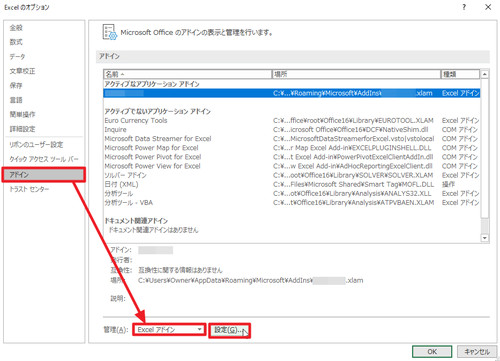
「Excel のオプション」が表示されたら「管理」の「Excel アドイン」から[設定]をクリックします。
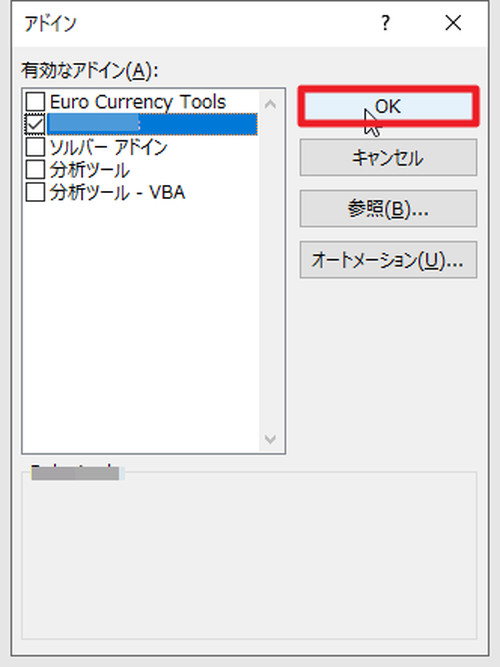
有効なアドインが一覧表示されますので、[OK]をクリックします。

「アドイン ‘C:\Users\Owner\Appdata\Roaming\Microsoft\AddIns\xxxxx.xlam’ が見つかりません。リストから削除しますか?」と表示されますので、[はい]をクリックします。
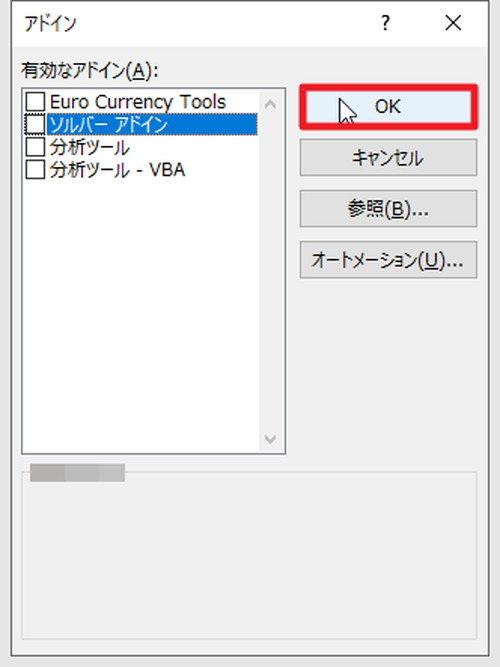
有効なアドインの一覧からエラーのあるアドインが削除されますので、[OK]をクリックして閉じます。
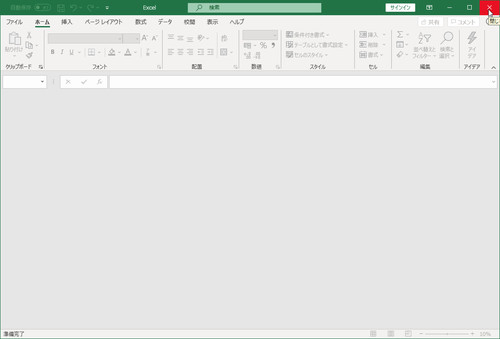
一度 Excel を終了し、再度 Excel を起動します。
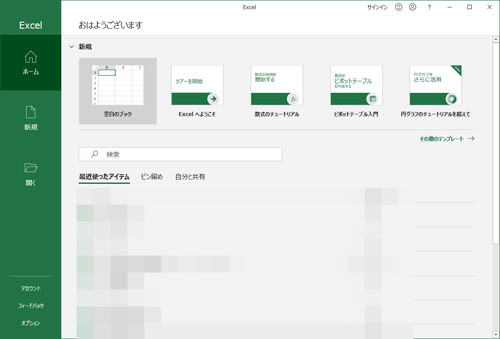
この際、起動時にエラーが表示されないことを確認します。
必要に応じて削除したアドインの再インストール等を行います。
注意
- 本操作例は、 Windows 10 にインストールされた Microsoft Excel のものです
スポンサードリンク