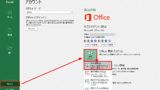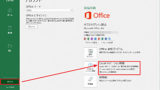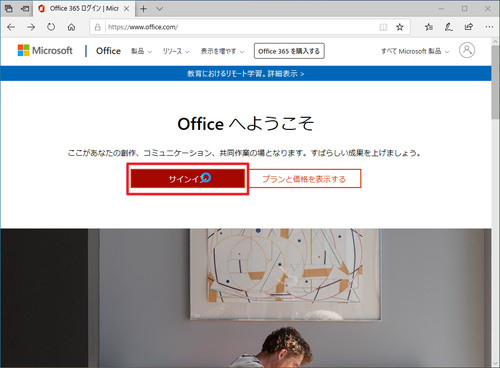
Office 365 をダウンロードしてインストールする方法です。
準備
マイクロソフトのアカウントを持っていない場合は、予め作成しておきます。なお、Office 365 をダウンロードしてインストールする手順の途中で作成することもできます。
Office 365 をダウンロードしてインストールする方法
以下よりダウンロードします:
- Office 365 ログイン | Microsoft Office
https://www.office.com/
サインイン
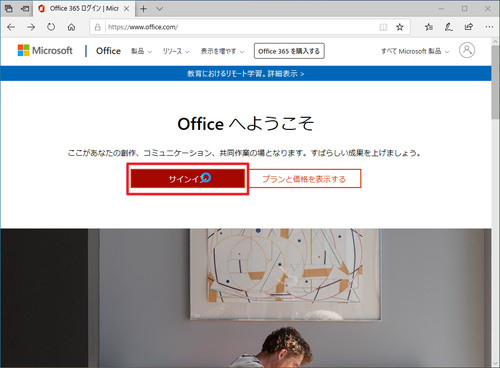
[サインイン]をクリックします。
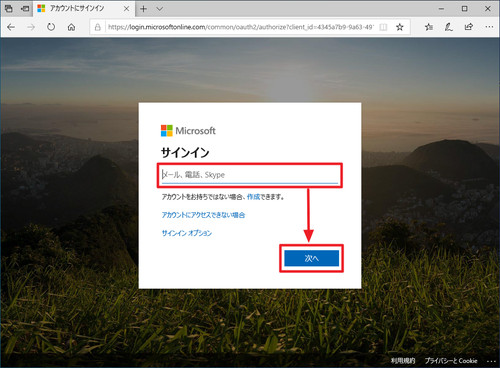
お手持ちのマイクロソフト アカウントにログインするための ID とパスワードなどの認証情報を入力して[次へ]をクリックします。
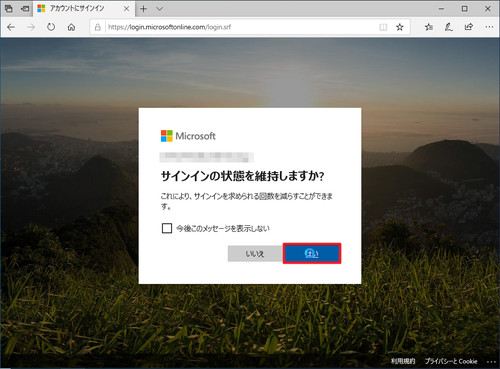
「サインインの状態を維持しますか?」と表示されたら「はい」または「いいえ」を選択します。
- 「はい」を選択するとサインイン情報を維持しますので、サインイン操作を行う機会が減り、利便性が向上します。
- 「いいえ」を選択するとサインイン情報を維持しませんので、都度サインイン操作が必要になりますが、セキュリティは向上します。
一般に、インストール作業を行うパソコンが専用のものである場合は「はい」を選択し、共用のものである場合は「いいえ」を選択します。
また、この際「今後このメッセージを表示しない」にチェックを入れると、「サインイン情報を維持しますか?」の画面が表示されなくなります。
なお、会社や教育機関などの組織向けエディションをダウンロードしてインストールする場合は、ここで所属する組織の認証画面に遷移します。
ダウンロード
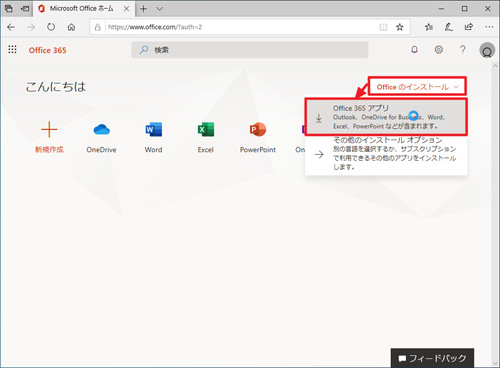
[Office のインストール]をクリックし、[Office 365 アプリ]をクリックします。
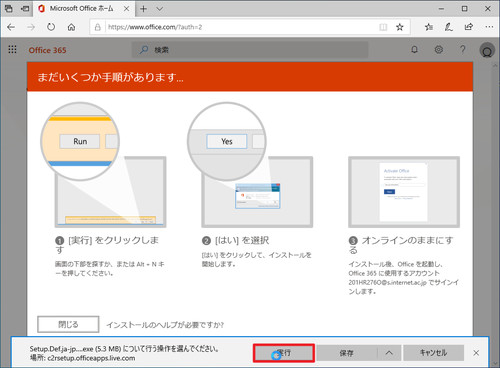
インストール用のファイルをダウンロードしてインストールを開始するため、[実行]をクリックします。
インストール
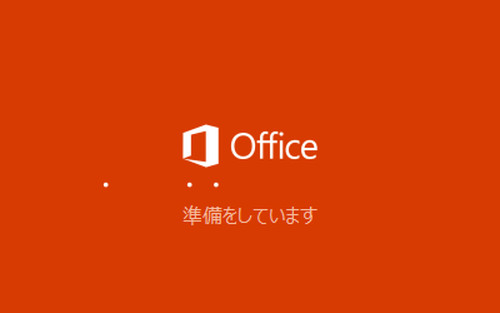
インストール プログラムの準備が開始されますので、完了まで待ちます。
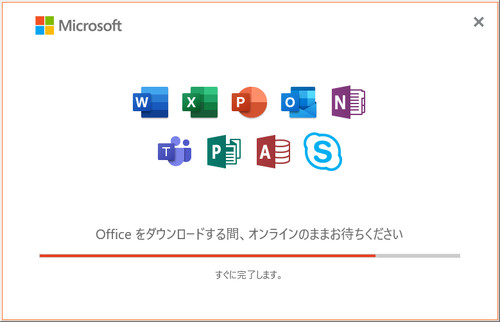
Office のダウンロードとインストールが開始されますので、完了まで待ちます。
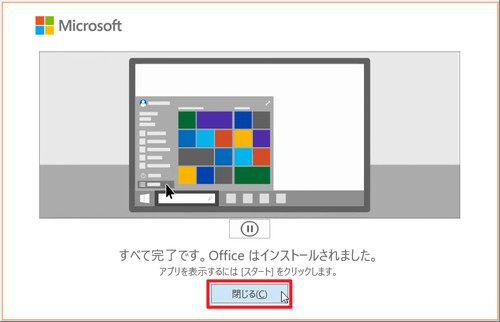
Office のダウンロードとインストールが完了したら[閉じる]をクリックします。
Office アプリ
起動のしかた
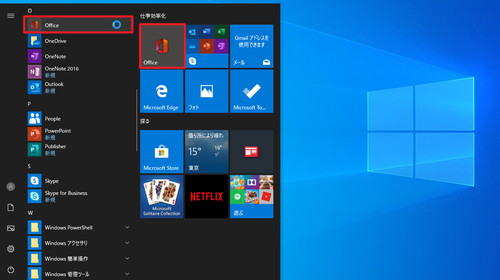
[スタート]をクリックして[Office]をクリックします。
サインイン
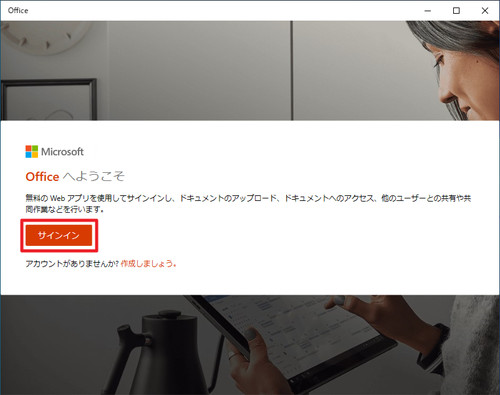
[サインイン]をクリックします。
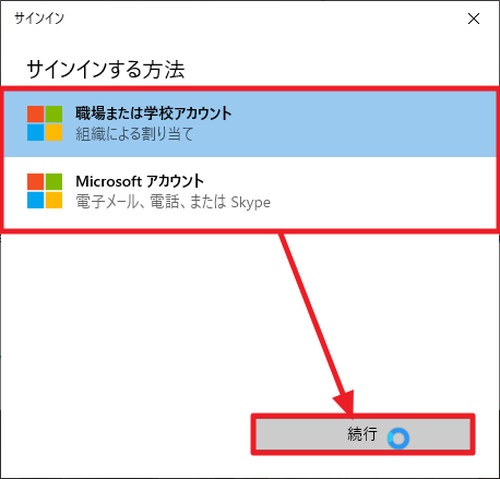
サインインする方法を選択して[続行]をクリックします。選択肢は次のとおりです:
- 職場または学校アカウント
- Microsoft アカウント
※この例では、「職場または学校アカウント」を選択します
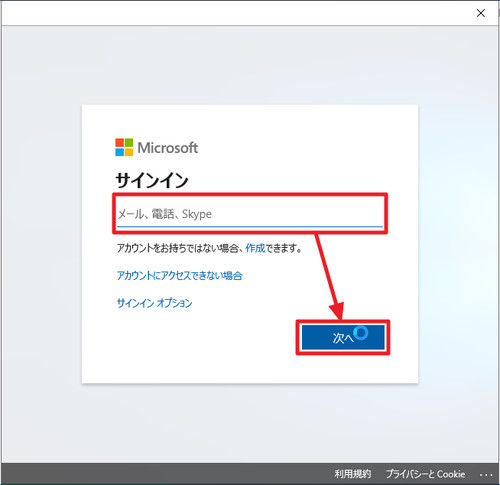
お手持ちのマイクロソフト アカウントにログインするための ID とパスワードなどの認証情報を入力して[次へ]をクリックします。
なお、会社や教育機関などの組織向けエディションをダウンロードしてインストールする場合は、ここで所属する組織の認証画面に遷移します。
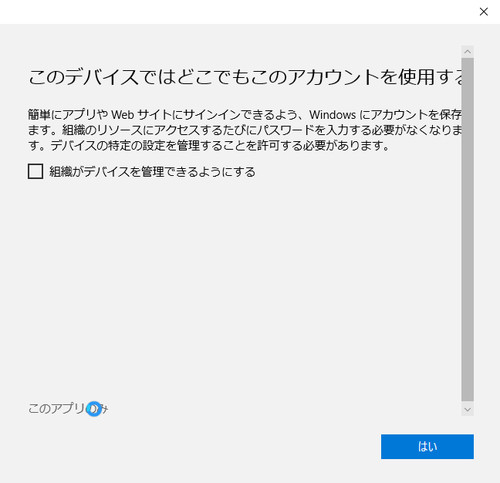
「このDeviceではどこでもこのアカウントを使用する」と表示されたら任意の設定を行います。
この例では、「組織がデバイスを管理できるようにする」のチェックを外し、[このアプリのみ]を選択します。
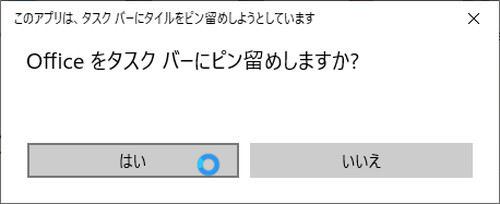
「Office をタスク バーにピン留めしますか?」と表示されたら「はい」または「いいえ」を選択します。(ページ下部に詳細を記述しています)
基本画面
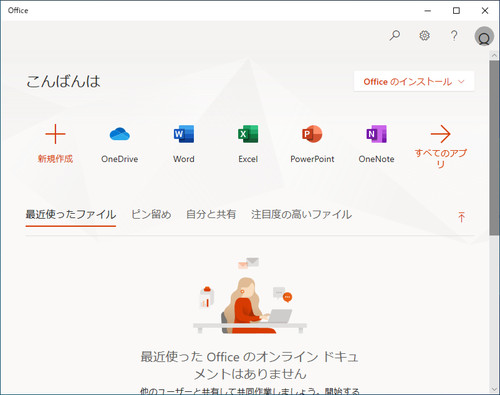
アプリ Office が起動した例。
Word や Excel などを選択して開始したり、表示される作成済みのファイルを開いて作業を再開したりできます。
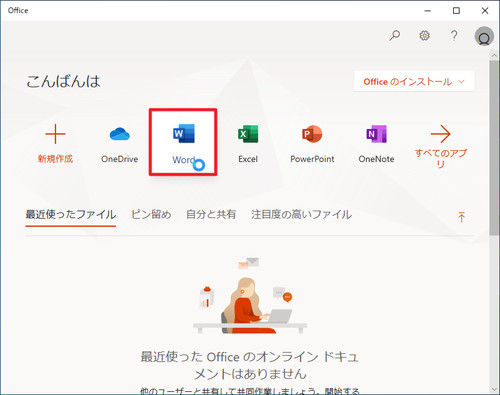
Word を起動する例。
サインアウトとアカウントの切り替え
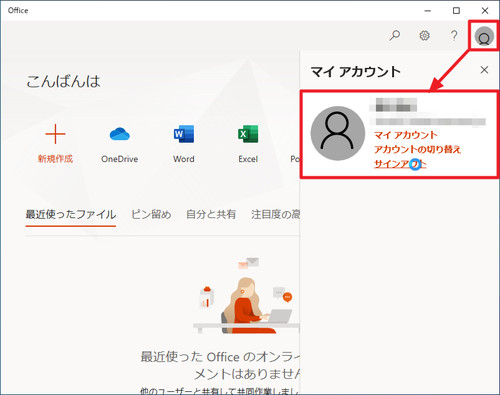
「サインアウト」すると再度使用する時にサインインする必要があります。
複数のアカウントを持っている場合は、「アカウントの切り替え」から別のアカウントに切り替えることができます。
タスク バーからピン留めを外す方法
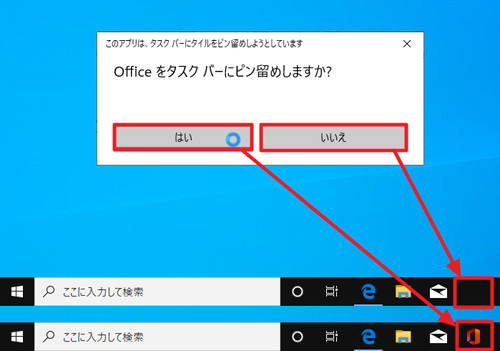
「Office をタスク バーにピン留めしますか?」で「はい」を選択した場合は、タスクバーにピン留めされています。
これにより、かんたんに Office 365 を起動できますが、不要な場合は、ピン留めから外すことができます。
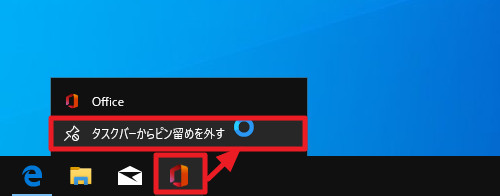
タスクバーの Office で右クリックし、[タスクバーからピン留めを外す]をクリックすると、タスクバーに表示されなくなります。
なお、タスク バーに表示されなくなっただけで、Office 本体や作成されたファイルは削除されません。
関連
Office 365 のアップデートについては、次のサポート記事をご参照ください:
Office 365 のバージョンを確認する方法については、次のサポート記事をご参照ください:
注意
- 本操作例は、Windows 10 に Microsoft 社の Office 365 をダウンロードしてインストールするものです
- 2020 年 4 月以降 Office 365 は Microsoft 365 になりました
スポンサードリンク