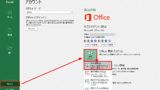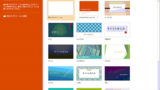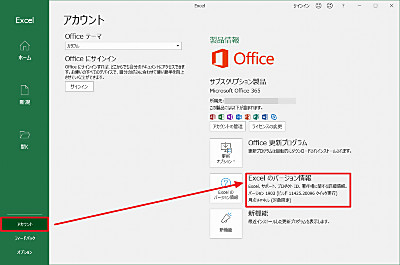
Microsoft Office 365 でバージョンやビット数を確認する方法です。
Microsoft Office 365 は、通常、自動的に更新され、常に不具合が修正され、新しい機能が追加されます。
これにより、常に最新の環境で作業ができますが、サポートを受ける際に、製品名のほか、バージョンやビット数などの詳細な情報が必要になる場合もあります。
ここでは、バージョンを確認する方法を記載します。なお、操作例として Excel (えくせる) を使用しますが、Word (わーど) など、その他の製品でも同様の操作が可能です。
Office 365 バージョンを確認する方法
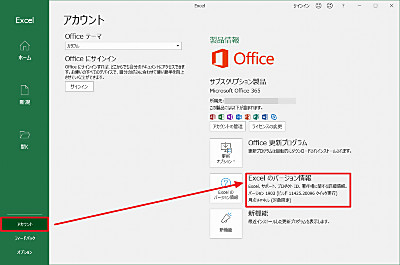
[スタート]ボタンをクリックし、Excel を起動します。
左側の[アカウント]をクリックします。
バージョン情報 a
右側の「Excel のバージョン情報」欄に使用している Excel のバージョンが表示されます。
表示例は次のとおりです:
Excel のバージョン情報
Excel、サポート、プロダクト ID、著作権に関する詳細情報。
バージョン 1903 (ビルド 11425.20096 クイック実行)
月次チャネル (対象限定)
この例の場合は、「Excel バージョン 1903」となります。
バージョン情報 b
[Excel のバージョン情報]をクリックすると、製品名、プロダクト ID、セッション ID、32 bit / 64 bit の別、マイクロソフト ソフトウェア ライセンス条項などが確認できます。
表示例は次のとおりです:
Microsoft® Excel® for for Office 365 365 のバージョン情報
Microsoft® Excel® for for Office 365 365 MSO (16.0.11425.20082) 64 ビット
プロダクト ID: xxxxxx-xxxxx-xxxxx-xxxxx
セッション ID: xxxxxxxx-xxxx-xxxx-xxxx-xxxxxxxxxxxx
この例の場合は、「Microsoft Office 365 バージョン 16.0.11425.20082 64 ビット版」となります。
バージョン情報 c
「バージョン情報 a」と「バージョン情報 b」を組み合わせると、より確実な情報になります。
この例の場合は、『「Microsoft Office 365 バージョン 16.0.11425.20082 64 ビット版」の「Excel バージョン 1903」』となります。
バージョン情報の注意事項
この値は固定されたものではなく、自動または手動で更新プログラムを適用した場合などに変更になります。特に自動更新が有効になっている場合は、毎月、自動的にバージョンが更新される可能性がありますので、問い合わせなどに使用する場合は、ご注意ください。更新設定の確認等は、次のサポート記事をご参照ください:
関連
注意
- 本操作例は、Windows 10 (Ver.1809) にインストールされた Microsoft Office 365 に含まれる Excel (Ver.1903) のものです
- 記事の構成上「バージョン情報 x」と表記していますが、そのような区別や呼び方はありません (x には任意のアルファベット一文字が入ります)
- 2020 年 4 月以降 Office 365 は Microsoft 365 になりました
スポンサードリンク