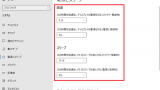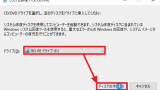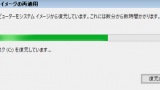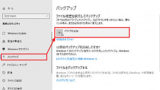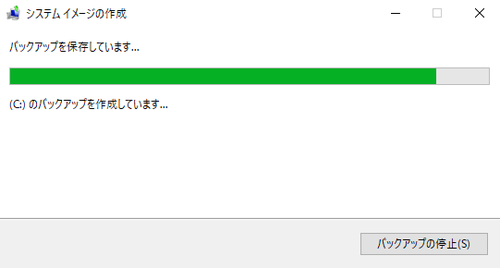
Windows 10 の「システム イメージ」を作成してバックアップする方法です。
システム イメージ
システム イメージを作成すると、 Windows システムが動作しているその端末のその時点の状態をバックアップできます。
将来パソコンが故障した時、「システム イメージを作成した時点の状態に戻す」ことができます。システム イメージは、システム、ソフトウェア、データ等が含まれます。
準備
システム イメージの作成には時間がかかりますので、余裕を持って操作を行ってください。また、作業中にスリープなどに移行しないように設定を変更しておくことをおすすめします。スリープ等の設定については、次のサポート記事をご参照ください:
システム イメージの作成方法
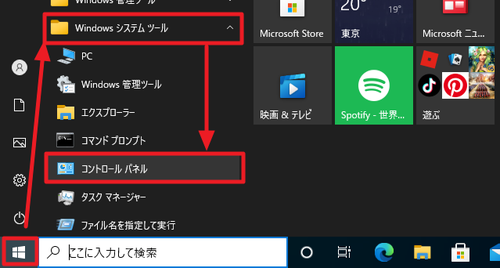
[スタート]をクリックして「Windows システム ツール」内の[コントロール パネル]をクリックします。
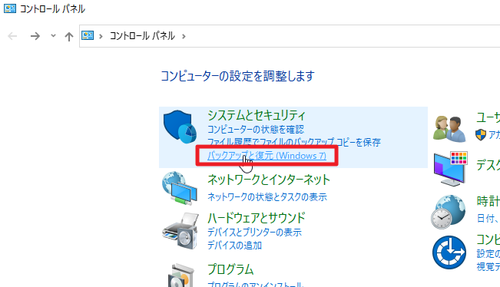
「システムとセキュリティ」内の[バックアップと復元 (Windows 7)]をクリックします。
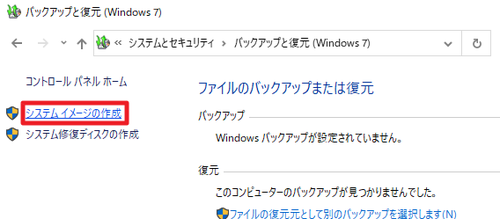
[システム イメージの作成]をクリックします。
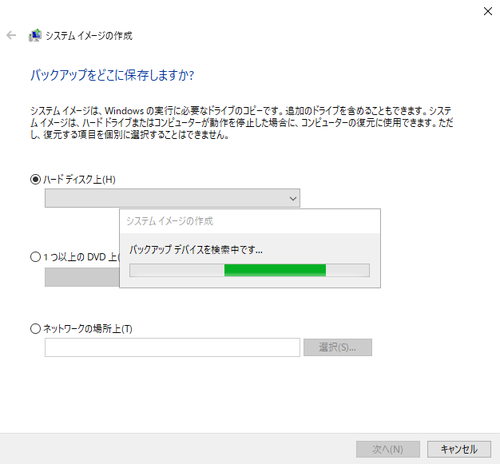
「バックアップ デバイスを検索中です …」と表示された場合は、そのまま待ちます。
バックアップ場所の選択
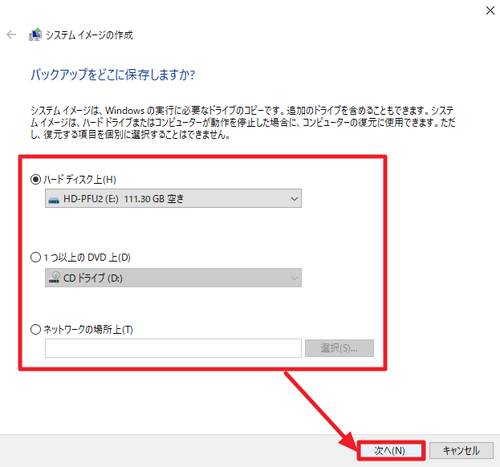
バックアップの保存場所を以下から選択し、[次へ]をクリックします:
- ハードディスク上
- 1 つ以上の DVD 上
- ネットワークの場所上
よくわからない場合、特に事情のない場合は、外付け用のハードディスクに保存することをご検討ください。なお、本操作例は、外付け用のハードディスクにシステム イメージを作成します。
ハードディスク上
ハードディスク上は、ハードディスク上にデータを保存する場合に選択します。ただし、システムと同一のパーティションは選択できません。なお、同一の物理ディスクの別のパーティションは選択可能ですが、システムと同一の物理ディスク上にバックアップすることはおすすめできません。また、「選択したドライブは、バックアップ中の同じ物理ディスク上にあります。このディスクが失敗すると、バックアップが失われます。」と注意が表示されます。
1 つ以上の DVD 上
1 つ以上の DVD 上は、光学ドライブを用いて光学メディアにシステム イメージを書き込みます。環境によっては大量のメディアが必要になる可能性があるほか、バックアップ時、リストア時にメディアの交換作業が枚数分必要になります。
ネットワークの場所上
ネットワークの場所上は、NAS などネットワーク上の場所にシステム イメージを保存します。ただし、ネットワークの場所上を選択すると「ネットワーク上の場所では、バックアップされたデータを安全に保護できません」と注意が表示されます。
バックアップの開始
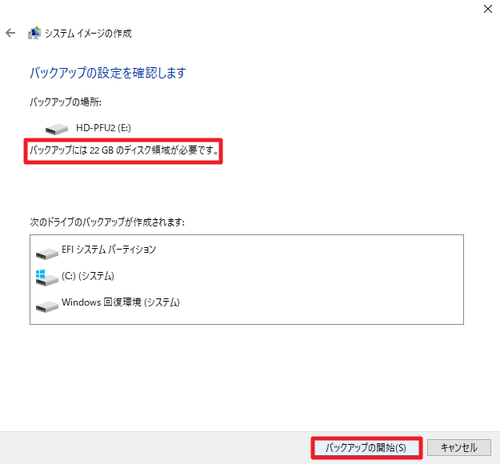
「バックアップには xx GB のディスク領域が必要です。」と表示されますので、空き領域が十分であるか確認し、バックアップを続行する場合は[バックアップの開始]をクリックします。
この際、「次のドライブのバックアップが作成されます:」以下にバックアップされる領域のリストが表示されます。見覚えのない領域が表示されている場合がありますが、それらはパソコン メーカーや Windows システムが使用する領域ですので、さほど気にする必要はありません。一方、複雑な構成になっている環境などは、この領域に含まれないものはバックアップされないことに留意し、注意深く内容を確認します。
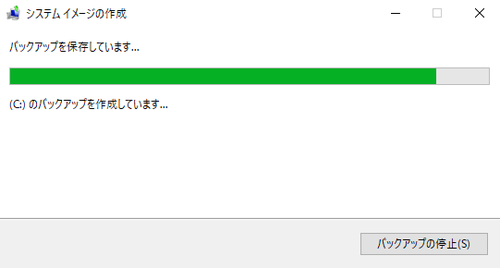
作業が完了するまで待ちます。この作業は長時間になる場合があります。
システム修復ディスクの作成
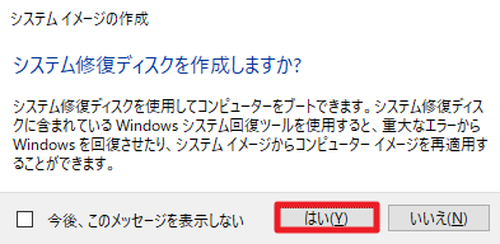
「システム修復ディスクを作成しますか?」と表示された場合は、いずれかを選択します。この例では[はい]をクリックしてシステム修復ディスクを作成しておきます。システム修復ディスクの作成方法については、次のサポート記事をご参照ください:
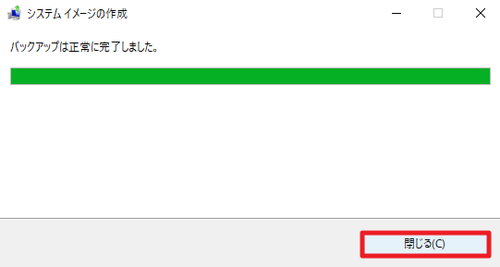
[閉じる]をクリックしてシステム イメージの作成を終了します。
完了後の確認
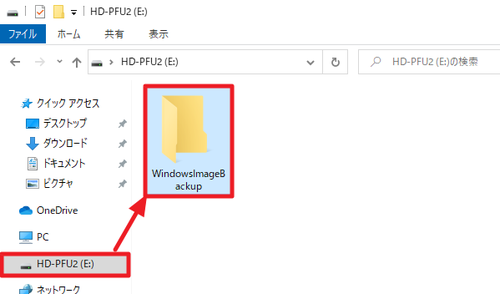
この例では、外付け用のハードディスクにシステム イメージを作成しましたので、外付け用のハードディスクを開き、データが保存されているか目視で確認します。
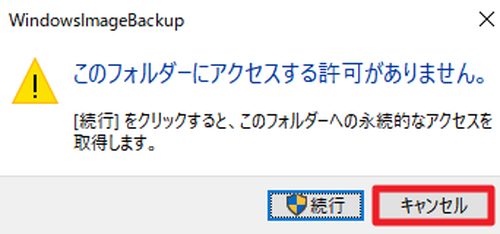
フォルダの内容を確認しようとすると「このフォルダーにアクセスする許可がありません」と表示されます。この場合は、[キャンセル]をクリックして閉じます。
システム イメージは必要になった時、システム イメージからの復元プログラムが使用しますので、ユーザーはバックアップ内容に触れないようにします。システム イメージからの復元方法については、次のサポート記事をご参照ください:
エラー例
保存先が表示されない
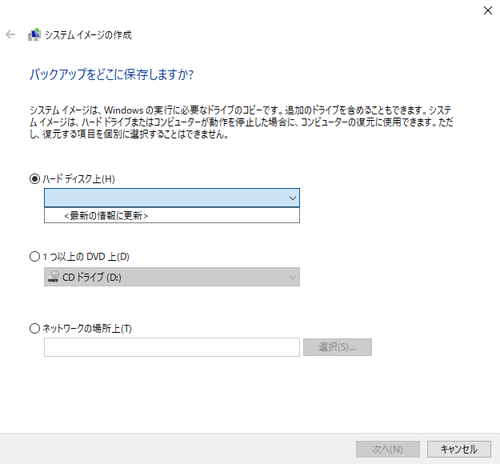
「バックアップをどこに保存しますか?」で、目的のハードディスクや光学ドライブが表示されない場合は、それらが正しく接続されていることを確認し、リストから[<最新の状態に更新>]をクリックします。
関連
システム イメージは、システム全体のバックアップに適していますが、ファイルやフォルダ単位の復元操作などはできません。ファイルやフォルダ単位でのバックアップや復元を行う場合は、ファイル履歴を使用します。ファイル履歴については、次のサポート記事をご参照ください
参考
Ver.1709 以降、「システム イメージ バックアップ (SIB) ソリューション」は「Windows クライアントの非推奨の機能」になりました。詳しくはマイクロソフト社のウェブページをご参照ください:
- Windows クライアントの非推奨の機能 | Microsoft Learn
https://learn.microsoft.com/ja-jp/windows/whats-new/deprecated-features
注意
- 本操作例は、 Windows 10 のものです
- 複数のバックアップ手法を用いて確実にバックアップを行ってください
- 2024/11/09 Update 参考を追記しました
スポンサードリンク