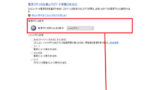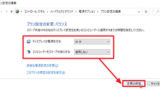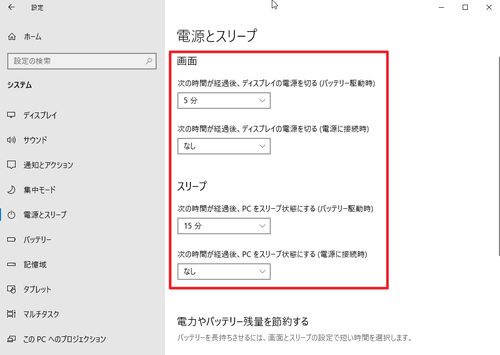
Windows 10 の「電源とスリープ」を設定し、ディスプレイの電源を切ったりスリープに移行したりする時間を調整する方法です。
電源とスリープの設定方法
設定画面を表示する
設定方法や設定画面の表示方法はいくつもありますが、ここでは以下の2つの方法を記載します。いずれかの方法で設定画面を表示します。
操作方法A
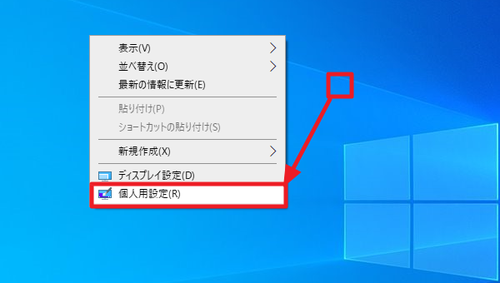
[デスクトップ]を[右クリック]し、[個人用設定]をクリックします。
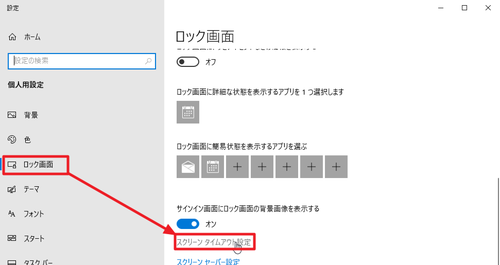
[ロック画面]をクリックして選択し、画面下部の[スクリーン タイムアウト設定]をクリックします。
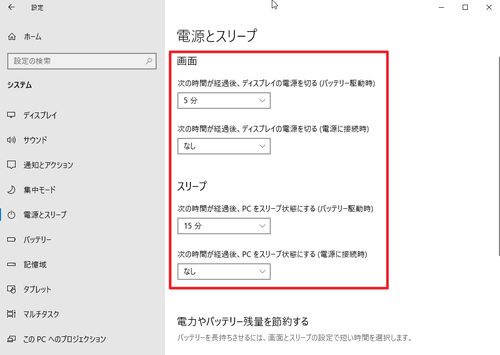
「電源とスリープ」をクリックして設定画面を表示します。
クリックできない場合
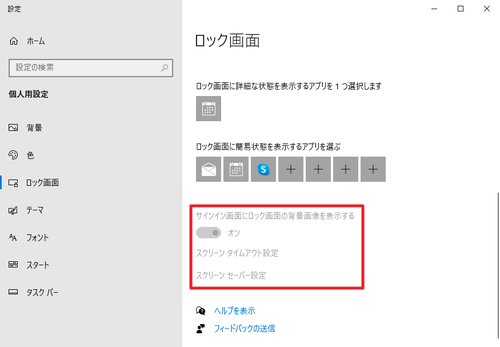
「スクリーン タイムアウト設定」や「スクリーン セーバー設定」などがグレーアウトしてクリックできない場合は、「PC の個人設定を行う前に、 Windows のライセンス認証を行う必要があります。」と表示されていないか確認します。
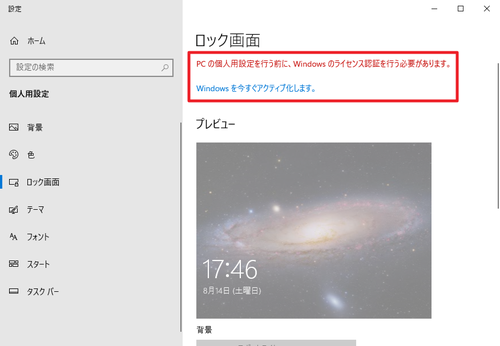
表示されている場合は、その下の「Windows を今すぐアクティブ化します。」からライセンス認証を完了させ、その後再度本操作を行います。
操作方法B
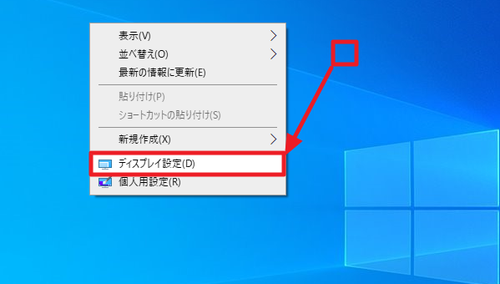
[デスクトップ]を[右クリック]し、[ディスプレイ設定]をクリックします。
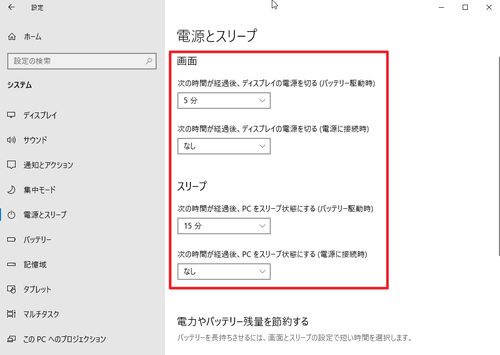
[電源とスリープ]をクリックして選択し、「電源とスリープ」の設定画面を表示します。
「電源とスリープ」を設定する
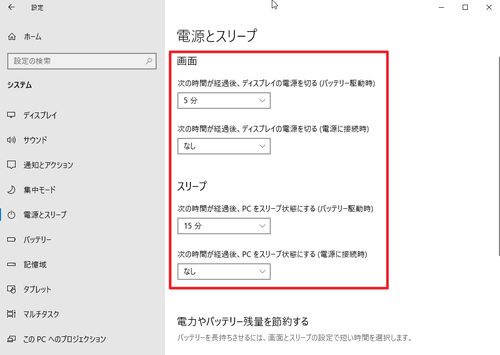
それぞれの項目に設定したい時間を以下から選択します:
- 1 分
- 2 分
- 3 分
- 5 分
- 10 分
- 15 分
- 20 分
- 25 分
- 30 分
- 45 分
- 1 時間
- 2 時間
- 3 時間
- 4 時間
- 5 時間
- なし
※「なし」に設定すると無効になります
※本画面は、お使いの環境により表示が異なります (以下の「環境による表示例」参照)
「画面」と「スリープ」
「画面」は、ディスプレイへの給電を停止する時間を選択します。ディスプレイへの給電が停止すると、画面を消して消費電力を抑えます。マウスやキーボードを操作するとディスプレイへの給電が再開され、再び画面が映ります。待ち時間はほとんどありません。
「スリープ」は、システムがスリープ状態に移行する時間を選択します。パソコン (システム) は様々な部品が動作しています。スリープ状態に移行すると、それらの動作を抑制して消費電力を抑えます。マウスやキーボードの操作などを行うとスリープが解除され、通常の状態に復帰します。少しの待ち時間を必要とします。なお、スリープ状態では通信などいくつかの機能が停止する場合があります。
※見かけ上はパソコンが停止しているように見えますが、どちらも動作していますので、特にバッテリー駆動の場合は、バッテリー切れになる前にシャットダウン操作等を行う必要があります
※この項目は環境により表示されない場合があります (以下の「環境による表示例」参照)
「電源に接続時」と「バッテリー駆動時」
電源に接続されているかどうかにより、それぞれ設定できます。例えば、電源に接続しているときは、自動的にディスプレイの電源を切ったりスリープに移行しないが、バッテリー駆動の場合は、5 分後に画面の電源を切り、 15 分後にはスリープに移行するといった設定ができます。
※この項目は環境により表示されない場合があります (以下の「環境による表示例」参照)
設定例
| 電源に接続時 | バッテリー駆動時 | |
| 画面 | なし | 5 分 |
| スリープ | 30 分 | 10 分 |
上の設定例では、電源に接続しているときはディスプレイの省電力は行わず、30 分使用しなければスリープに移行し、バッテリー駆動のときは 5 分後にディスプレイの電源を切り、10 分使用しなければスリープに移行します。
省電力と利便性とを考慮し、最適な設定を行います。過剰な省電力設定は逆に消費電力や搭載部品への負担を増大させる可能性もありますので、バランス良く設定を行ってください。
環境による表示例
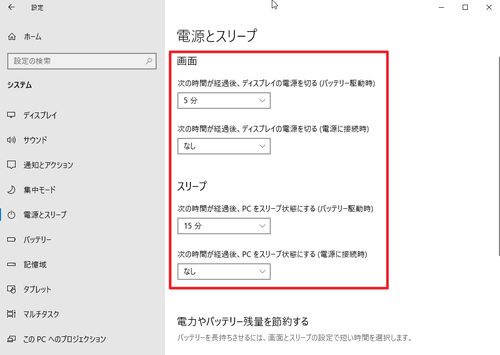
上図のようにノートパソコンなどバッテリーを搭載している機種は「電源に接続時」と「バッテリー駆動時」が表示されます。
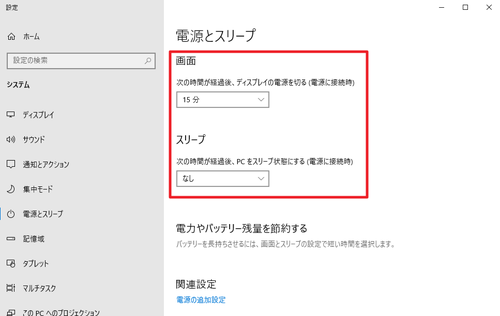
上図のようにデスクトップ パソコンなどは「電源に接続時」のみが表示されます。
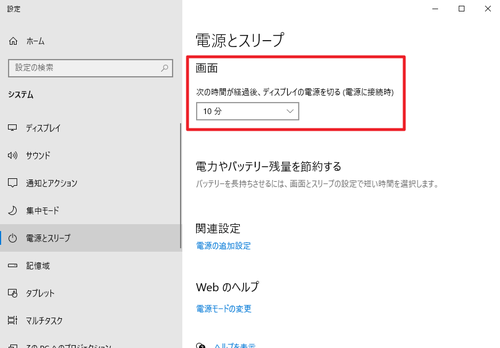
上図のようにスリープに移行できない環境などは、「電源に接続時」の「画面」のみが表示されます。
関連
スクリーンセーバーを設定する方法については、次のサポート記事をご参照ください:
電源ボタンやノートパソコンのディスプレイ開閉に連動した設定を行う方法については、次のサポート記事をご参照ください:
1つの設定ではなく、いくつかの設定を切り替えたい場合は、次のサポート記事をご参照ください:
注意
- 本操作例は、Windows 10 のものです
スポンサードリンク