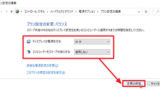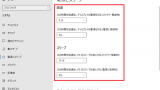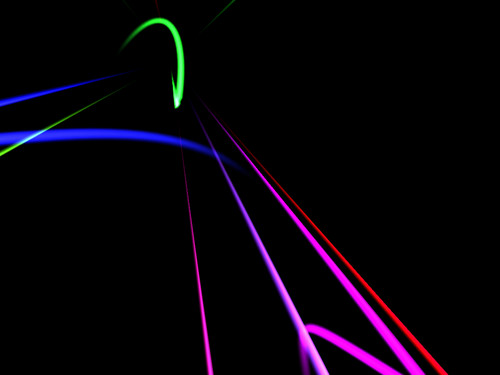
スクリーン セーバーを設定する方法です。
スクリーン セーバー
スクリーン セーバーは、パソコンが一定時間操作されないとき、画面に文字や模様を表示するものです。
ディスプレイ (画面) は、同じ画像を表示し続けると、残像や影のように見えるものがディスプレイに焼き付いてしまう事があるため、スクリーン セーバーを使用して文字や模様を表示させ、常に同じ画面が表示し続けないようにしてディスプレイへの焼付きを防止します。
また、一定時間操作しないとき、ディスプレイに表示される内容を見せないようにする簡易的なセキュリティ対策としての意味をもたせることもあります。
スクリーン セーバーを設定する方法
設定画面の呼び出し
方法Aまたは方法Bの操作を行い、設定画面を表示します。
方法A
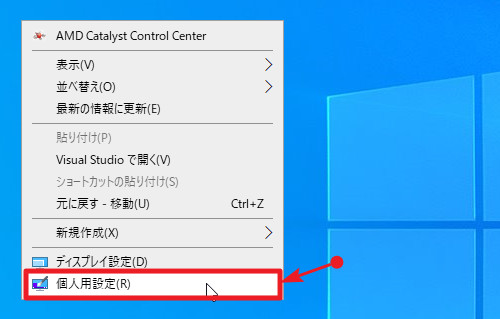
[デスクトップ]を[右クリック]して[個人用設定]をクリックします。
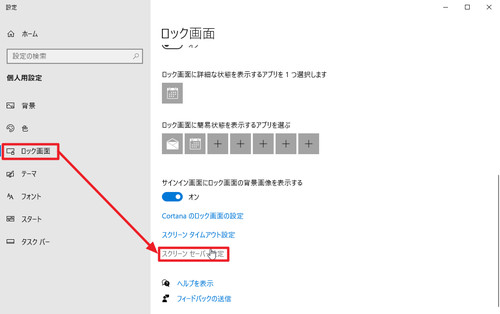
「ロック画面」をクリックし、[スクリーン セーバー設定]をクリックします。
※[スタート]をクリック、[設定]をクリック、[個人用設定]をクリックしても同じです
方法B
[スタート]を右クリックして[ファイル名を指定して実行]をクリック、「ファイル名を指定して実行」が表示されたら[control]と入力して[OK]をクリックします。
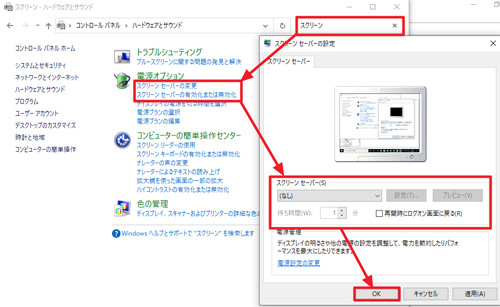
コントロール パネルが表示されたら、「コントロール パネルの検索」と表示されている部分に「スクリーン」と入力して、横の[→]をクリックするか[ENTER]キーを押します。
「電源オプション」内の「スクリーン セーバーの変更」または「スクリーン セーバーの有効化または無効化」をクリックします。
「スクリーン セーバーの設定」が表示されたら、スクリーン セーバーの種類を選択や動作までの時間を設定します。
待ち時間
キーボードやマウスの操作がどの程度行われないときにスクリーン セーバーを開始するかを分単位で設定します。
再開時にログオン画面に戻る
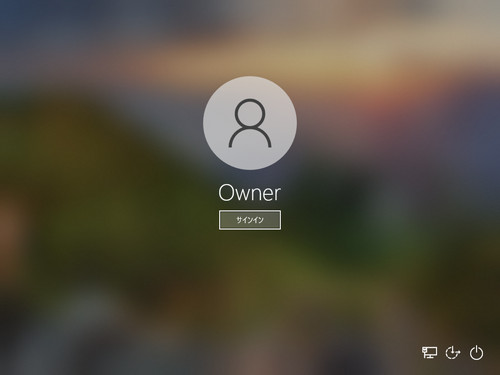
「再開時にログオン画面に戻る」にチェックを入れると、スクリーン セーバーが解除されたとき、デスクトップ画面を表示する前にログオン画面を表示します。
例えば、数分操作がないと離席したものとみなしてスクリーン セーバーが動作して画面の内容を見えないようにし、誰かがスクリーン セーバーを解除して画面の内容を盗み見ようとしてもパスワードを入力しなければならないように運用できます。パスワードを設定する方法については、次のサポート記事をご参照ください:
※ログオン画面が表示されたとき、パスワードを入力する必要があるかどうかは、設定によります
スクリーン セーバーの種類を選択する
Windows 10 では、標準で次のスクリーン セーバーが選択できます:
- (なし)
- 3D テキスト
- バブル
- ブランク
- ライン アート
- リボン
- 写真
スクリーン セーバーを選択すると、スクリーン セーバーがどのように表示されるかが表示されます。また、[プレビュー]をクリックすると、スクリーン セーバーが即時実行され、動作を確認できます。なお、スクリーン セーバー実行時と同じように、何らかの操作を行うとスクリーン セーバーのプレビューが解除されます。
スクリーン セーバーの種類を選択後[設定]をクリックすると、選択されたスクリーン セーバーのオプションを設定できます。
(なし)
スクリーン セーバー機能を使用しないときに選択します。
3D テキスト
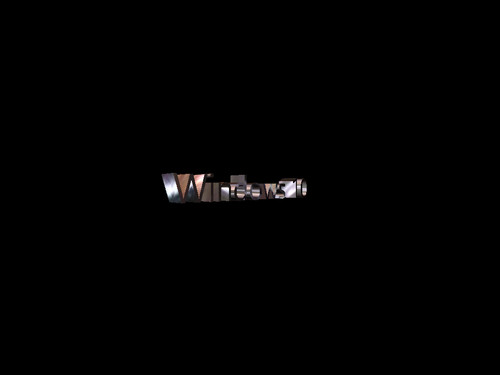
標準では、立体表示された文字「Windows 10」が表示されます。
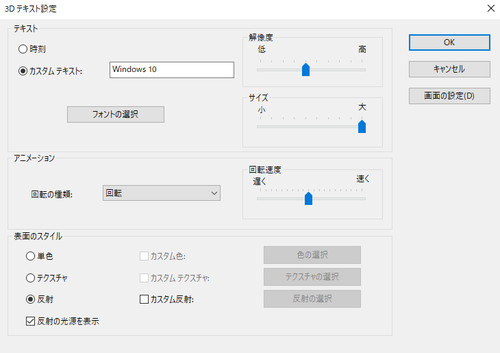
設定を変更することで、任意の文字列を表示させたり時刻を表示させたりすることができます。
バブル

画面上にバブル(シャボン玉)が表示されます。設定可能なオプションはありません。
※画面の内容が表示されたままバブルが表示されるため、画面の内容が読み取られる可能性があります
ブランク
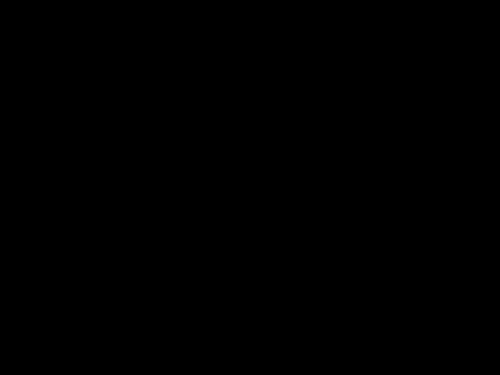
真っ黒になります。設定可能なオプションはありません。
※真っ黒な画面を表示するスクリーン セーバーですので、ディスプレイへの給電を停止する設定などを行う場合は、本ページ内の「電源管理」の項をご参照ください
ライン アート
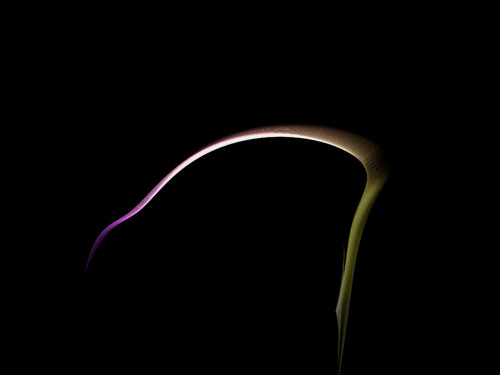
ライン アートが表示されます。設定可能なオプションはありません。
リボン
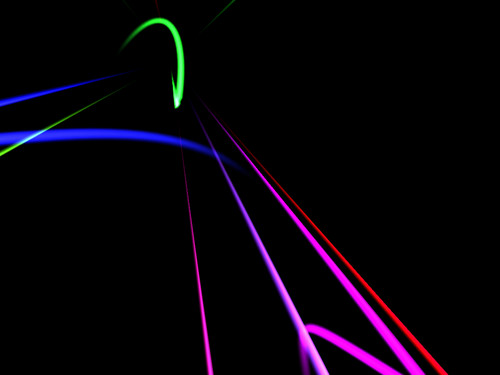
リボンが表示されます。設定可能なオプションはありません。
写真
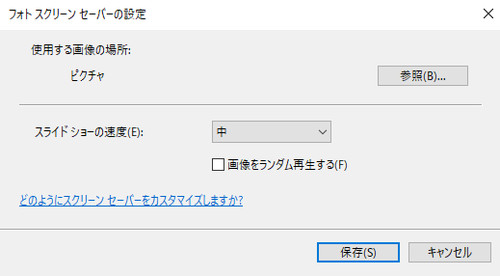
保存されている写真をスライドショーとして表示します。どの場所に保存されている写真を表示するかや表示速度、表示順などを設定できますので、フォトフレームにように動作させることも可能です。
電源管理
スクリーン セーバーは、ディスプレイへの給電は継続された状態です。一定時間使用しないときはスクリーン セーバー、それ以上に使用しないときはディスプレイへの給電を停止するなど省電力設定を行うこともできます。
設定例:
- 10分操作しないとスクリーン セーバーが開始する
(スクリーン セーバーの設定) - 20分操作しないと画面の電源を切る
(電源管理の設定) - 30分操作しないとスリープに以降する
(電源管理の設定)
ディスプレイへの給電を停止するなど「電源設定の変更」については、次のサポート記事をご参照ください:
スクリーン セーバーの追加

スクリーン セーバーは、標準で用意されているもの以外にも、リアルに魚が泳ぐアクアリウムを表示するなど様々なスクリーン セーバーを追加して使用できます。
配布サイトの例:
- Vector: トップ / ダウンロード / WindowsMe/98/95用ソフト / アミューズメント / スクリーンセーバ
https://www.vector.co.jp/vpack/filearea/win95/amuse/saver/
- Dream Aquarium – The World’s Most Amazing Virtual Aquarium for your PC or Mac!
https://dreamaquarium.com/
※配布されているスクリーン セーバーをパソコンに追加する操作は、ソフトウェアのインストールと同様の操作ですから、そのスクリーン セーバーが信頼できるものであるかよく確認してから追加します
スクリーン セーバーが実行されない
無操作状態が設定した時間を経過してもスクリーン セーバーが実行されない場合は、マウスが動いていないか確認します。
マウスや環境あるいは経年劣化や特殊なソフトウェア等により、ユーザーがマウスを操作していなくても、マウスからパソコンに信号が送られていることがあります。
この場合、パソコンは無操作状態のカウントをリセットしますので、ユーザーが無操作でも、パソコンは無操作状態ではないと判定しています。
スクリーン セーバーが実行されないようにする
スクリーン セーバーや省電力等に関する設定変更が許可されない環境などで、省電力機能やスクリーン セーバーが実行されないようにする場合は、マウスが操作されたという信号をパソコンに送るソフトウェアなどがありますので、ご検討ください。
ソフトウェアの例:
- マウスふるふるの詳細情報 : Vector ソフトを探す!
https://www.vector.co.jp/soft/winnt/util/se497749.html
関連
「電源とスリープ」については、次のサポート記事をご参照ください:
注意
- 本操作例は、Windows 10 (Ver.2004, 1909) のものです
スポンサードリンク