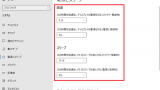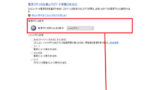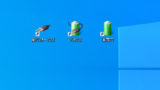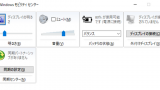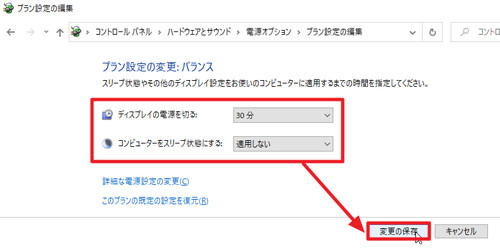
Windows 10 では、電源に関する設定ができます。設定は「電源プラン」として管理されており、必要に応じてプランを切り替えることができます。
※デスクトップ パソコンやノート パソコンなど、使用しているシステムによって表示される項目が異なります
電源プランの選択や設定をする方法
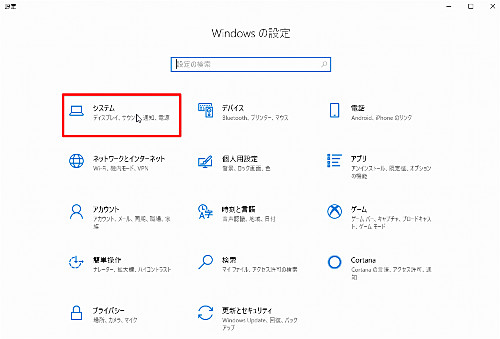
[スタート]をクリック、[設定]をクリック、[システム]をクリックします。
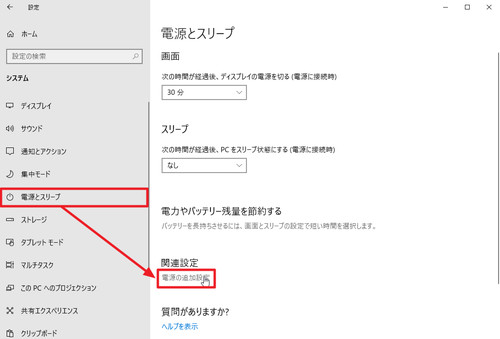
[電源とスリープ]内の「関連設定」内の[電源の追加設定]をクリックします。
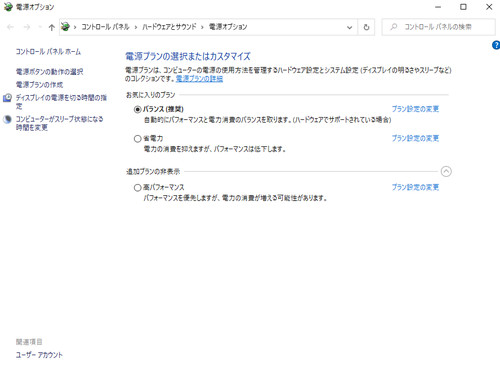
「電源オプション」が表示されます。
現在の電源プラン
現在の電源プランは、電源プラン名の前の○の中に●が表示されます。
この画像の例では、現在の電源プランは「バランス」になっています。
電源プランを切り替える
現在の電源プラン以外の電源プラン名の前の○をクリックすると電源プランが変更されます。
この例では、電源プランに「バランス」、「省電力」、「高パフォーマンス」があり、現在の電源プランは「バランス」となっていますので、「省電力」または「高パフォーマンス」が選択できます。
※電源プランの切り替えは即時適用されます
標準的な電源プランの概要
通常は、「バランス」を選択しておくことをおすすめします。
「バランス」は、「省電力」と「高パフォーマンス」の相反する内容をうまく判断して良いとこ取りに動作しますので、 必要な場面ではパフォーマンスを発揮しつつも不要な場面では省電力にしてくれます。
「省電力」は、消費電力を抑えることを目的にするときに選択します。省電力が最優先となりますので、パフォーマンスは低下します。つまり、本来持っている性能をフルに発揮するよりも、省電力で動作できる範囲のパフォーマンスになります。
「高パフォーマンス」は、パフォーマンスを優先にしたいときに選択します。パフォーマンスを優先しますので、消費電力は高くなります。つまり、「省電力」と正反対の内容になります。
そのほか、ノートパソコンの場合は、電源に接続しているか否かによる挙動選択があったり、メーカーが設定したそのパソコン用の電源プランが提供されてたりする事があります。
電源プラン設定の変更
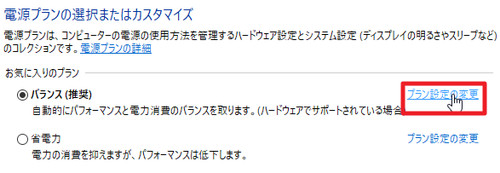
各電源プランは、設定内容の変更ができます。設定を変更したい電源プラン内の[プラン設定の変更]をクリックします。
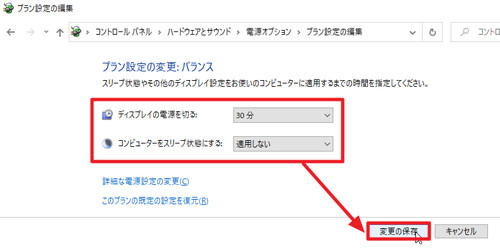
「プラン設定の変更:<電源プラン名>」が開きます。
この例の場合、選択した電源プラン名の「ディスプレイの電源を切る」までの時間と「コンピューターをスリープ状態にする」までの時間を選択できます。
好みの設定値を選択したら[変更の保存]をクリックします。
※「ディスプレイの電源を切る」と「コンピューターをスリープ状態にする」は、どちらも電力供給が必要ですが、すぐに作業を再開できます
詳細な電源設定の変更
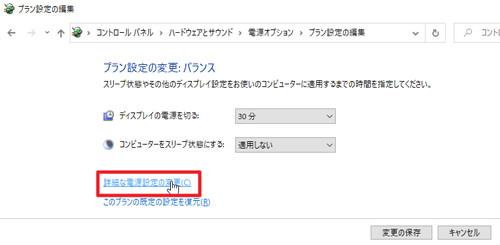
代表的な「ディスプレイの電源を切る」と「コンピューターをスリープ状態にする」以外のさらに詳細な設定を行いたい場合は、[詳細な電源設定の変更]をクリックします。
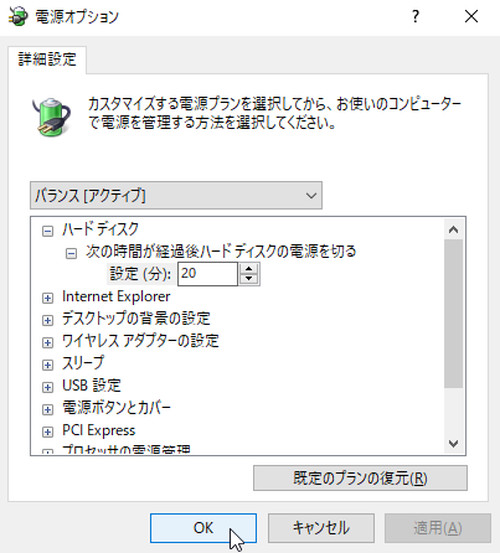
詳細な設定を行う画面が表示されますので、設定を変更し、[OK]をクリックします。
電源プランの作成
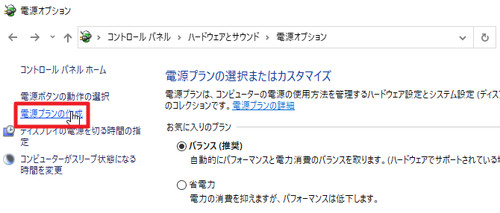
既存の標準的な電源プランのほかに、自分で電源プランを作成することができます。
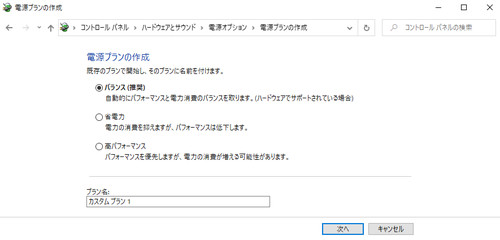
まずは雛形となる既存のプランを選択し、そこからカスタマイズしていきます。
関連
「電源とスリープ」については、次のサポート記事をご参照ください:
電源ボタンとカバーの設定方法については、次のサポート記事をご参照ください:
デスクトップ上にショートカットを作成して素早く切り替える方法については、次のサポート記事をご参照ください:
「Windows モビリティ センター」については、次のサポート記事をご参照ください:
注意
- 本操作例は、Windows 10 (Ver.1909) のものです
- 節電設定は正しく行ってください。過剰な設定は、逆に電力消費量を増やしたり製品寿命を縮めたりする事があります。
スポンサードリンク