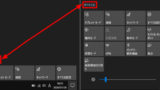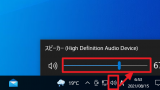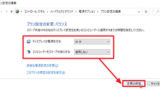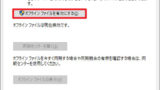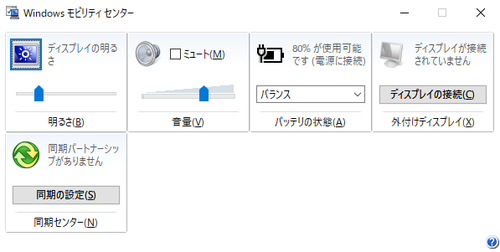
Windows 10 の「Windows モビリティ センター」を使用すると、モバイル デバイス向けの様々な操作に素早くアクセスできます。
Windows モビリティ センター
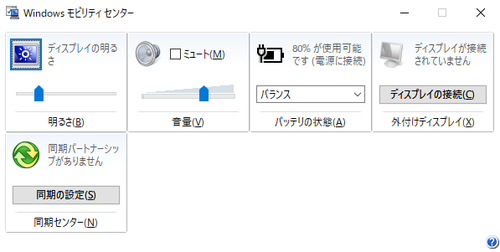
「Windows モビリティ センター」を使用すると、ノートパソコンなどのモバイル デバイスでよく使う設定「明るさ」「音量」「バッテリの状態」「外付けディスプレイ」「同期センター」に素早くアクセスできます。
- 明るさ
- 音量
- バッテリの状態
- 外付けディスプレイ
- 同期センター
※搭載機能により表示項目が増減する可能性があります
モビリティ センターを開く
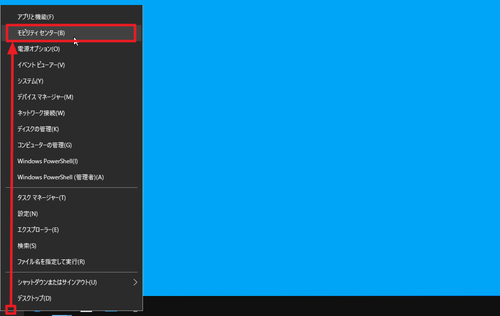
[スタート]を[右クリック]して[モビリティ センター]をクリックします。
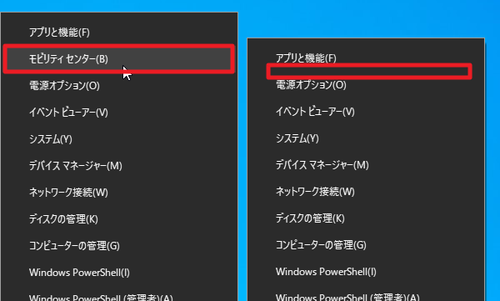
※モバイル環境でない場合などは「モビリティ センター」が表示されません
明るさ
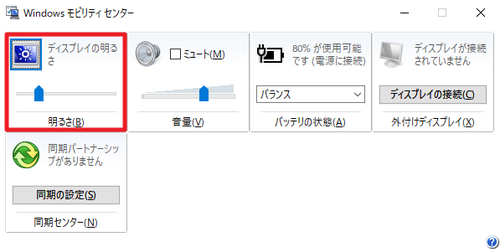
「明るさ」では、ディスプレイの明るさを調整できます。
モバイル環境では、屋内や屋外など周囲の明るさによって画面の見づらさが頻繁に変化します。Windows モビリティ センターを使用して最適な状態に素早く調整できます。
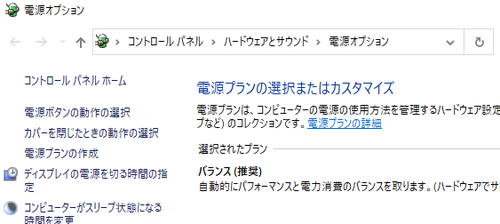
アイコンをクリックすると「電源オプション」が開きます。
Windows モビリティ センターを使用しないまたは使用できない場合で機能に素早くアクセスしたい場合は「アクション センター」が使用可能か確認します。アクション センターについては、次のサポート記事をご参照ください:
音量
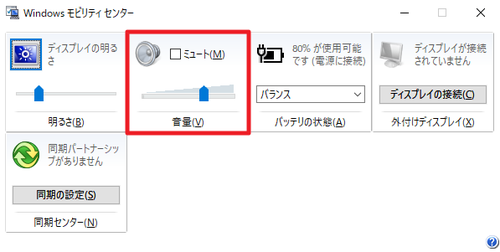
「音量」では、音量の調整やミュート (消音) の設定または解除ができます。
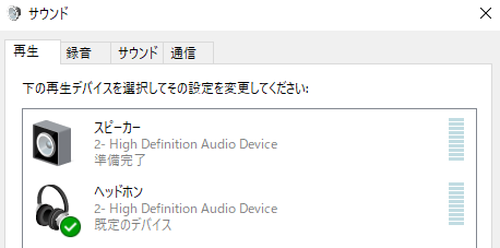
アイコンをクリックすると「サウンド」が開きます。
Windows モビリティ センターを使用しないまたは使用できない場合で機能に素早くアクセスしたい場合はタスクバーから調整可能か確認します。
バッテリの状態
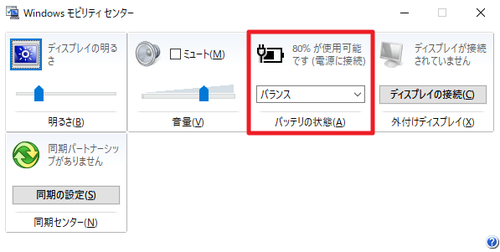
「バッテリの状態」では、バッテリーの充電状態、電源に接続されているかの確認、電源プランの切り替えができます。
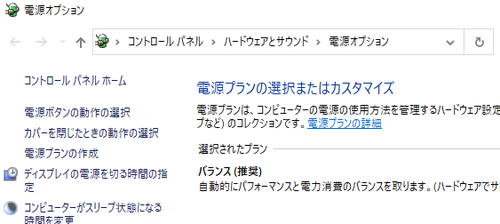
アイコンをクリックすると「電源オプション」が開きます。電源プランについては、次のサポート記事をご参照ください:
※機種や設定により、安全や寿命延長のために 50 % や 80 % で充電を停止する場合があります
外付けディスプレイ
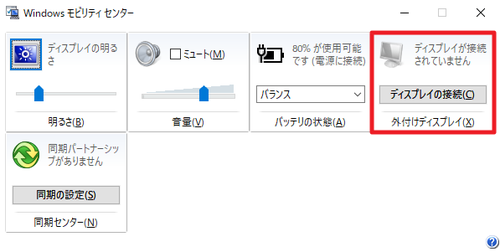
「外付けディスプレイ」は、外出先でプロジェクタに接続する場合、帰宅して外部モニタに接続する場合などに使用します。
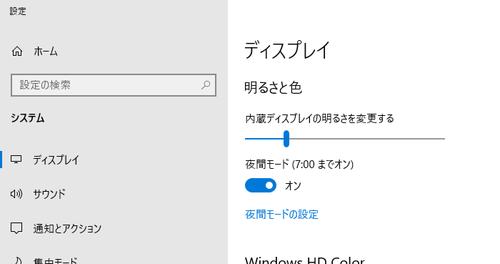
アイコンをクリックすると「ディスプレイ」が開きます。
同期センター
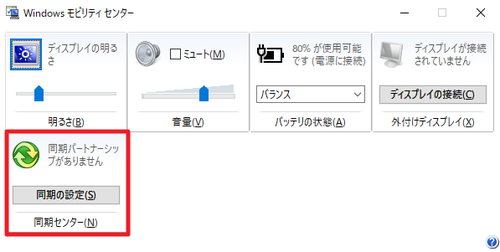
「同期センター」は、外出先で更新されたファイルやフォルダを同期します。
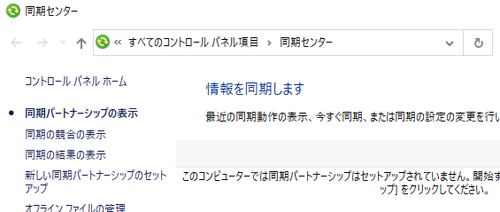
アイコンをクリックすると「同期センター」が開きます。同期センターについては、次のサポート記事をご参照ください:
関連
Windows 11 で音声出力先を変更する方法については、次のサポート記事をご参照ください:
注意
- 本操作例は、 Windows 10 のものです
スポンサードリンク