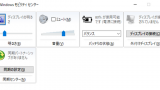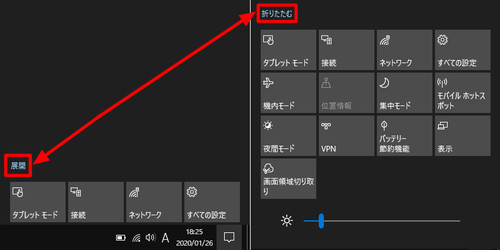
アクション センターは、上部に「通知エリア」、下部に「クイック アクション」が表示されます。特にクイック アクションを上手に使うと、素早く設定を変更して好みの状態に切り替えられます。
クイックアクションは、次のボタンが表示され、素早く設定を変更できます:
- タブレット モード
- 接続
- ネットワーク
- すべての設定
- 機内モード
- 位置情報
- 集中モード
- モバイル ホットスポット
- 夜間モード
- VPN
- バッテリー節約機能
- 表示
- Wi-Fi
- 画面領域切り取り
- 画面の明るさ調整
クイック アクションは、環境によって表示される内容や操作可能な内容が異なりますので、本記事に表示されているボタンなどが存在しなかったりグレーアウトされていたりすることがあります。
呼び出し
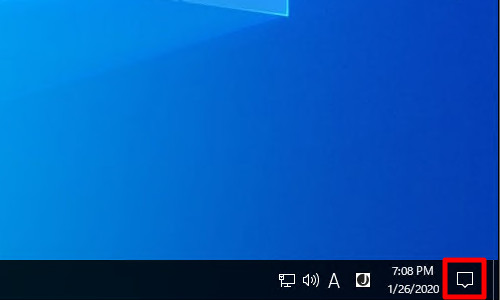
デスクトップ画面右下のボタンをクリックすると、アクション センターが表示されます。
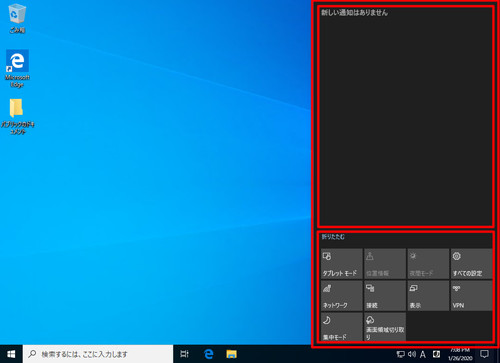
アクション センターは、上部に「通知エリア」、下部に「クイック アクション」が表示されます。
クイック アクション
「展開」と「折りたたみ」
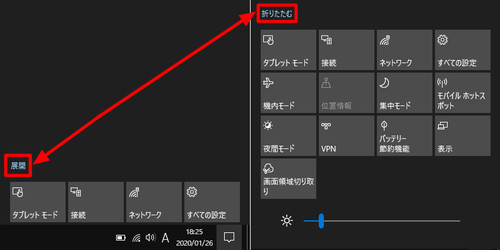
複数のボタンのうち上部だけが表示された状態と、すべてのボタンが表示された状態を切り替えます。
- 展開されたとき … すべてのボタンが表示される
- 折りたたまれたとき … 複数あるボタンの上部だけが表示される
折りたたまれたときは「展開」が、展開されたときは「折りたたみ」が表示され、クリックすると切り替えができます。
編集モード
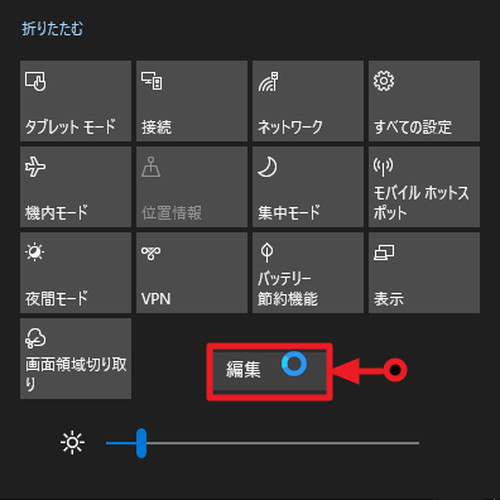
[右クリック]して[編集]をクリックすると、ボタンの追加や削除、並び替えができます。
ボタンの追加
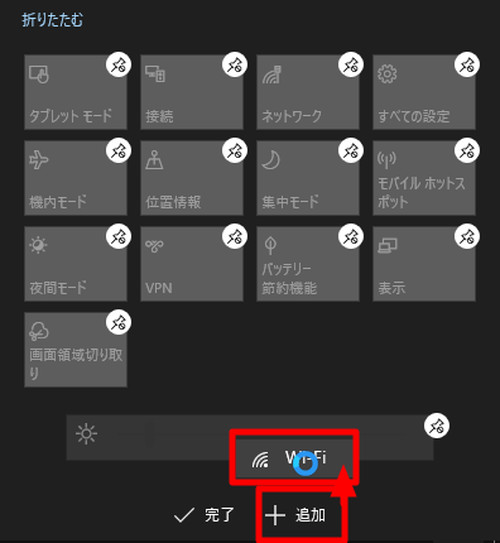
編集状態のとき、[追加]をクリックすると、表示されていないボタンが表示されますので、クリックしてボタンを追加することができます。
この例では、「Wi-Fi」が追加可能ですので、「Wi-Fi」をクリックします。
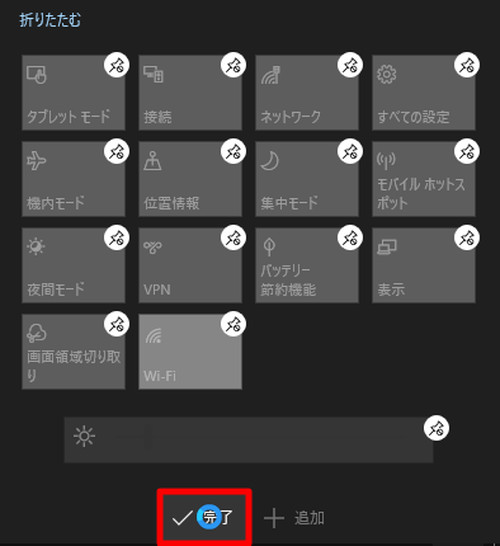
この例では、これ以上追加できるボタンがないので、[完了]をクリックして編集を終了します。
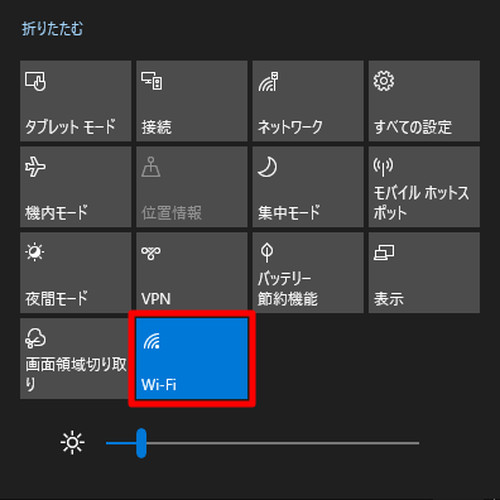
ボタン「Wi-Fi」が追加されました。
※追加されたボタンが不要になったときは、ボタンを削除します
ボタンの削除
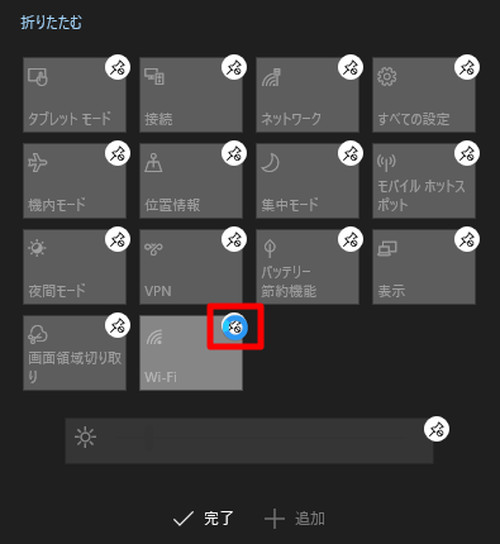
編集状態のとき、[ピン アイコン]をクリックすると、そのボタンを削除できます。
この例では、ボタン「Wi-Fi」を削除します。
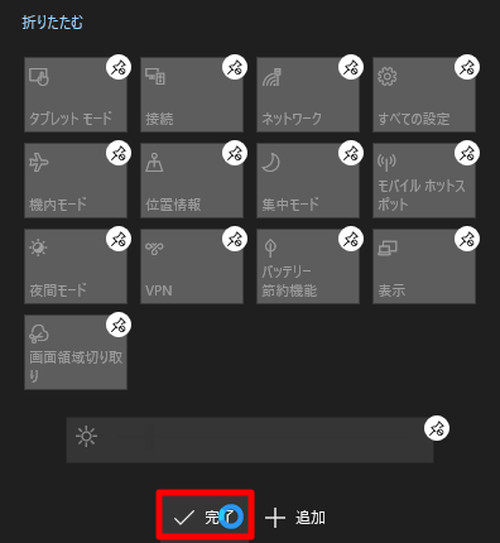
[完了]をクリックして編集を終了します。
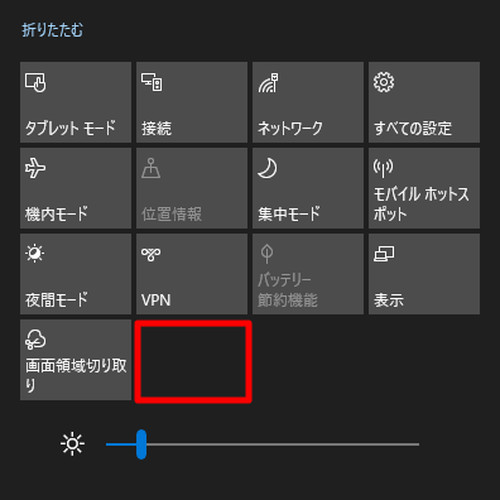
ボタン「Wi-Fi」が削除されました。
※削除したボタンを再度表示したいときは、ボタンを追加します
ボタンの移動
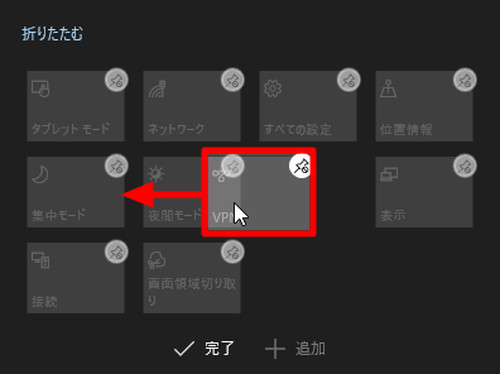
編集状態のとき、ボタンをドラッグしてボタンを並び替えることができます。
ボタンを並び替えて、よく使うボタンを折りたたまれたときにも表示すると利便性が向上します。
ボタンの活用
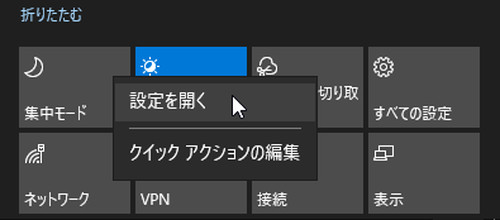
グレーアウトされていない利用可能なボタンをクリックすると、オンやオフ、段階的切り替えなどができます。また、ボタンを右クリックして、そのボタンの関連設定に素早くアクセスする事もできます。
参考
オンのときボタンは青色になります。
例えば、無線 LAN (Wi-Fi) を使ってインターネットを使用するときは、ボタン「Wi-Fi」が青色になっている必要があります。青色になっていない場合は、 Wi-Fi がオフになっているため無線通信ができず、インターネット (ネットワーク) に繋がりません。
通知エリア
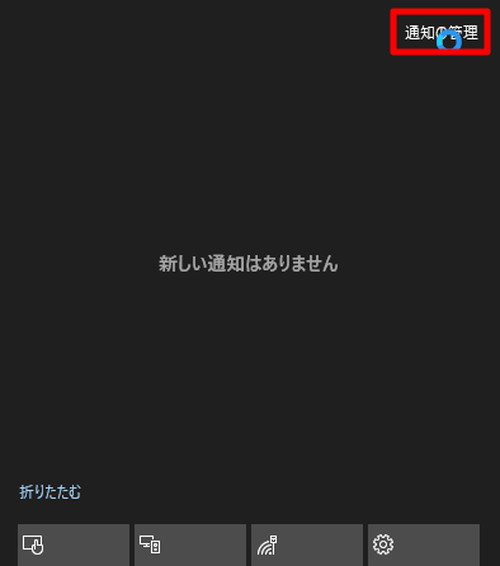
アクション センターを表示して、[通知の管理]をクリックします。
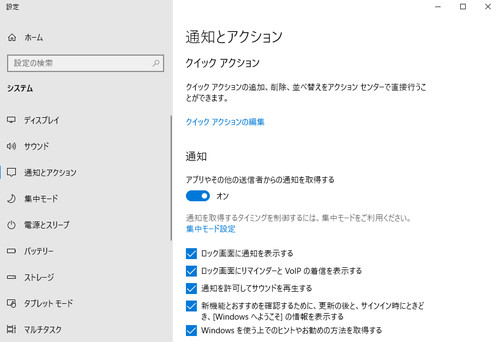
「通知とアクション」の設定画面が開きますので、必要があれば設定を行います。
※ここで通知をオフにすることも可能ですが、通知はオンのまま「集中モード」を使用して一時的に通知を抑制する使い方もあります
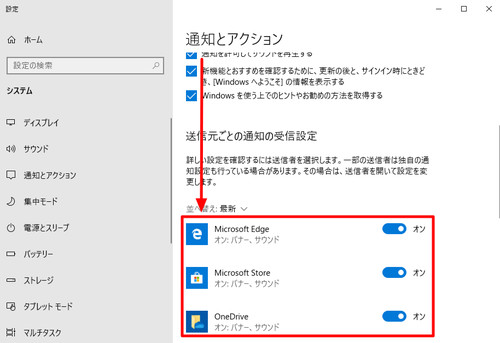
画面をスクロールすると「送信元ごとの通知の受信設定」が表示されます。通知する送信元を個別に選択したい場合などにオンオフを切り替えます。
関連
「Windows モビリティ センター」については、次のサポート記事をご参照ください:
注意
- 本操作例は、Windows 10 (Ver.1909) のものです
スポンサードリンク