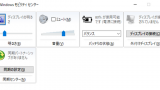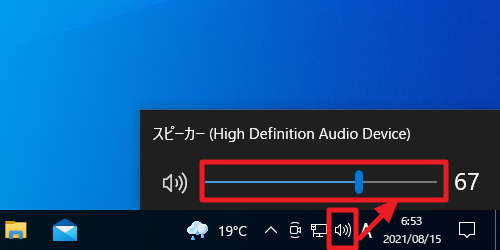
Windows 10 で音量を調整したりミュート (消音) したりする方法です。
音量を調整する
音量を素早く調整する
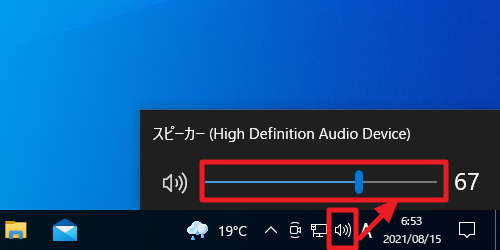
スピーカーのアイコンをクリックすると素早く音量調整ができます。
右側に表示される数値が現在設定されている音量で、最小音量の 0 から最大音量の 100 までスライダーをドラッグするなどして選択できます。選択が完了するとシステム音が設定した音量で鳴り、音量を確認できます。
ここで設定する音量は、パソコンから出力される全体音量 (マスター ボリューム) で、アプリケーションごとに個別設定することも可能です。
音量を詳細に調整する
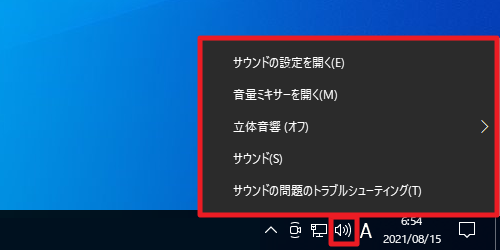
[スピーカー]アイコンを[右クリック]してメニューを表示させ、表示された一覧から任意の項目を選択します。
サウンド設定を開く
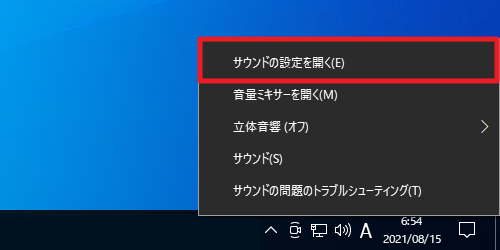
「サウンド設定を開く」をクリックすると「サウンド」が開きます。
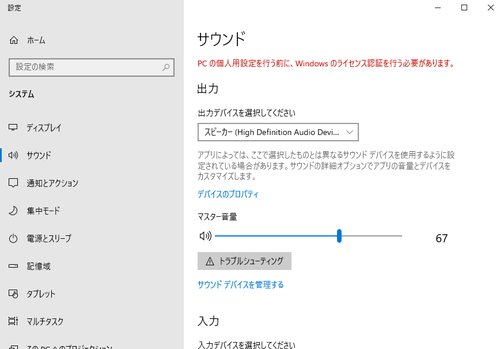
サウンドからは、様々な設定ができます:
- 出力
- 出力デバイスの選択
- マスター音量の調整
- デバイスのプロパティ
- トラブルシューティング
- 入力
- 入力デバイスの選択
- マイクのテスト
- デバイスのプロパティ
- トラブルシューティング
- サウンド デバイスの詳細管理
- そのほか
- サウンドの詳細オプション
- その他の関連設定
※サウンドで表示されるマスター音量やマイクのテストでは、入出力されている音声レベルがリアルタイムで表示されますので、音が聞こえない場合などに、そもそも入力や出力をしているのかを確認する際にも使用できます
※サウンドの詳細オプションでは、アプリごとのレベルや入出力デバイスを個別に設定できます
※「PC の個人設定を行う前に、 Windows のライセンス認証を行う必要。」と表示されている場合は、 Windows のライセンス認証を完了してから本操作を再実行します
音量ミキサーを開く
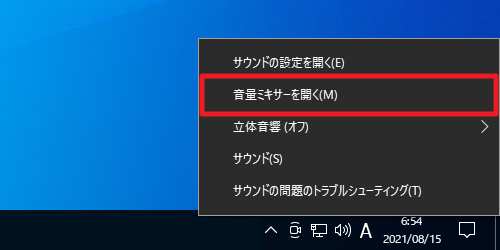
「音量ミキサーを開く」をクリックすると音量ミキサーが開きます。
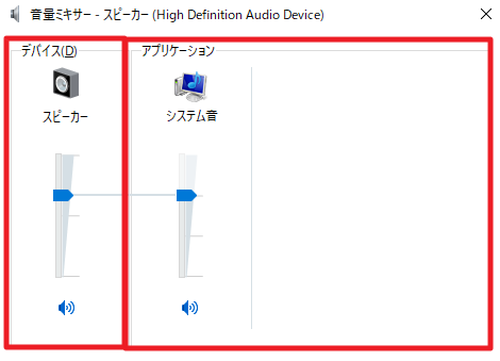
音量ミキサーは、「デバイス」と「アプリケーション」に大別され、デバイスでは全体的な設定ができ、アプリケーションではアプリケーションごとに個別に設定できます。
環境によりアプリケーションに多くのアプリケーションが表示される場合があり、表示しきれないときは、ウィンドウ サイズを大きくしたり最大化したりして、または水平スクロールバーを左右に動かして表示項目を探します。
音量を調整する
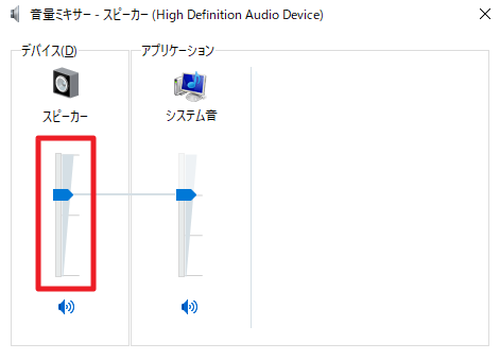
スライダーをドラッグして上下すると、これに連動して音量が上下します。上が最大音量、下が最小音量です。デバイスでは全体の音量を、アプリケーションではアプリケーションごとの音量を調整できます。
ミュートする
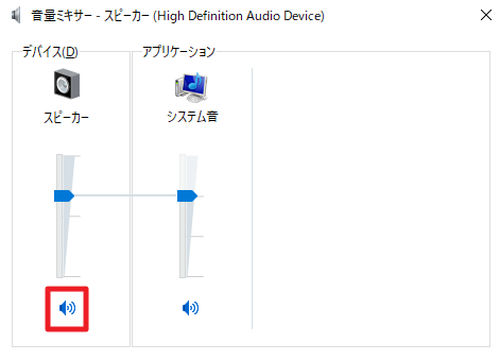
スピーカーのアイコンをクリックするとミュート (消音) を設定または解除します。デバイスでは全体のミュートを、アプリケーションではアプリケーションごとの消音を調整できます。
例えば、以下のような使用方法が考えられます:
- パソコンからすべての音を出力しないように、ミュートする
- 音が出力されている特定のアプリケーションのみミュートする
- サウンドレコーダーで録音中にうっかりシステム音が鳴って録音されないように、録音中はシステム音などをミュートする
出力デバイスを変更する
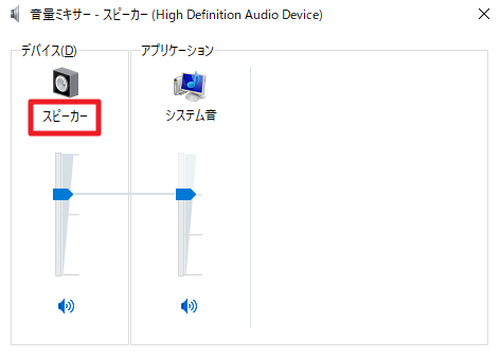
出力デバイスが複数あり選択可能な場合は、上図の「スピーカ」の部分をクリックすると選択可能な一覧が表示され、任意のデバイスを選択できます。
※アプリケーションに並ぶ項目は環境や使用状況により変化します
立体音響
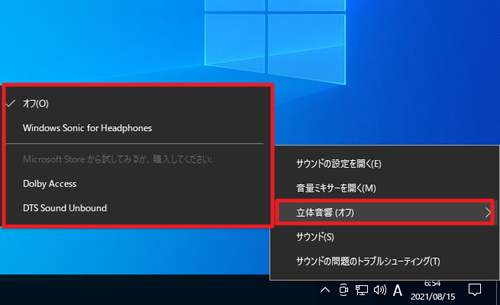
上図の例の場合、メニューを表示させるだけで、立体音響がオフの場合は「立体音響 (オフ)」、立体音響に Windows Sonic for Headphones を選択した場合は「立体音響 (Windows Sonic for Headphones)」と表示され、現在の設定内容が確認できます。サブメニューからオン・オフ等を切り替えることもできます。
※上図の例では、「Dolby Access」や「DTS Sound Unbound」は、 Microsoft Store (まいくろそふと すとあ) からダウンロードしてインストールする必要があります
※環境により表示項目が異なります
※環境によりグレーアウトして選択できない場合があります
サウンド
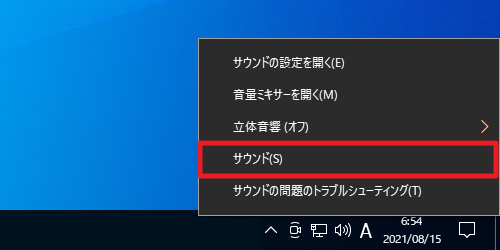
[サウンド]をクリックするとサウンドが開きます。
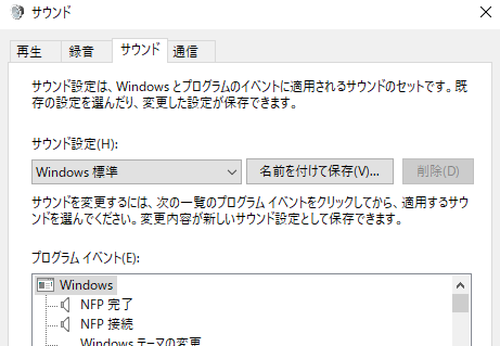
「再生」、「録音」、「サウンド」、「通信」などの詳細な設定ができます。
サウンドの問題のトラブルシューティング
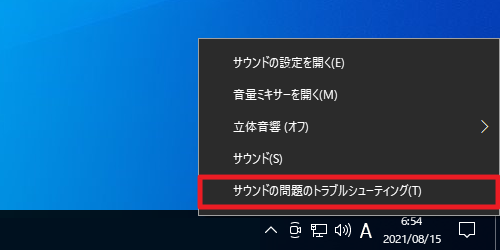
[サウンドの問題のトラブルシューティング]をクリックすると、オーディオの再生のトラブルシューティングが開始されます。
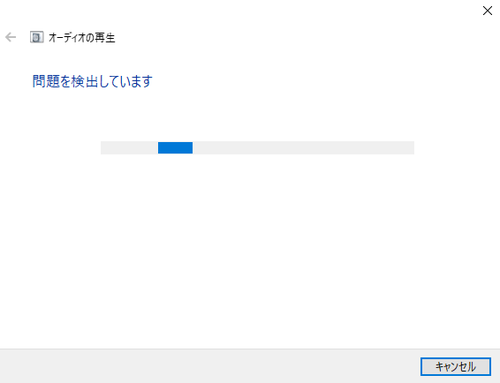
例えば、音が聞こえないなど何らかの問題が発生し、解決できない場合はトラブルシューティングを実行すると解決または解決のヒントが得られる可能性があります。
関連
「Windows モビリティ センター」を利用して音量を調整する方法については、次のサポート記事をご参照ください:
Windows 11 で音声出力先を変更する方法については、次のサポート記事をご参照ください:
注意
- 本操作例は、 Windows 10 のものです
- 本記事の操作はパソコン内の音量設定であり、別途パソコン本体やディスプレイ本体にも音量設定がある場合は、それらも調整して最適な音量にします。特に音を再生しているにも関わらず音が聞こえない場合は、関連する機器のすべての音量設定を確認する必要があります。また、出力先が正しく選択されているかも合わせて確認します。
スポンサードリンク