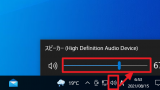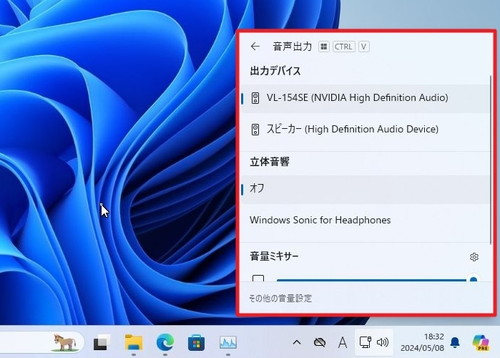
Windows 11 で音声出力先を変更する方法です。
音声出力先の切り替え
Windows 11 では、音声信号の出力先をかんたんな操作で変更できるようになっています。
以前のパソコンでは、音声信号の出力ポートは1つか2つであり、任意の信号は物理的にケーブルを抜き差しすることで切り替えることが一般的でした。
現在では、映像信号のほか音声信号も単一のケーブルで出力できる HDMI 等の搭載や対応機器も一般的となっています。
この際、対応機器の取り付けや取り外しを行うと、音声信号の出力先も切り替わってしまう場合があり、あるいは、プロジェクタなど取り付けた機器から一時的に音声信号を出力したい場合もあります。
デスクトップ パソコンやノートパソコンを問わず、いつも同一の環境の場合は特に気にすることは少ないですが、複数のディスプレイやプロジェクタの取り付けや取り外し等を行う場合、本操作を行うことで任意の出力先に容易に切り替えることができます。
音声出力先を変更する方法
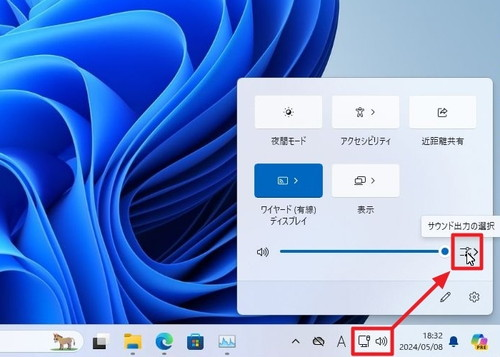
デスクトップ右下のアイコンをクリックして[サウンド出力の選択]をクリックします。
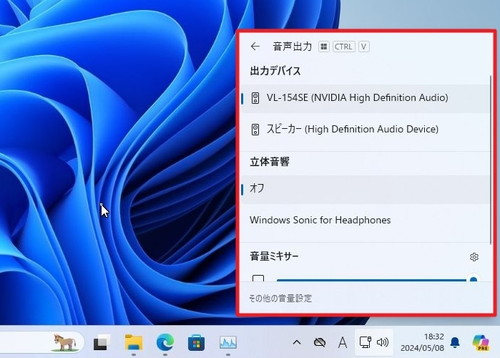
「音声出力」が表示されます。この画面では次の操作ができます:
- 出力デバイス
- 立体音響
- 音量ミキサー
- その他の音量設定
※表示内容は環境により異なります
出力デバイス
出力デバイスに表示されたリストの機器をクリックすると、音声信号を出力するデバイスを切り替えることができます。音声が聞こえない、他のデバイスから音声信号を出力したいときなどに操作します。
表示例:
- VL-154SE (NVIDIA High Definition Audio)
- スピーカー (High Definition Audio Device)
表示例:
- DigitalOutput (NVIDIA High Definition Audio)
- Speakers / Headphones (Realtek (R) Audio)
- PHL 221E9 (NVIDIA High Definition Audio)
立体音響
立体音響の選択またはオフができます。立体音響を有効にすると、平面な音楽が立体的に聞こえるようになります。
表示例:
- オフ
- Windows Sonic for Headphones
音量ミキサー
音声ミキサーを使用すると、音声出力をしているソフトウェア (アプリ) ごとの音量を調整できます。
例えば、特定のソフトウェアの音声が大きいときは、そのソフトウェアの出力を下げます。特定のソフトウェアの音声をミュートすることもできます。
音声ミキサーを使うと、パソコン全体の出力レベルを調整せず、ソフトウェアごとの調整ができます。
その他の音量設定
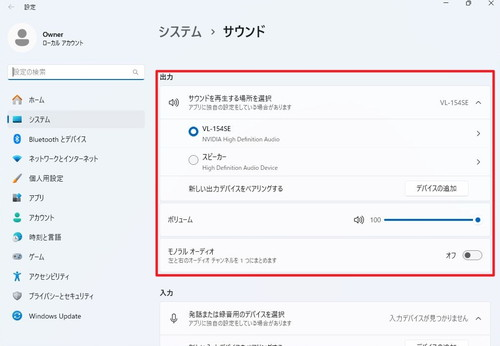
「設定」の「システム」内の「サウンド」が表示されます:
- 出力
- サウンドを再生する場所を選択
- 新しい出力デバイスをペアリングする
- ボリューム
- モノラル オーディオ
- 入力
- 発話または録音用のデバイスを選択
- ステレオ ミキサー
- 新しい入力デバイスをペアリングする
- ボリューム
- 詳細設定
- サウンドの一般的な問題のトラブルシューティング
- すべてのサウンド デバイス
- 音量ミキサー
- サウンドの詳細設定
参考
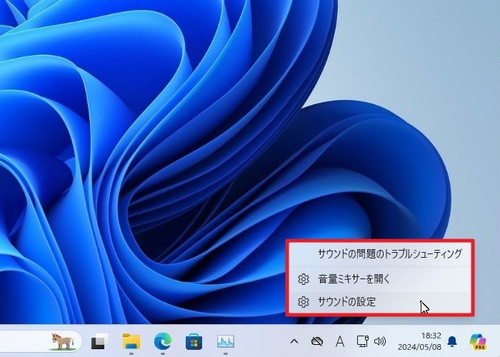
「スピーカのアイコン」を「右クリック」してもメニューを表示することができます:
- サウンドの問題のトラブルシューティング
- 音量ミキサーを開く
- サウンドの設定
関連
Windows 10 で同様の操作を行う場合は、次のサポート記事をご参照ください:
注意
- 本操作例は Windows 11 のものです
- 表示内容は環境により異なります
スポンサードリンク