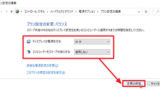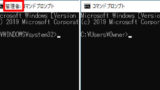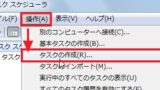「電源プラン」をショートカットを使用して素早く切り替える方法です。
ショートカットを作成しておけば、ショートカットをダブルクリックするだけで、かんたんに電源プランを切り替えることができるようになります。
ただ、通常は、標準で「バランス」が選択されており、最も良い結果が得られるように設定されていますので、調整する必要はないかもしれません。
ショートカットを作成する前に
メーカー製パソコンなどでは、かんたんに切り替えられるソフトウェアが予め組み込まれている場合があります。
システムやシステム管理者の設定によっては、動作しなかったりエラーが表示されることがあります。
ショートカットは、電源プランの切り替えのみを行います。電源プランの設定については、次のサポート記事をご参照ください:
ショートカットの作成方法
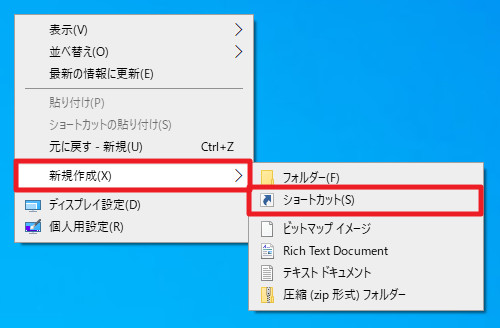
デスクトップ画面で[右クリック]し、[新規作成]から[ショートカット]をクリックします。
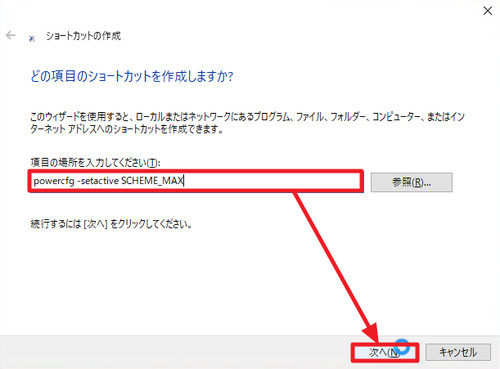
「どの項目のショートカットを作成しますか?」と表示されますので、「項目の場所を入力してください」の欄に次の内容を入力します:
powercfg -setactive SCHEME_MAX
入力が終わったら[次へ]をクリックします。
「ショートカットの名前をつけてください」と表示されたら「このショートカットの名前を入力してください」の欄に適当な名前を入力し、[次へ]をクリックします。
この例では、「省電力」と入力しました。
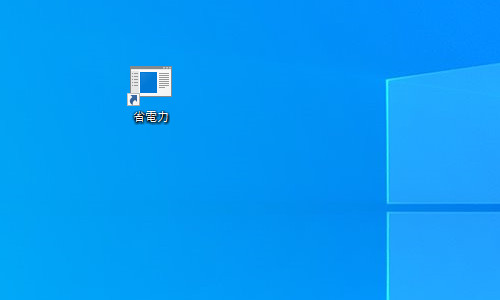
デスクトップ画面に前項で入力した名前のショートカットができました。
指定する値
前項のショートカット作成例では、Windows 10 の標準的な電源プランである「省電力」を作成する手順を記載しました。
その他の電源プランを作成したり複数の電源プラン用のショートカットを作成する場合は、次の内容に読み替えてください:
「バランス」を設定するとき:
powercfg -setactive SCHEME_BALANCED
「省電力」を設定するとき:
powercfg -setactive SCHEME_MAX
「高パフォーマンス」を設定するとき:
powercfg -setactive SCHEME_MIN
※ここでは、エイリアスを用いた設定を案内していますが、 GUID で設定することも可能です
ショートカットの使い方
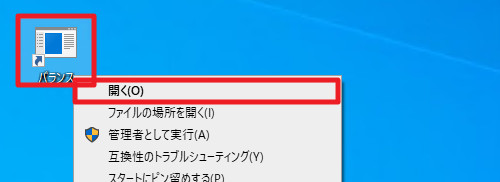
デスクトップ画面に作成したショートカットをダブルクリックするか、右クリックして[開く]をクリックすると、一瞬、黒い画面が表示され、電源プランが切り替わります。
電源プランが切り替わったかを確認するには、次のサポート記事をご参照ください:
コマンドで確認する場合は、次を参考にしてください:
C:\Users\Owner>powercfg /list
既存の電源設定 (* アクティブ)
-----------------------------------
電源設定の GUID: 381b4222-f694-41f0-9685-ff5bb260df2e (バランス) *
電源設定の GUID: 8c5e7fda-e8bf-4a96-9a85-a6e23a8c635c (高パフォーマンス)
電源設定の GUID: a1841308-3541-4fab-bc81-f71556f20b4a (省電力)コマンド プロンプトを開く方法については、次のサポート記事をご参照ください:
ショートカットのアイコンを変更する

作成したショートカットのアイコンを変更すると視認性が向上します。

作成したショートカットを右クリック、[プロパティ]をクリックし、[ショートカット]タブの「アイコンの変更」をクリックします。
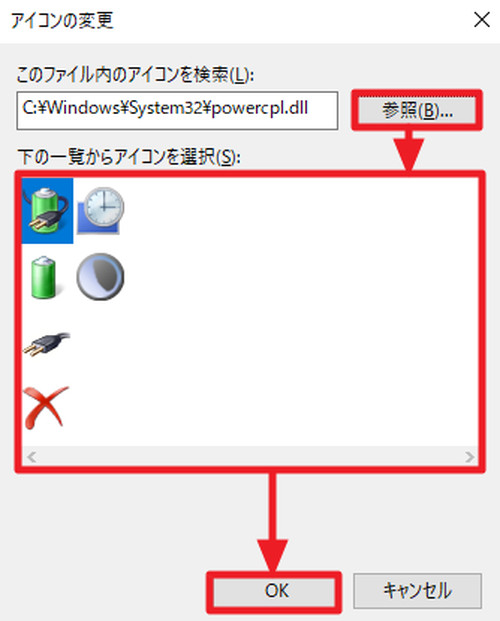
[参照]をクリックして以下を入力して[開く]をクリック、好みのアイコンを選びます:
%WinDir%\System32\powercpl.dll

ショートカット アイコンを変更した例。
※もとのショートカット アイコンは以下に含まれます
%SystemRoot%\System32\SHELL32.dll
ショートカットの活用
本記事では、 Windows 10 の標準機能と標準的に提供されている電源プランなどを使用しているため、多くの環境で動作することが期待できます。
USB メモリなど保存してポータブル アプリのように使用するなどの運用も考えられます。USB メモリにファイル (今回作成したショートカット) を保存する方法については、次のサポート記事をご参照ください:
ショートカットを共有ドライブに保存して活用する方法もあります。共有ドライブを作成する方法については、次のサポート記事をご参照ください:
タスク スケジューラーに登録して自動的に適用されるように設定することも可能です。タスク スケジューラの操作例については、次のサポート記事をご参照ください:
注意
- 本操作例は、 Windows 10 (Ver.1909) のものです
- 節電設定は正しく行ってください。過剰な設定は、逆に電力消費量を増やしたり製品寿命を縮めたりする事があります。
スポンサードリンク