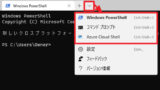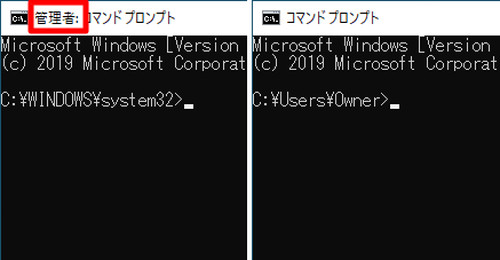
Windows 10 でコマンド プロンプトを開く方法です。
Windows は、多くの作業を GUI で行いますが、時には黒背景に白文字、キーボードのみの操作を行う場合もあります。操作を行う場合は、コマンド プロンプトを開いて操作します。
なお、通常のコマンドはユーザー権限で実行しますが、システム影響するような重要なコマンドを実行する場合は、管理者権限で実行する必要があります。
コマンド プロンプトの開き方
ユーザー権限で開く
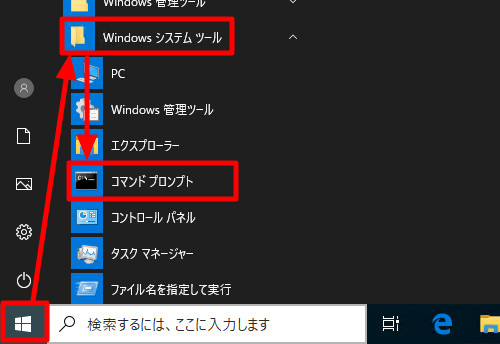
[スタート]をクリック、「Windows システム ツール」内の[コマンド プロンプト]をクリックします。
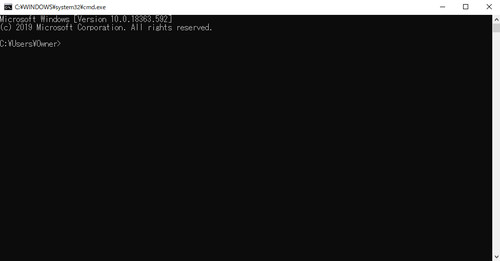
コマンド プロンプトが開きました。
引き続き必要なコマンドを入力して作業を行います。
この際、コマンドの入力にコピー アンド ペーストを利用すると便利です。入力コマンドをコピーしておき、コマンド プロンプト上で右クリックして貼り付けることができます。
管理者権限で開く
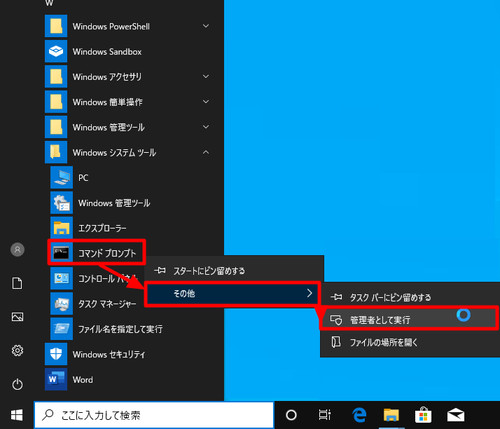
[スタート]をクリックし、「Windows システム ツール」内の「コマンド プロンプト」を[右クリック]し、「その他」から[管理者として実行]をクリックします。
「ユーザー アカウント制御」が表示された場合は、[はい]をクリックします。
権限の確認方法
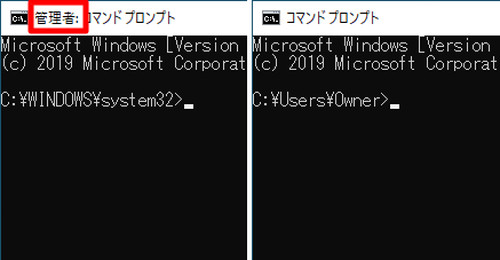
現在のコマンド プロンプトがユーザー権限か管理者権限かを確認する方法のひとつにタイトルバーを確認する方法があります。
管理者として実行しているときは、タイトルバーに「管理者:コマンド プロンプト」と表示されます。
そのほかの開き方
検索して開く
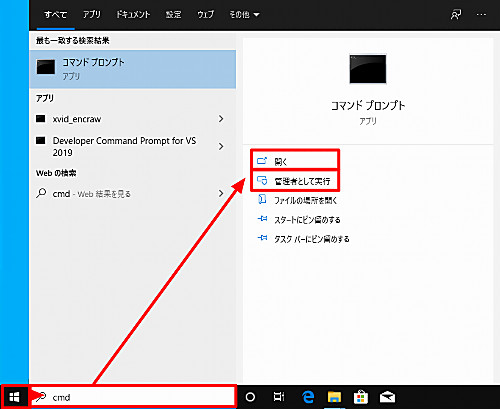
[Windows]キーを押し、[C]もしくは[CMD]と入力して開くことができます。
- 開く … ユーザー権限で開きます
- 管理者として実行 … 管理者権限として開きます
※「c (md)」、「c (ommand)」、「kom (and)」、「コ (マンド)」、「こまん (ど)」などで開くこともできます
Win+R で開く
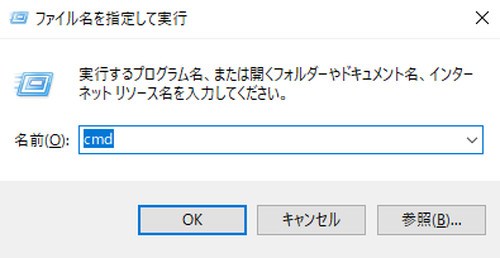
[Windows]キーを押しながら[R]キーを押すと「ファイル名を指定して実行」画面が表示されます。
この際、名前欄に「cmd」と入力して[OK]をクリックするとコマンド プロンプトをユーザー権限で開くことができますが、次の名前は使用できません:
command
Windows Terminal から開く
Windows Terminal 内にコマンド プロンプトを開く方法については、次のサポート記事をご参照ください:
終了する方法
コマンド[exit]を使用して閉じます。
コマンド プロンプト ウィンドウの右上にあるXボタンをクリックしても閉じることができますが、コマンド「exit」を使用して閉じることをおすすめします。
注意
- 本操作例は、Windows 10 (Ver.1909) のものです
スポンサードリンク