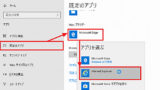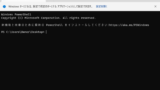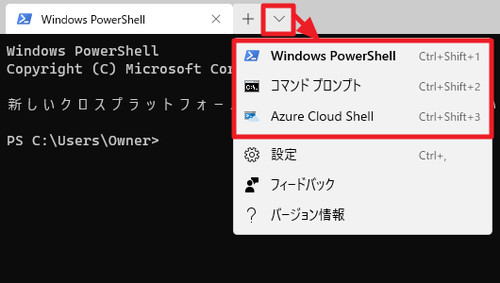
Windows Terminal をインストールする方法です。
Windows Terminal
Windows Terminal (うぃんどうず たーみなる) は、コマンド プロンプト、PowerShell、WSL などを1つの画面で表示でき、それらをタブで切り替えて使用することができる便利なアプリです。
これまでは、サードパーティ製ソフトウェアを使用するなどして作業していた方も多いと思いますが、Windows Terminal を使用すれば1つにまとめて使用でき、マイクロソフト社によって開発されていることやオープンソースによって開発されている安心感もあります。
- microsoft/terminal: The new Windows Terminal and the original Windows console host, all in the same place!
https://github.com/microsoft/terminal
一方で、Windows Terminal はまだ活発に開発されているところであり、不具合や機能面などで注意が必要かもしれません。なお、記事作成時のシステム要件は、Windows 10 バージョン 18362.0 以降で使用可能となっています。
ダウンロードとインストール
Microsoft Store から検索してインストールするか、以下よりインストールします:
- Windows Terminal を入手 – Microsoft Store ja-JP
https://www.microsoft.com/ja-jp/p/windows-terminal-preview/9n0dx20hk701?activetab=pivot:overviewtab
なお、本記事では、検索してインストールする手順について記載します。
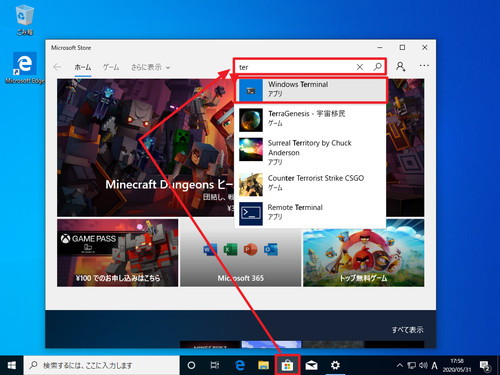
[Microsoft Store]をクリックし、検索窓に「terminal」と入力し、Windows Terminal が表示されたらクリックします。
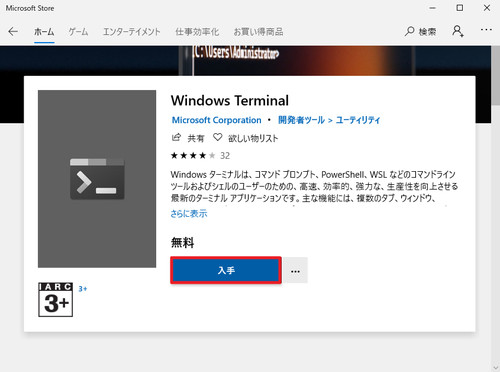
Windows Terminal が表示されたら[入手]をクリックします。
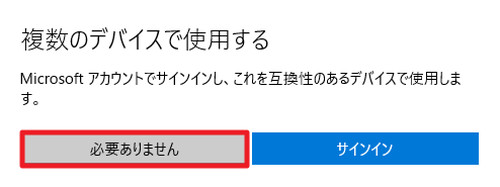
「複数のデバイスで使用する」と表示されたら[必要ありません]をクリックします。
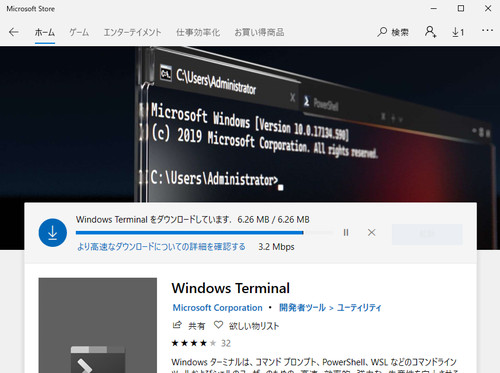
ダウンロードが完了するまで待ちます。
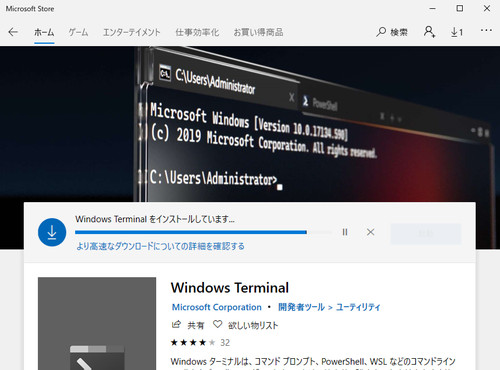
インストールが完了するまで待ちます。
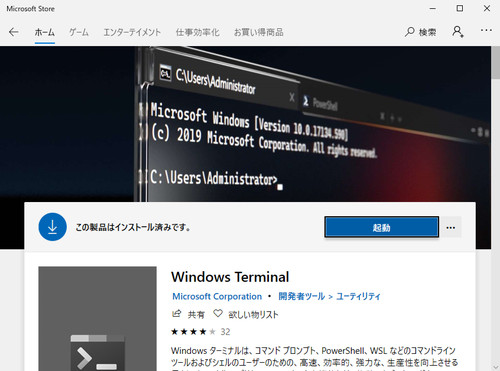
「Windows Terminal インストールが完了しました。ご確認ください。」や「この製品はインストール済みです。」と表示されたら[起動]をクリックして起動することもできます。
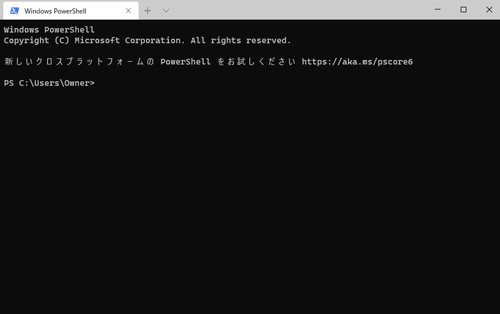
起動した例。
起動のしかた
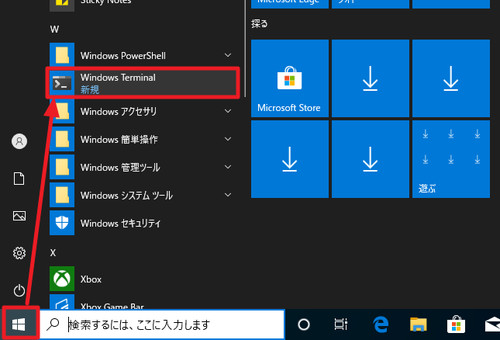
[スタート]をクリックして[Windows Terminal]をクリックします。
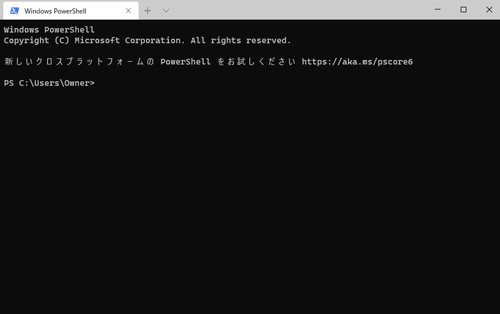
起動した例。
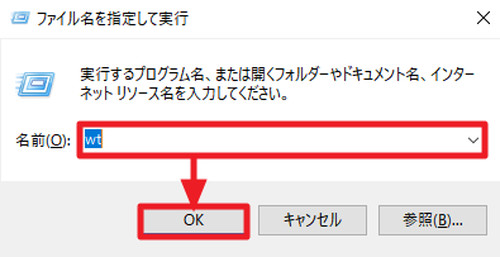
[CTRL]+[R]を押して「wt」と入力し、[OK]をクリックする方法などでも起動できます。
タブの追加
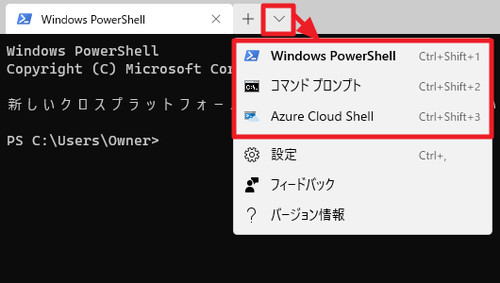
タブ右側の[∨]をクリックして追加したいタブを選択します。
画像の例では、Windows PowerShell、 コマンド プロンプト、Azure Cloud Shell が追加できます。また、選択肢は環境に応じて増減するほか、右側に表示されているショートカット キーを押してもタブを追加できます。
設定のしかた
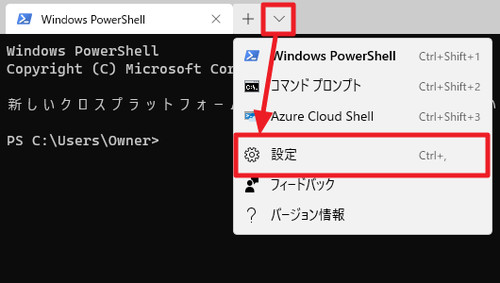
タブ右側の[∨]をクリックして[設定]をクリックします。
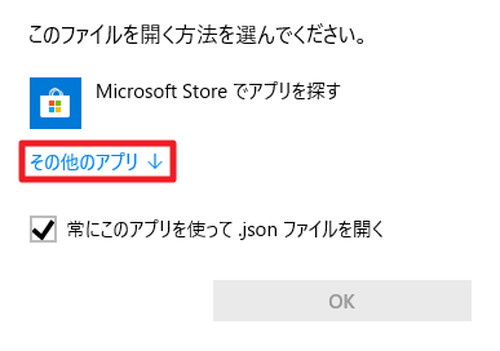
「このファイルを開く方法を選んでください」と表示されたら[その他のアプリ]をクリックします。
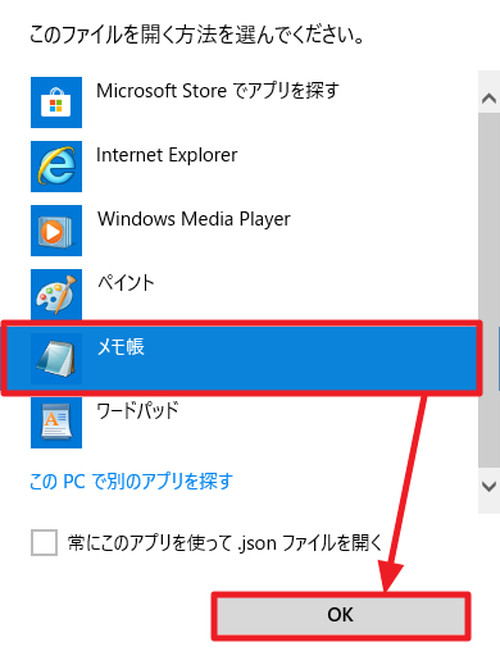
一覧から[メモ帳]をクリックして選択し、[OK]をクリックします。
この際、「常にこのアプリを使って .json ファイルを開く」にチェックを入れてから OK をクリックすると、次回から今回選択したソフトウェアで設定ファイルが開きます。
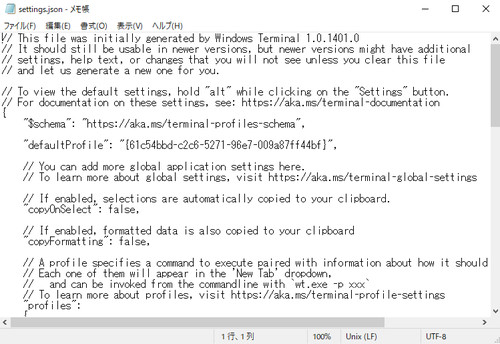
設定ファイル「settings.json」が指定されたソフトウェア「メモ帳」によって開かれた例。
※すでに .json ファイルを開くソフトウェアが指定されている場合は、これらの表示はされず、指定されたソフトウェアで設定ファイルが開かれます。これらの設定の確認や変更方法については、次のサポート記事をご参照ください:
エラー例
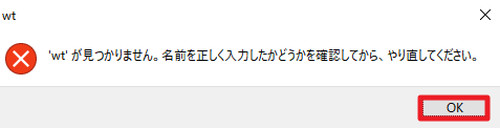
「wt」と入力する方法で Windows Terminal を起動しようとした際に「’wt’ が見つかりません。名前を正しく入力したかどうかを確認してから、やり直してください。」と表示された場合は、Windows Terminal が未だインストールされていないかアンインストールされた可能性があります。
関連
Windows 11 でターミナルを開く方法については、次のサポート記事をご参照ください:
注意
- 本操作例は、Windows 10 (Ver.2004) のものです
スポンサードリンク