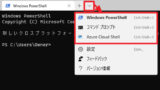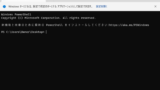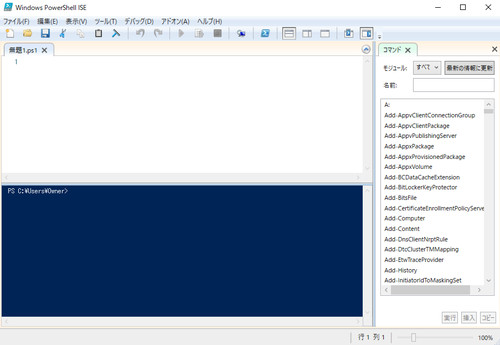
PowerShell を起動する方法です。
PowerShell
PowerShell (ぱわー しぇる) は、コマンドライン インターフェイス (CLI) シェルおよびスクリプト言語です。
Windows 7 は標準で Windows PowerShell 2.0 が搭載され、同様に Windows 8 は 3.0、Windows 8.1 は 4.0、Windows 10 は 5.0 が搭載されています。
また、Windows Server 2008 R2 は標準で Windows PowerShell 2.0 が搭載され、同様に Windows Server 2012 は 3.0、 Windows Server 2012 R2 は 4.0 が搭載されています。
なお、Windows XP など Windows PowerShell が標準搭載されていないバージョンの Windows や、標準搭載されているバージョンと異なるバージョンの Windows PowerShell をインストールできる場合があります。
さらに、オープンソース化された PowerShell Core 6.0 がリリース、ランタイムが .NET Framework から .NET Core 2.0 に変更され、これにより Windows、 macOS、 Linux のクロス プラットフォーム環境での動作が可能になりました。PowerShell は、現在も活発に開発されています。
- PowerShell ドキュメント – PowerShell | Microsoft Docs
https://docs.microsoft.com/ja-jp/powershell/
- PowerShell – Wikipedia
https://ja.wikipedia.org/wiki/PowerShell
- PowerShell/PowerShell: PowerShell for every system!
https://github.com/PowerShell/PowerShell
種類
PowerShell 内には PowerShell と PowerShell ISE があり、それぞれに 64 ビットと 32 ビットがあります。さらに通常の起動と管理者権限での起動があります。
- Windows PowerShell
- Windows PowerShell (x86)
- Windows PowerShell ISE
- Windows PowerShell ISE (x86)
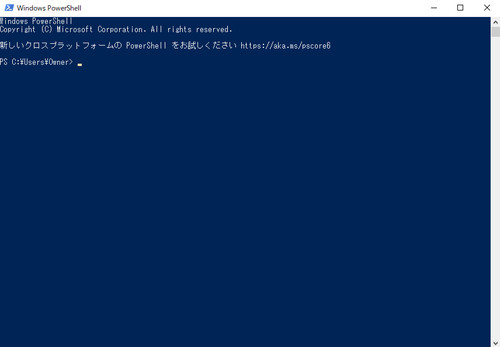
Windows PowerShell の起動例。
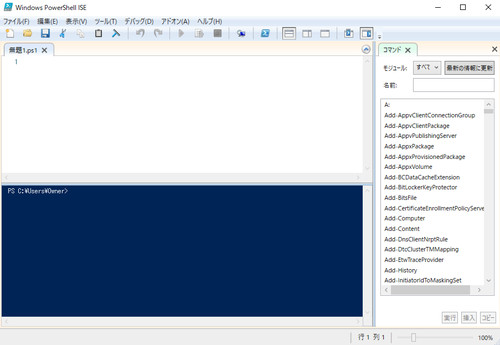
Windows PowerShell ISE の起動例。
様々な起動方法
スタートから開く
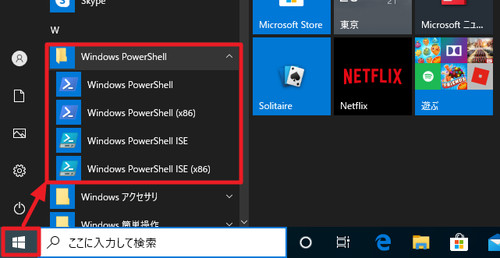
[スタート]をクリックして[Windows PowerShell]内の次のいずれかをクリックして起動します:
- Windows PowerShell
- Windows PowerShell (x86)
- Windows PowerShell ISE
- Windows PowerShell ISE (x86)
検索して開く
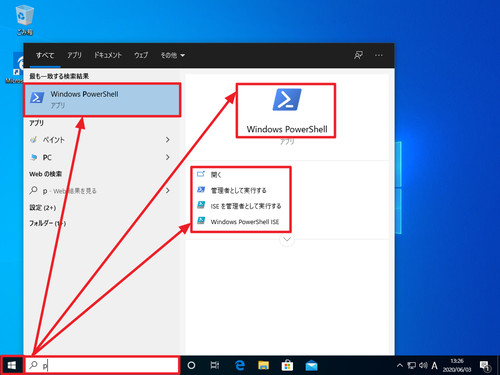
[スタート]をクリックして「power」と入力し、次のいずれかをクリックして起動します:
- 「Windows PowerShell」
- 「開く」
- 「管理者として実行する」
- 「ISE を管理者として実行する」
- 「Windows PowerShell ISE」
ファイル名を指定して実行から開く
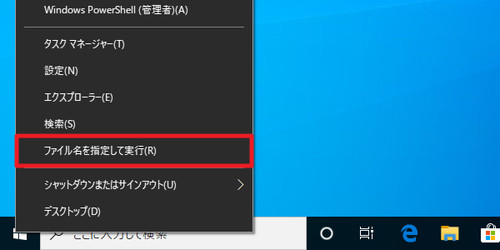
次のいずれかを操作します:
- [スタート]を[右クリック]して[ファイル名を指定して実行]をクリック
- [CTRL]+[X]を押して[ファイル名を指定して実行]をクリック
- [CTRL]+[R]を押す
さらに「ファイル名を指定して実行」が表示されたら「powershell」と入力して[OK]をクリックして起動します。
ショートカット キーから開く
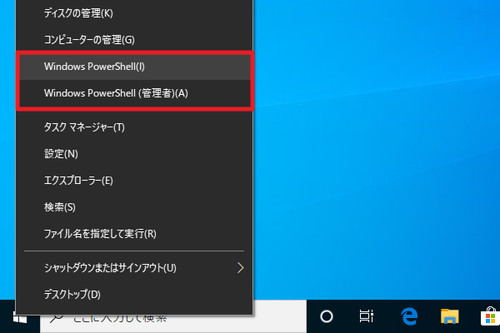
次のいずれかを操作して起動します:
- [スタート]を[右クリック]して[Windows PowerShell] (または[Windows PowerShell (管理者)]) をクリック
- [CTRL]+[X]を押して[Windows PowerShell]をクリック
Windows Terminal 内で開く
Windows Terminal を使用すると、コマンド プロンプトや PowerShell などを1つのウィンドウ内にタブとして開くことができます。Windows Terminal については、次のサポート記事をご参照ください:
Hello World
PowerShell を起動し、次のコマンドを実行すると Hallo World を表示します:
echo HelloWorld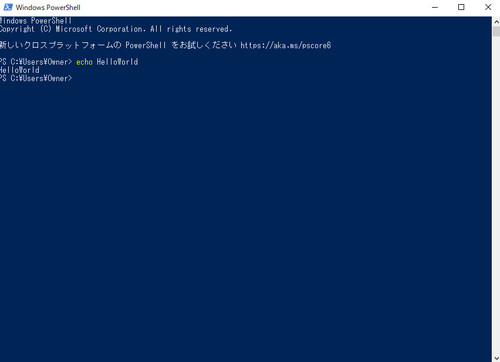
実行例。
設定
PowerShell に関する設定が可能です。
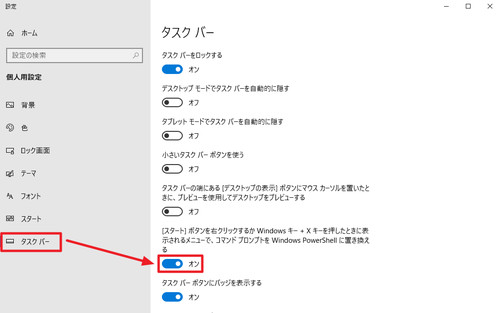
[設定]から[個人用設定]を開き、「[スタート]ボタンを右クリックするか Windows キー + X キーを押したときに表示されるメニューで、コマンド プロンプトを Windows PowerShell に置き換える」をオンまたはオフに設定できます。
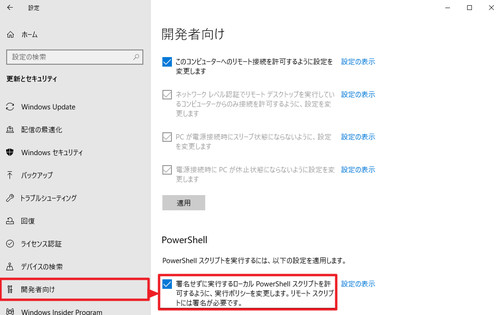
[設定]から[更新とセキュリティ]を開き、[開発者向け]の「PowerShell」内の「署名せずに実行するローカル PowerShell スクリプトを許可するように、実行ポリシーを変更します。リモート スクリプトには署名が必要です。」にチェックを入れ、または外す事ができます。
関連
Windows 11 でターミナルを開く方法については、次のサポート記事をご参照ください:
注意
- 本操作例は、Windows 10 (Ver.2004, Ver.1909) 64 bit のものです
スポンサードリンク